Виртуальная реальность становится все более популярной, и не только в игровой индустрии. Компьютерные игры, такие как САМП, предлагают игрокам возможность погрузиться в атмосферу виртуального мира и полностью ощутить его. Однако, чтобы максимально удовлетвориться игрой, необходимо иметь в своем арсенале некоторые инструменты, такие как автохоткей. Если вы не знаете, что это такое, не волнуйтесь, мы расскажем, как его настроить и использовать.
Прежде чем начать, давайте разберемся, что такое автохоткей. Это программа или скрипт, который позволяет назначить определенные клавиши для выполнения определенных действий в игре. Например, вы можете назначить клавишу "F" для стрельбы или клавишу "E" для замены оружия. Возможности настройки автохоткея практически неограничены, и они полностью зависят от ваших предпочтений и потребностей.
Первым шагом для настройки автохоткея является загрузка необходимого ПО, такого как AutoHotkey. Это бесплатная программа, которая предлагает широкие возможности для создания и настройки автоматических команд. После установки AutoHotkey вы можете приступить к его настройке.
Чтобы создать автохоткей, вам понадобится файл скрипта. Это простой текстовый файл, который содержит инструкции для выполнения команд. Команды могут быть очень разнообразными, от нажатия одной клавиши до выполнения сложных макросов. Например, вы можете создать скрипт, который нажимает клавишу "F" каждые 5 секунд, чтобы перезарядить оружие. Скрипты могут быть и определенного типа, например, стратегические или боевые, в зависимости от ваших нужд и предпочтений.
После того, как вы создали файл скрипта, вам необходимо запустить его с помощью AutoHotkey. Программа будет выполнять команды, указанные в скрипте, и назначать клавиши для необходимых действий в игре. Не забудьте проверить работу автохоткея в игре, чтобы убедиться, что все работает правильно.
Подробная инструкция настройки автохоткея для САМПа
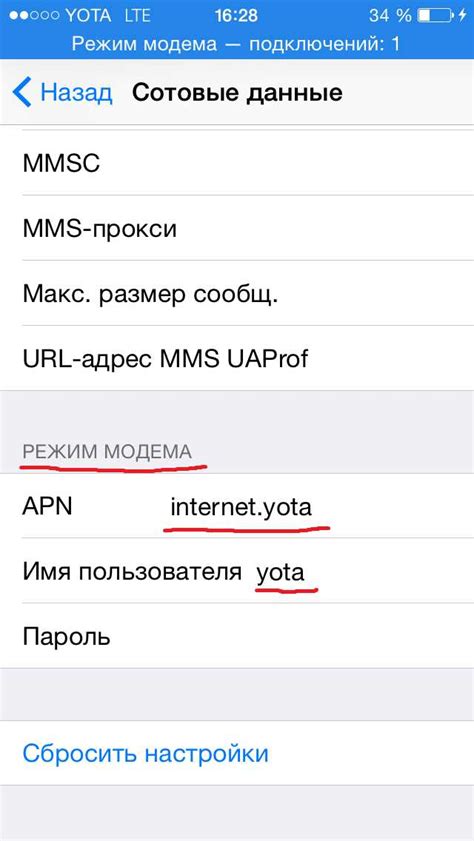
Шаг 1: Загрузите и установите программу для настройки автохоткея. Существует много различных программ, которые позволяют настроить автохоткей, такие как AutoHotkey, Macro Recorder и другие. Выберите программу, которая вам больше нравится и установите ее на свой компьютер.
Шаг 2: Откройте программу и создайте новый скрипт. Скрипт – это набор команд, которые будут выполняться при нажатии определенных клавиш.
Шаг 3: Напишите команды, которые вы хотите автоматизировать. Например, вы можете создать команду для быстрого переключения оружия или для использования медицинского аптечки. Ваша команда может быть любой – это зависит от ваших предпочтений и стилей игры.
Шаг 4: Привяжите созданную команду к клавише или сочетанию клавиш. Вы можете выбрать любую клавишу на клавиатуре или создать комбинацию клавиш. Например, вы можете привязать команду к клавише "F5" или к сочетанию клавиш "Ctrl+Alt+1".
Шаг 5: Сохраните скрипт и запустите его. Теперь ваш автохоткей готов к работе. Когда вы нажмете привязанную клавишу или сочетание клавиш, программа выполнит заданную команду в игре САМП.
Шаг 6: Проверьте работу автохоткея в игре. Нажмите привязанную клавишу или сочетание клавиш, и посмотрите, выполняется ли команда корректно.
Шаг 7: Настройте дополнительные команды и привязки по мере необходимости. Если вы хотите автоматизировать еще больше действий в игре, вы всегда можете создать новые команды и привязать их к другим клавишам.
Примечание: При настройке автохоткея обязательно учитывайте правила и ограничения, установленные разработчиками игры САМП. Некоторые действия могут считаться нелегальными или некорректными и могут привести к блокировке аккаунта или другим нежелательным последствиям.
Следуя этой подробной инструкции, вы сможете легко настроить автохоткей для игры САМП и упростить свой игровой процесс. Удачи в игре!
Шаг 1: Установка необходимых плагинов и модификаций

Перед тем, как приступить к настройке автохоткея для САМПа, необходимо установить определенные плагины и модификации, которые обеспечат его правильную работу.
Вот список необходимых плагинов и модификаций:
- cleo.asi: данный плагин позволяет использовать скрипты в игре и будет использоваться для настройки автохоткея;
- sampfuncs.asi: этот плагин является основным для использования модификаций в САМПе и также будет использоваться для работы автохоткея;
- ginput.asi: данный плагин добавляет поддержку геймпадов и клавиатуры, что важно для работы с автохоткеем;
- pullout_keyboard.cs: этот скрипт позволяет отобразить экранную клавиатуру в игре, что подойдет для работы с автохоткеем;
- auto_hotkey.cs: финальная модификация, которая обеспечивает работу автохоткея в САМПе. Она будет использоваться вместе с вышеупомянутыми плагинами и скриптами.
Чтобы установить эти плагины и модификации, следуйте инструкциям, предоставляемым каждым из них. Как правило, это сводится к копированию файлов в нужную папку игры (обычно, папка с игрой называется "GTA San Andreas"). После установки всех необходимых плагинов и модификаций можно переходить к настройке автохоткея.
Шаг 2: Создание конфигурационного файла для автохоткея
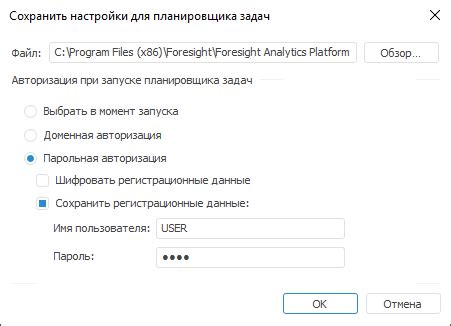
После установки автохоткея на вашем компьютере, необходимо создать конфигурационный файл, в котором будут указаны все необходимые настройки для работы программы. Для этого следуйте инструкциям:
Шаг 1: Откройте папку с установленной программой автохоткей.
Шаг 2: Найдите файл с названием "config.ini" и откройте его с помощью текстового редактора, например, Блокнота.
Шаг 3: Внутри файла находятся различные параметры, которые можно настроить по вашему желанию. Например, вы можете указать горячие клавиши для выполнения определенных действий или настроить таймеры. Обратите внимание на комментарии, которые расположены рядом с параметрами и дают пояснения к их использованию.
Шаг 4: Внесите необходимые изменения в файл согласно вашим потребностям. Не забудьте сохранить изменения после редактирования.
Шаг 5: После сохранения изменений в конфигурационном файле, закройте его и запустите программу автохоткей.
Важно: При редактировании конфигурационного файла будьте внимательны и следуйте инструкциям программы, чтобы избежать возможных ошибок или неправильных настроек.
Шаг 3: Настройка горячих клавиш
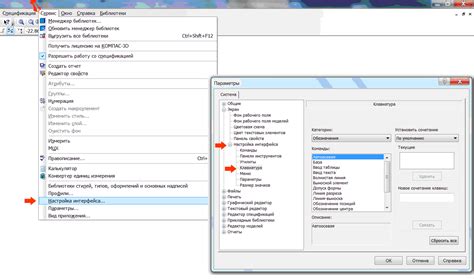
После установки и настройки автохоткея, настало время настроить горячие клавиши, которые будут активировать его функции в игре SA-MP.
Для начала, откройте меню настроек автохоткея, используя сочетание клавиш, указанных в инструкции к вашему автохоткею. Обычно это может быть комбинация клавиш, таких как "Ctrl + Shift + A" или "Alt + H".
После открытия меню настроек, найдите раздел, отвечающий за настройку горячих клавиш. Обычно это называется "Keybindings" или "Hotkeys".
Далее, выберите нужную функцию автохоткея, которую вы хотите настроить горячей клавишей. Например, может быть функция "Выстрелить" или "Спрятаться".
После выбора функции, нажмите на поле для настройки горячей клавиши и нажмите клавишу, которую хотите использовать. Обычно это может быть любая клавиша на клавиатуре или сочетание клавиш.
Помните, что некоторые клавиши уже могут быть заняты в игре SA-MP, поэтому выбирайте свободные клавиши, чтобы избежать конфликтов.
После настройки горячей клавиши, повторите этот процесс для всех остальных функций автохоткея, которые вы хотите настроить.
Когда вы закончите настройку горячих клавиш, сохраните изменения и закройте меню настроек автохоткея.
Теперь вы можете использовать горячие клавиши, чтобы активировать функции автохоткея в игре SA-MP. Например, нажатие выбранной клавиши может автоматически выполнить функцию "Выстрелить" или "Спрятаться", что сэкономит вам время и сделает игру более удобной.
Шаг 4: Назначение команд для каждой горячей клавиши
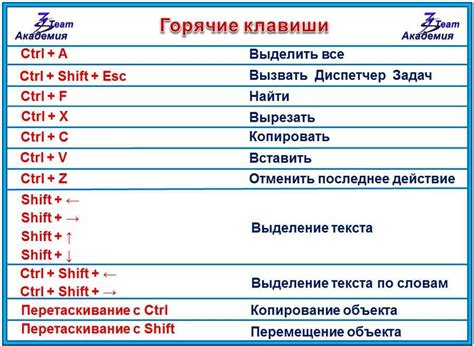
Теперь, когда вы настроили свои горячие клавиши, нужно назначить команды, которые будут выполняться при их нажатии. Для этого вам потребуется настроить свои скрипты и привязать их к определенным клавишам.
Во-первых, создайте файл с именем "hotkeys.ini" или откройте уже существующий. Также вы можете использовать любой текстовый редактор для этого.
В файле "hotkeys.ini" вы должны указать команды, которые хотите назначить каждой горячей клавише. Каждая команда должна быть записана в следующем формате:
- hotkey=команда
Где "hotkey" - это горячая клавиша, которой вы хотите привязать команду, а "команда" - это код, который будет выполняться при нажатии этой клавиши.
Например, если вы хотите назначить команду "Включить/выключить фары" для клавиши F2, вам нужно будет внести следующую запись:
- F2=Включить/выключить фары
Повторите эту процедуру для каждой горячей клавиши, которую вы настроили на предыдущем шаге, указывая соответствующие команды.
После того, как вы закончили настраивать все команды, сохраните файл "hotkeys.ini". Теперь ваш автохоткей должен быть полностью настроен и готов к использованию.
Шаг 5: Проверка и тестирование работоспособности автохоткея
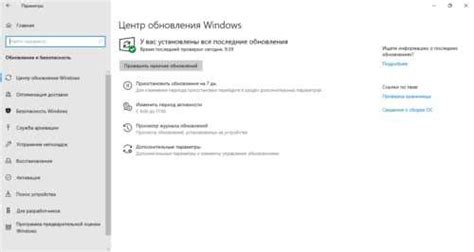
После завершения настройки автохоткея для САМПа необходимо убедиться в его работоспособности. Следуйте инструкциям ниже, чтобы провести проверку и тестирование:
- Запустите клиент САМПа и войдите на сервер, для которого настраивали автохоткей.
- Перейдите в игровое меню настроек и найдите раздел с клавишами и горячими клавишами.
- Найдите соответствующую опцию для активации автохоткея и привяжите ее к нужной клавише или комбинации клавиш.
- Сохраните настройки и закройте меню настроек.
- Вернитесь в игровой мир и проверьте работоспособность автохоткея, пытаясь выполнить заданные команды или действия с помощью привязанной клавиши.
- Если автохоткей работает корректно, вы должны увидеть, что нужные команды выполняются автоматически, без вашего участия.
Если автохоткей не работает, повторите установку и настройку, убедившись, что вы правильно указали команды и привязали их к нужным клавишам.
После успешного тестирования автохоткей вы можете с уверенностью использовать его в игре и наслаждаться автоматизированным выполнением команд и действий.