Беспроводная мышь - это удобное устройство, которое позволяет работать с компьютером без проводов и ограничений. Но чтобы использовать ее, необходимо правильно настроить. Если вы только что приобрели беспроводную мышь или решили изменить параметры текущей, не волнуйтесь - в этой пошаговой инструкции мы расскажем вам, как это сделать.
Шаг 1: Подготовка
Первым делом, убедитесь, что ваш компьютер поддерживает беспроводные устройства и что они включены. Для этого откройте меню "Пуск" (или соответствующее меню в другой операционной системе) и найдите пункт "Настройки". Затем выберите "Устройства" и убедитесь, что беспроводные настройки включены. Если нет, включите их.
Примечание: в зависимости от операционной системы и версии, детали могут немного отличаться. Проверьте документацию к вашей операционной системе для более точных инструкций.
Шаг 2: Подключение
Включите вашу беспроводную мышь, нажав на кнопку включения. Обычно это делается снизу мыши, но место может отличаться в зависимости от модели. После этого компьютер начнет искать новое устройство.
Примечание: перед тем как начинать процесс подключения, убедитесь, что беспроводной приемник мыши находится в подсобном органе вашего компьютера или подключен через USB-порт. Если нет, вставьте приемник в компьютер.
Шаг 3: Установка драйверов
Компьютер может потребовать установку драйверов для правильной работы беспроводной мыши. Если это происходит, выполните следующие действия:
а) Подключите устройство к компьютеру с помощью кабеля, если он был в комплекте.
б) Посетите официальный веб-сайт производителя мыши и найдите страницу поддержки. Обычно драйверы доступны для бесплатного скачивания.
в) Скачайте и установите драйверы согласно инструкциям на веб-сайте.
После установки драйверов компьютер должен успешно распознать и настроить вашу беспроводную мышь. Если все настроено правильно, вы сможете начать использовать ее без проводов и наслаждаться свободностью движений.
Подготовка к настройке

Перед тем, как начать настройку беспроводной мыши на компьютере, убедитесь, что у вас есть все необходимые компоненты. Для этого вам понадобится:
- Беспроводная мышь: проверьте, что у вас есть рабочая беспроводная мышь и она находится в радиусе действия (обычно около 10 метров).
- Батарейки: проверьте, что в беспроводной мыши установлены рабочие батарейки, либо заряжены аккумуляторы.
- Приемник: убедитесь, что у вас есть приемник, который подключается к компьютеру через USB-порт.
- Драйвера: перед началом настройки убедитесь, что на вашем компьютере установлены последние драйвера для беспроводной мыши.
Если все необходимые компоненты присутствуют, можно приступать к следующему этапу – установке и настройке беспроводной мыши.
Подключение дополнительных драйверов
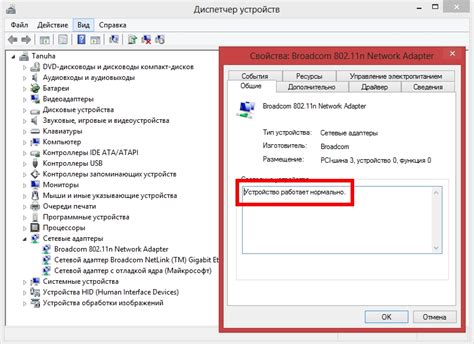
Для успешного функционирования беспроводной мыши на вашем компьютере, возможно потребуется установка дополнительных драйверов. Этот процесс может варьироваться в зависимости от производителя вашей мыши, поэтому вам следует обратиться к документации или официальному сайту производителя для получения подробных инструкций. В целом, следуйте следующим шагам для установки дополнительных драйверов:
- Посетите официальный сайт производителя вашей беспроводной мыши.
- Найдите раздел "Поддержка" или "Драйверы и загрузки".
- Введите модель вашей мыши в поисковую строку и нажмите "Найти" или выберите модель мыши из предложенного списка.
- На странице с результатами поиска найдите соответствующий драйвер для вашей операционной системы (например, Windows, Mac, Linux) и загрузите его на свой компьютер.
- После завершения загрузки откройте файл с драйвером и следуйте инструкциям установщика.
- Перезапустите компьютер, чтобы изменения вступили в силу.
После установки дополнительных драйверов ваша беспроводная мышь должна корректно работать на компьютере. Если у вас возникли проблемы или вам нужна дополнительная помощь, обратитесь к службе поддержки производителя мыши.
Подключение беспроводного приемника
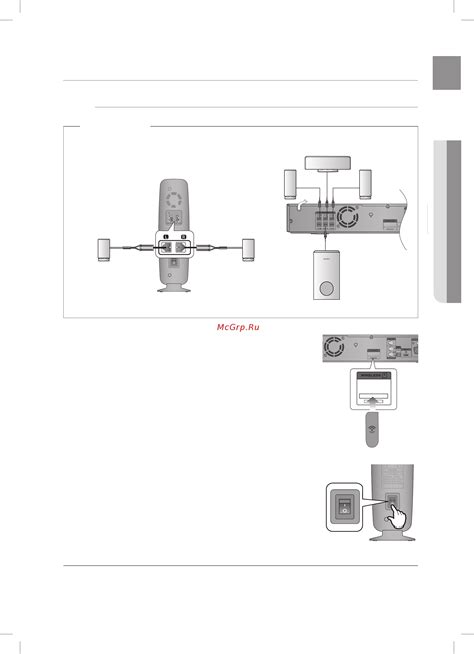
Перед подключением беспроводного приемника убедитесь, что у вас есть все необходимые компоненты: беспроводная мышь, USB-приемник и компьютер с свободным USB-портом.
Для начала, откройте упаковку и извлеките беспроводный приемник. Обычно приемник выглядит как небольшая USB-флешка или имеет форму миниатюрного приемника Bluetooth.
Осмотрите ваш компьютер и найдите свободный USB-порт. Обычно USB-порты расположены на задней или передней панели системного блока, либо на боковой панели ноутбука. Вставьте беспроводной приемник в свободный USB-порт. Убедитесь, что приемник вставлен полностью и надежно, иначе мышь может не работать стабильно.
Когда вы вставите приемник, компьютер обнаружит новое устройство и начнет устанавливать необходимые драйверы автоматически. Для этого может потребоваться подключение к интернету. Подождите, пока процесс установки драйверов завершится. Вам может потребоваться перезагрузить компьютер после успешной установки драйверов.
Как только драйверы будут установлены и компьютер будет перезагружен (если это необходимо), беспроводная мышь готова к использованию. Продолжайте настройку, следуя инструкциям, поставляемым с вашей мышью.
Примечание: Если беспроводная мышь не работает, убедитесь, что батарейки в мыше заряжены или заменены. Также проверьте, что вы правильно вставили беспроводной приемник в USB-порт компьютера.
Обратите внимание, что процесс подключения беспроводного приемника может незначительно отличаться в зависимости от производителя мыши и операционной системы компьютера.
Подключение и настройка мыши
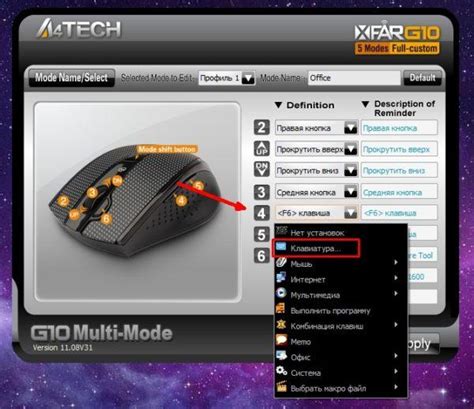
Шаг 1: Включите мышь
Перед подключением беспроводной мыши необходимо убедиться, что она включена. Для этого найдите кнопку включения/выключения на корпусе мыши и нажмите на нее.
Шаг 2: Подключите приемник
Беспроводная мышь работает с помощью специального приемника, который необходимо подключить к компьютеру. Обычно приемник представляет собой небольшое USB-устройство. Подключите его в свободный USB-порт на компьютере. В случае, если мышь уже подключена к компьютеру, проверьте, что приемник правильно установлен и находится в зоне действия мыши.
Шаг 3: Дождитесь установки драйверов
Как только вы подключили приемник, компьютер автоматически начнет установку необходимых драйверов для работы мыши. Дождитесь завершения этого процесса. Если компьютер не может найти и установить драйверы автоматически, можно воспользоваться диском с драйверами, поставляемым вместе с мышью, или загрузить их с официального сайта производителя мыши.
Шаг 4: Проверьте работу мыши
После установки драйверов мышь готова к работе. Проверьте ее работоспособность, перемещая курсор по экрану и кликая на различные элементы интерфейса. Если мышь не работает или работает некорректно, обратитесь к документации к мыши или к поддержке производителя.
Теперь вы знаете, как подключить и настроить беспроводную мышь на компьютере. Удобство и свобода передвижения, которые предоставляет беспроводная мышь, позволят сделать работу с компьютером еще более комфортной.
Проверка работоспособности

После того как вы настроили беспроводную мышь на компьютере, необходимо проверить ее работоспособность. Для этого следуйте инструкциям:
1. Проверьте подключение:
Убедитесь, что приемник мыши подключен к USB-порту компьютера. При необходимости переподключите его в другой порт.
2. Включите мышь:
На нижней части мыши должна быть кнопка включения. Нажмите ее, чтобы активировать мышь.
3. Проверьте движение мыши:
Передвигайте мышь по поверхности. Курсор на экране компьютера должен двигаться согласованно с движением мыши. Если это не происходит, проверьте, что нижняя часть мыши свободна от пыли и грязи.
4. Нажмите кнопки:
Проверьте каждую кнопку на мыши, нажимая ее и наблюдая за реакцией. Левая кнопка должна выполнять клики, правая - вызывать контекстное меню. Если кнопки не работают, убедитесь, что мышь правильно подключена и включена.
Примечание: Если у вас возникли проблемы с работой мыши, попробуйте перезагрузить компьютер и повторно проверить все шаги настройки.