BIOS – это основной программный компонент компьютера, который отвечает за управление аппаратными элементами системы. Корректная настройка BIOS является одним из важных шагов при настройке и оптимизации работы ноутбука. В этой статье мы расскажем, как правильно настроить BIOS на ноутбуке шаг за шагом.
Шаг 1: Вход в BIOS
Первым шагом необходимо войти в BIOS. Для этого при включении ноутбука нажмите определенную клавишу (чаще всего это Del, F2 или F10), указанную на экране. Запись "Press [Клавиша] to enter Setup" обычно появляется на экране на короткое время. Если вы пропустили этот момент, перезапустите ноутбук и попробуйте еще раз.
Шаг 2: Навигация в BIOS
После успешного входа в BIOS вы увидите основное меню. Навигация по нему осуществляется с помощью клавиш со стрелками по горизонтали и вертикали. Перемещайтесь по подменю с помощью стрелок, выбирайте опции с помощью Enter. Обратите внимание, что каждый BIOS имеет свою уникальную структуру и меню, поэтому может немного отличаться от описанного здесь.
Шаг 3: Настройка параметров BIOS
Настройка BIOS состоит из множества параметров, которые позволяют изменить различные настройки. Важно помнить, что неправильная настройка BIOS может привести к неполадкам или даже поломке ноутбука, поэтому будьте аккуратны и внимательны при изменении настроек. Если вы не уверены в том, что делаете, лучше пропустите этот шаг и оставьте все настройки по умолчанию.
Следуйте нашей подробной инструкции и правильно настройте BIOS на своем ноутбуке. Это поможет оптимизировать его работу и улучшить производительность системы.
Что такое BIOS и зачем нужна его настройка

BIOS запускается в самом начале загрузки операционной системы и предоставляет интерфейс для настройки и контроля работы аппаратных компонентов. Он отвечает за определение настроек системы, таких как порядок загрузки устройств, скорость процессора, настройки памяти и другие параметры.
Настройка BIOS имеет несколько важных задач:
- Оптимизация работы системы. Путем изменения настроек BIOS можно улучшить работу компьютера или ноутбука, установив оптимальные параметры процессора, памяти и других компонентов.
- Решение проблем со совместимостью. В некоторых случаях настройка BIOS может помочь в устранении проблем совместимости аппаратных компонентов. Например, при подключении нового устройства, которое не обнаруживается системой, может потребоваться внесение изменений в BIOS.
- Установка операционной системы. Некоторые настройки BIOS влияют на процесс установки операционной системы. Например, необходимо правильно настроить порядок загрузки устройств, чтобы компьютер мог загрузиться с установочного диска или флешки.
Важно помнить, что неправильные настройки BIOS могут привести к неполадкам системы, поэтому перед внесением изменений рекомендуется ознакомиться с инструкцией по настройке конкретного ноутбука или получить рекомендации от производителя.
Подготовка

Перед началом настройки BIOS ноутбука необходимо выполнить несколько предварительных шагов:
- Перезагрузите ноутбук и нажмите нужную клавишу для входа в BIOS. Обычно это клавиша Delete, F2 или F10, но конкретная клавиша может отличаться в зависимости от модели ноутбука.
- Если дефолтные настройки BIOS находятся в защищенном режиме, проверьте, нет ли на материнской плате перемычек, которые блокируют доступ к BIOS. Если есть, снимите их и перезагрузите ноутбук.
- Убедитесь, что ноутбук подключен к источнику питания. Во время настройки BIOS не рекомендуется использовать батарею, так как это может привести к потере питания во время процесса.
- Перед входом в BIOS рекомендуется отключить все внешние USB-устройства и съемные носители, так как они могут мешать процессу настройки.
- Прежде чем вносить изменения в BIOS, рекомендуется создать резервную копию текущих настроек. Это позволит в случае проблем быстро восстановить предыдущие настройки.
После выполнения этих предварительных шагов можно приступать к настройке BIOS ноутбука.
Необходимые материалы для настройки BIOS
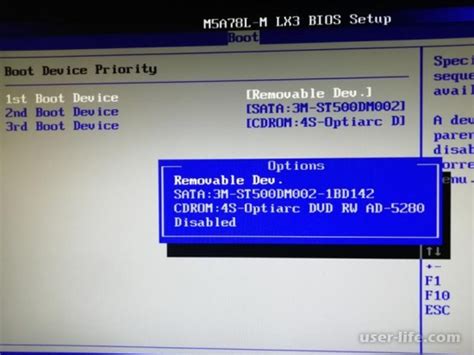
Для успешной настройки BIOS вашего ноутбука вам понадобятся следующие материалы:
| 1. | Ноутбук, который требует настройки BIOS. |
| 2. | Подключение к электрической сети для непрерывного питания ноутбука. |
| 3. | Клавиатура для ввода необходимых команд и настроек в BIOS. |
| 4. | Операционная система (ОС) на установочном носителе, если требуется переустановка. |
| 5. | Документация производителя ноутбука с инструкцией по входу в BIOS и детальными описаниями настроек. |
| 6. | Флеш-накопитель или другой съемный носитель для создания резервной копии BIOS-настроек. |
Проверьте наличие всех необходимых материалов перед началом настройки BIOS, чтобы не прерывать процесс из-за отсутствующих компонентов.
Шаг 1: Включение компьютера и вход в BIOS
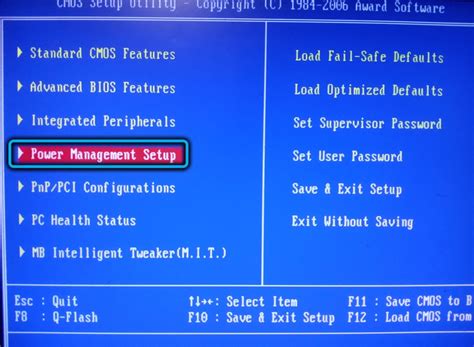
Для настройки BIOS вам необходимо войти в его интерфейс, который доступен непосредственно при включении компьютера. Это можно сделать следующим образом:
- Перезагрузите или включите ваш ноутбук.
- Во время запуска нажмите определенную клавишу или комбинацию клавиш, которая позволяет войти в BIOS. Обычно это клавиша Del, F2, F10 или Esc. Конкретная клавиша может отличаться в зависимости от производителя и модели ноутбука. Если вы не знаете, какая клавиша нужна для входа в BIOS, обратитесь к руководству пользователя или поискайте информацию на официальном сайте производителя.
- Нажимайте выбранную клавишу или комбинацию клавиш до появления экрана BIOS или сообщения о входе в него. В некоторых случаях может потребоваться несколько попыток, чтобы попасть в BIOS.
Примечание: Вход в BIOS может отличаться для разных моделей ноутбуков. Если указанные выше инструкции не сработали, попробуйте найти информацию о входе в BIOS для вашей конкретной модели в интернете с использованием ключевого слова "вход в BIOS [модель ноутбука]".
После успешного входа в BIOS вы будете готовы к настройке основных параметров вашего ноутбука.
Способы входа в BIOS на разных ноутбуках
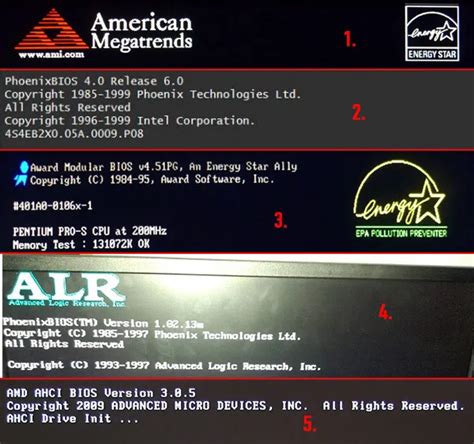
Чтобы настроить BIOS на своем ноутбуке, вам нужно знать способы входа в него. У разных производителей ноутбуков могут быть некоторые отличия в том, как осуществляется доступ к BIOS. Ниже приведены некоторые распространенные способы входа в BIOS на разных ноутбуках:
| Производитель | Клавиша входа в BIOS |
|---|---|
| ASUS | DEL или F2 |
| Acer | F2 |
| Dell | F2 или F12 |
| HP | F10 или F1 |
| Lenovo | F2 или Fn + F2 |
| Toshiba | F1, F2 или ESC |
Обратите внимание, что эти способы не являются исчерпывающим списком, и в вашем конкретном случае могут быть отличия. Если первая попытка войти в BIOS не увенчалась успехом, попробуйте нажать другие клавиши, указанные для вашего производителя ноутбука.
Шаг 2: Основные настройки BIOS
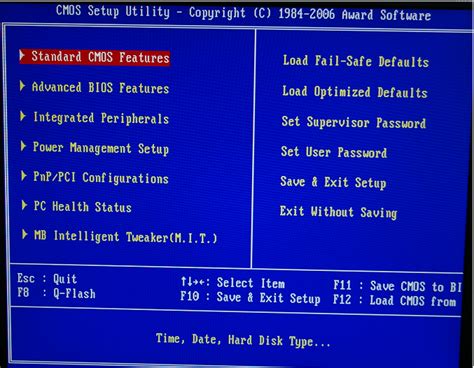
После успешного входа в BIOS Вам нужно будет выполнить основные настройки. Эти настройки позволят Вам изменить основные параметры функционирования ноутбука.
1. В меню BIOS найдите раздел "Main" или "Основные". В этом разделе можно установить такие параметры, как дата и время.
2. Проверьте и, при необходимости, измените дату и время. Произведите эти настройки, чтобы они были точными.
3. Установите язык интерфейса BIOS. Если BIOS имеет настройку выбора языка интерфейса, установите предпочитаемый язык.
4. Проверьте, есть ли опция запуска системы с CD/DVD или USB носителя. Если вы планируете устанавливать ОС с этих носителей, удостоверьтесь, что эта опция включена.
5. Найти системные настройки. Этот раздел позволяет настроить основные параметры работы ноутбука, такие как портативность, используемый режим питания и приоритет загрузки.
6. Настройте портативность устройства. Если Ваш ноутбук будет использоваться как портативное устройство, установите соответствующие настройки.
7. Настройте режим питания. BIOS может предоставлять ряд настроек, связанных с энергопотреблением. Настройте режим питания в соответствии с Вашими предпочтениями.
8. Установите приоритет загрузки. Это настройка позволяет выбрать, с какого носителя будет загружаться операционная система.
9. По завершении всех основных настроек BIOS, сохраните изменения и перезагрузите ноутбук.
Настройка даты, времени и языка
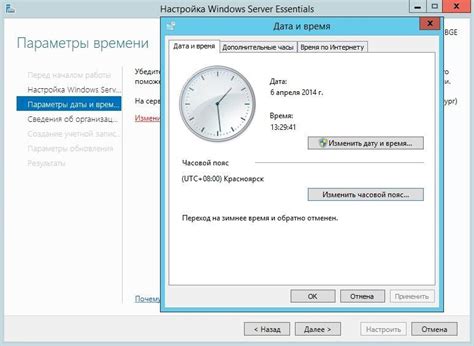
Для начала настройки даты, времени и языка в BIOS ноутбука необходимо выполнить следующие шаги:
- Запустите ноутбук и нажмите нужную клавишу (обычно это Del или F2), чтобы войти в BIOS.
- Используйте стрелки на клавиатуре, чтобы перейти в раздел с настройками даты, времени и языка. Этот раздел может называться "Date & Time", "Clock & Language" или что-то подобное.
- В этом разделе вы должны увидеть настройки для даты, времени и языка. Обычно они расположены в виде таблицы.
Для настройки даты и времени используйте клавиши с цифрами на клавиатуре или стрелки, чтобы выбрать нужные значения для дня, месяца, года, часа и минуты. Затем сохраните изменения и выйдите из BIOS.
Для настройки языка в BIOS ноутбука обычно есть опция выбора языка в меню настроек. Используйте стрелки на клавиатуре, чтобы выбрать нужный язык из списка. Затем сохраните изменения и выйдите из BIOS.
После завершения настройки даты, времени и языка в BIOS ноутбука, эти параметры будут применяться каждый раз при запуске ноутбука.
Шаг 3: Настройка загрузки с устройств
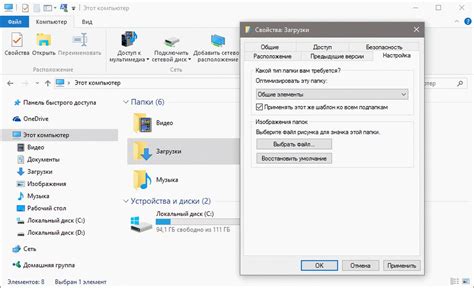
1. Войдите в BIOS вашего ноутбука, как описано в предыдущем шаге.
2. Найдите раздел "Boot" или "Загрузка" в меню BIOS.
3. В этом разделе вы увидите список доступных устройств для загрузки. С помощью стрелок на клавиатуре выберите нужное устройство и нажмите Enter, чтобы выбрать его.
4. После выбора устройства напротив него должна появиться метка "Primary", которая означает, что ваш компьютер будет загружаться с этого устройства в первую очередь. Если вы хотите изменить приоритет загрузки, используйте клавиши + или - на клавиатуре, чтобы переместить нужное устройство вверх или вниз.
5. После изменения приоритета загрузки, сохраните настройки, нажав клавишу F10 или выбрав соответствующую опцию в меню.
Теперь ваш ноутбук будет загружаться с выбранного вами устройства. Учтите, что эти настройки BIOS могут отличаться в зависимости от модели ноутбука, поэтому рекомендуется обратиться к руководству пользователя или сайту производителя для получения подробной информации.
Установка приоритета загрузки и выбор устройств
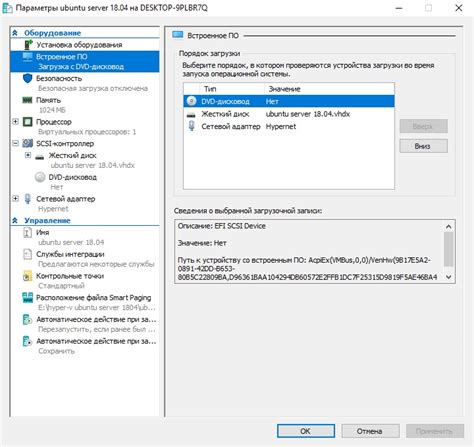
Для установки приоритета загрузки и выбора устройств в BIOS, следуйте инструкциям ниже:
- Войдите в раздел "Boot" или "Загрузка". Для этого используйте стрелки на клавиатуре для перемещения по меню BIOS.
- Найдите опцию "Boot Priority" или "Приоритет загрузки". Эта опция определяет порядок, в котором компьютер будет проверять устройства на наличие операционной системы.
- Используя клавиши со стрелками, выберите устройство, с которого вы хотите загрузить операционную систему. Обычно первым устройством выбирается жесткий диск, где установлена ОС.
- Если нужно изменить порядок загрузки, переместите выбранное устройство вверх или вниз, используя клавиши Page Up или Page Down.
- Подтвердите изменения, нажав соответствующую клавишу (например, F10) для сохранения настроек и выхода из BIOS.
После перезагрузки ноутбука, система будет загружаться с выбранного вами устройства. Установка приоритета загрузки позволяет настроить компьютер таким образом, чтобы загрузка операционной системы происходила более быстро и удобно для вас.