OBS (Open Broadcaster Software) является одной из наиболее популярных программ для трансляций в режиме реального времени. С ее помощью вы можете стримить видеоигры, презентации или любой другой контент в сети.
Одним из важных компонентов успешного стрима является чат. Чат позволяет вам взаимодействовать с вашей аудиторией, читать комментарии и отвечать на них, а также задавать вопросы и получать отзывы. В этой инструкции мы расскажем, как настроить чат в OBS для вашего стрима.
Первым шагом будет выбор подходящего сервиса для чата. Существуют различные варианты, включая Twitch Chat, YouTube Chat, Facebook Live Chat и многие другие. Выбор зависит от того, на какой платформе вы будете стримить. Каждый сервис предлагает свой API для взаимодействия с чатом. На сайте соответствующего сервиса вы найдете подробную документацию о его использовании.
Начало работы

Для настройки чата в OBS для своих стримов, вам понадобится несколько простых шагов:
Шаг 1: Зайдите на платформу, на которой вы стримите, и скопируйте код вставки для включения чата на свою страницу стрима.
Шаг 3: Нажмите правой кнопкой мыши на исходном окне, где будет отображаться стрим, и выберите "Добавить" -> "Видео захват" -> "Произвольное захватываемое окно".
Шаг 4: В открывшемся окне выберите вкладку "Произвольное захватываемое окно" и нажмите кнопку "Добавить".
Шаг 5: Выберите браузер, в котором открыт ваш чат, из выпадающего списка окон и нажмите "OK".
Шаг 6: Установите размер прямоугольника захвата таким образом, чтобы он полностью вмещал ваш чат.
Шаг 7: Настройте другие параметры в соответствии с вашими предпочтениями и нажмите "OK".
Теперь ваш чат должен отображаться на вашем стриме в OBS! Вы можете настроить его позицию и размер, чтобы соответствовать дизайну вашего стрима.
Подготовка программы OBS

Перед настройкой чата в OBS для стримов необходимо убедиться в наличии установленной программы OBS на вашем компьютере. Если у вас еще нет программы OBS, вы можете скачать ее с официального сайта и установить на свое устройство.
После успешной установки программы OBS, откройте приложение и создайте новую сессию или откройте существующую, если у вас уже есть настройки.
После открытия сессии у вас будет доступ к различным настройкам видео, аудио и потоковой передачи. Чтобы настроить чат, добавьте новый источник в разделе "Сцены" или выберите существующий источник.
Выберите опцию "Чат" в списке доступных источников. Затем введите имя источника и настройте его внешний вид, размер и позицию на сцене.
Кроме того, вы можете настроить настройки чата, такие как имя пользователя, текстовый цвет, фон и шрифт, во вкладке "Настройки" этого источника.
Когда настройка чата в OBS завершена, вы можете приступить к настройке других элементов стрима, таких как веб-камера, экран или микрофон.
После завершения всех настроек не забудьте сохранить изменения и проверьте работу чата в режиме прямой трансляции.
| Шаг | Описание |
|---|---|
| 1 | Открыть программу OBS и создать новую сессию или открыть существующую |
| 2 | Добавить новый источник чата в разделе "Сцены" или выбрать существующий |
| 3 | Настроить внешний вид источника чата (размер, позиция, цвета) |
| 4 | Настроить основные параметры чата (имя пользователя, фон, шрифт) |
| 5 | Настроить остальные элементы стрима (веб-камера, экран, микрофон) |
| 6 | Сохранить изменения и проверить работу чата в режиме прямой трансляции |
Создание аккаунта в чат-сервисе
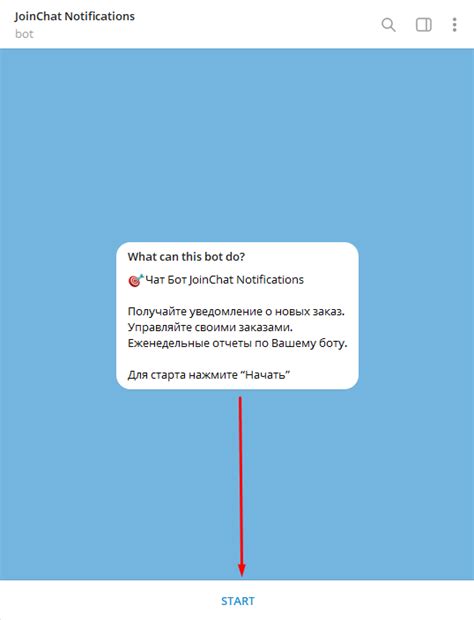
1. Перейдите на официальный сайт выбранного чат-сервиса.
2. На главной странице вы найдете кнопку "Регистрация" или "Создать аккаунт". Нажмите на нее.
3. Заполните требуемую информацию для регистрации в чат-сервисе. Обычно это имя пользователя, пароль и электронная почта.
4. После заполнения всех полей нажмите кнопку "Зарегистрироваться" или "Создать аккаунт".
5. Вам может понадобиться проверить вашу электронную почту и подтвердить регистрацию. Следуйте инструкциям, указанным в письме от чат-сервиса.
6. После подтверждения регистрации вы будете перенаправлены на страницу вашего нового аккаунта. Теперь вы можете использовать свои учетные данные для входа.
Примечание: некоторые чат-сервисы также требуют включения двухфакторной аутентификации для дополнительной безопасности.
Если у вас уже есть аккаунт в чат-сервисе, вы можете пропустить этот шаг и перейти к настройке чата в OBS.
На этом этапе вы успешно создали аккаунт в выбранном чат-сервисе и готовы перейти к следующим шагам настройки чата в OBS для стримов.
Получение ключа API
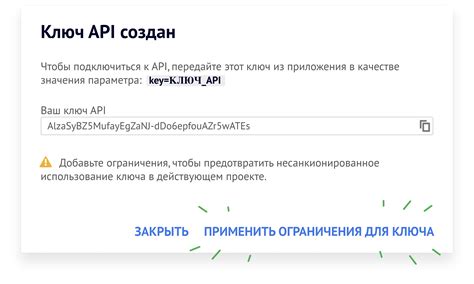
Для настройки чата в OBS необходимо получить ключ API, который позволит получать сообщения и информацию о пользователях.
Шаги для получения ключа API:
- Откройте веб-браузер и перейдите на сайт разработчиков платформы, на которой будет проходить стрим.
- Зарегистрируйтесь или войдите в свою учетную запись разработчика.
- Создайте новое приложение, указав его название и описание.
- Перейдите в настройки приложения и найдите раздел "API-ключи" или "Access keys".
- Нажмите на кнопку "Создать новый ключ API" или "Generate new API key".
- Укажите необходимые права доступа для ключа API, включая получение сообщений из чата.
- Скопируйте сгенерированный ключ API.
После получения ключа API, вам потребуется добавить его в настройки чата в OBS. Зайдите в настройки программы и найдите раздел, связанный с чатом. Вставьте скопированный ключ API в соответствующее поле.
Подключение к API-сервисам
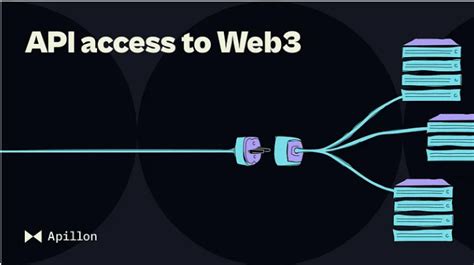
Возможность подключения к API-сервисам позволяет дополнить чат в OBS функционалом, таким как встраивание ботов, отображение уведомлений о новых подписчиках или донатах, а также другие интерактивные элементы.
Для настройки подключения к API-сервисам необходимо выполнить следующие шаги:
1. Получение ключа API
Для начала необходимо получить ключ API от сервиса, с которым вы хотите интегрировать чат. Обычно это делается путем создания нового проекта или приложения на сайте сервиса. После этого вы получите уникальный ключ, который нужно сохранить в безопасном месте.
2. Настройка модуля чата в OBS
Откройте программу OBS и выберите модуль чата. В настройках модуля найдите раздел "API-сервисы" или "Подключение к API". Введите ключ API, полученный на предыдущем шаге, в соответствующее поле.
Примечание: Некоторые модули чата могут предлагать дополнительные параметры настройки, например, URL для подключения к API или настройки авторизации. Если у вас есть такая информация от сервиса, обязательно укажите их в соответствующих полях.
3. Тестирование подключения
После ввода ключа API сохраните настройки модуля чата и выполните тестовое подключение к сервису. Обычно в настройках модуля есть кнопка "Проверить подключение" или аналогичная. Нажмите на нее и дождитесь результатов тестирования.
Если подключение прошло успешно, вам будет показано соответствующее сообщение. В противном случае, обратитесь к документации по использованию API-сервиса или попробуйте перепроверить настройки подключения.
После успешного подключения к API-сервисам вы можете настраивать различные интерактивные элементы чата, отображать уведомления о новых сообщениях или донатах, интегрировать ботов и многое другое. Использование API-сервисов дает вам больше возможностей для создания уникальных и профессиональных стримов.
Настройка окна чата
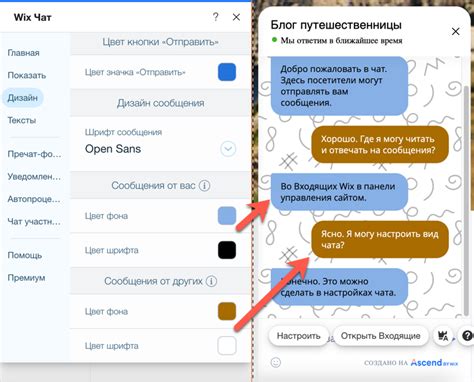
После установки плагина для чата в OBS, следует перейти к его настройке. Окно чата необходимо корректно отобразить на экране, чтобы зрители могли видеть сообщения и взаимодействовать с ними.
Все настройки окна чата находятся в соответствующем разделе настроек плагина. Перед началом стрима рекомендуется убедиться, что окно чата соответствует вашим предпочтениям и лучшим практикам стриминга.
Настройка окна чата включает в себя:
- Выбор размера окна чата. Можно задать фиксированный размер или настроить его автоматически в зависимости от разрешения экрана.
- Выбор положения окна чата на экране. Рекомендуется разместить его таким образом, чтобы оно не перекрывало важную информацию на экране стрима.
- Настройка прозрачности окна чата. Это позволит лучше интегрировать окно чата в стрим и сделать его менее заметным.
- Выбор стиля и шрифта для окна чата. Это поможет придать окну чата уникальный внешний вид, соответствующий вашему каналу.
После того, как вы установили нужные параметры для окна чата, не забудьте протестировать его работу, отправив тестовое сообщение в чат. Убедитесь, что оно отображается корректно и зрители могут его увидеть.
Изменение размера и расположения окна
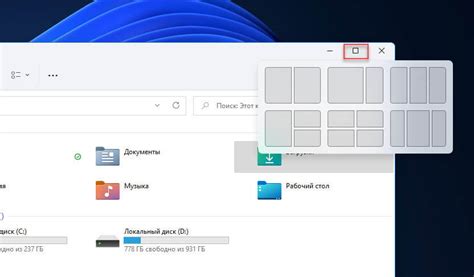
Чтобы изменить размер и расположение окна чата в OBS, следуйте этим инструкциям:
Шаг 1: Нажмите правой кнопкой мыши на источник чата в области "Источники" на панели "Сцены".
Шаг 2: В выпадающем меню выберите "Трансформация" и затем "По размеру" или "По позиции" в зависимости от того, что нужно изменить.
Шаг 3: Если вы выбрали "По размеру", появится окно с параметрами ширины и высоты. Измените их значения, чтобы получить желаемый размер окна чата.
Шаг 4: Если вы выбрали "По позиции", появится окно с параметрами координат X и Y. Измените их значения, чтобы переместить окно чата в нужное место на экране.
Шаг 5: Нажмите "ОК", чтобы сохранить изменения.
Примечание: Вы можете использовать комбинацию изменений размера и позиции, чтобы достичь наилучшего расположения окна чата на видеопотоке.