COM-порт – это один из самых важных портов на вашем ноутбуке, который позволяет подключать различные устройства и обмениваться информацией между ними. Но чтобы успешно настроить COM-порт, необходимо провести некоторые настройки. В этой статье мы расскажем вам о пошаговой инструкции настройки COM-порта на ноутбуке.
Шаг 1: Подключите устройство к COM-порту ноутбука. Важно, чтобы устройство было совместимо с COM-портом и правильно подключено. Убедитесь, что устройство включено и готово к работе.
Шаг 2: Откройте «Панель управления» на вашем ноутбуке. Для этого щелкните правой кнопкой мыши по кнопке «Пуск» в левом нижнем углу экрана и выберите «Панель управления» в контекстном меню.
Шаг 3: В поисковой строке «Панели управления» введите «Управление устройствами» и выберите соответствующий результат. В открывшемся окне выберите «Порты (COM и LPT)». Здесь вы увидите список доступных COM-портов на вашем ноутбуке.
Шаг 4: Выберите нужный COM-порт, с которым вы хотите работать. Щелкните правой кнопкой мыши по выбранному порту и выберите «Свойства» в контекстном меню.
Шаг 5: В открывшемся окне «Свойства COM-порта» перейдите на вкладку «Параметры порта». Здесь вы можете изменить скорость передачи данных, биты данных, стоп-биты, проверку четности и другие параметры COM-порта.
Шаг 6: После того как вы внесли все необходимые изменения, нажмите кнопку «ОК», чтобы сохранить настройки. После этого COM-порт будет настроен на вашем ноутбуке и вы сможете успешно работать с подключенным устройством.
Теперь вы знаете, как настроить COM-порт на вашем ноутбуке. Следуйте этой пошаговой инструкции и вы сможете успешно настроить COM-порт для подключения различных устройств.
Приятной работы!
Шаг 1. Проверка наличия COM-порта

Перед настройкой COM-порта необходимо убедиться, что ваш ноутбук имеет соответствующий порт. COM-порт используется для подключения различных внешних устройств, таких как принтеры, сканеры или модемы.
Чтобы проверить наличие COM-порта, выполните следующие действия:
- Откройте Панель управления на вашем ноутбуке.
- Выберите раздел "Устройства и принтеры".
- В открывшемся окне посмотрите список устройств, подключенных к вашему ноутбуку.
- Если в списке есть устройство с названием "COM-порт", это означает, что ваш ноутбук имеет COM-порт и вы можете переходить к следующему шагу.
- Если в списке нет устройства с названием "COM-порт", это может означать, что ваш ноутбук не имеет COM-порта или он неактивен. В таком случае вам необходимо обратиться к документации вашего ноутбука или производителю для получения дополнительной информации о настройке COM-порта.
Проверка наличия COM-порта является первым шагом перед его настройкой на ноутбуке. Будьте внимательны и следуйте инструкциям, чтобы успешно настроить COM-порт и использовать его для подключения внешних устройств.
Шаг 2. Открытие Диспетчера устройств
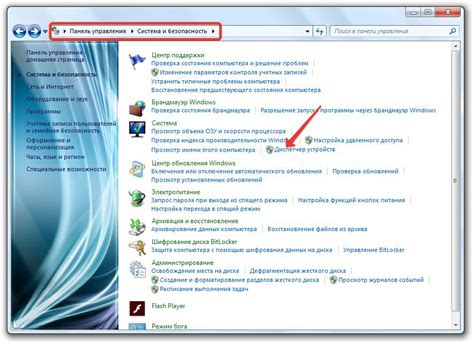
Чтобы открыть Диспетчер устройств, выполните следующие действия:
- Нажмите правой кнопкой мыши на значок "Пуск" (или нажмите клавишу Win) в левом нижнем углу экрана.
- В появившемся контекстном меню выберите пункт "Диспетчер устройств" и кликните по нему левой кнопкой мыши.
После выполнения этих действий откроется Диспетчер устройств, где вы сможете видеть список всех установленных устройств на вашем ноутбуке. Из этого списка вы сможете выбрать COM-порт, который вам необходимо настроить.
Шаг 3. Настройка параметров COM-порта
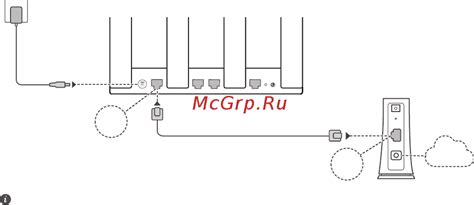
После успешного определения COM-порта на ноутбуке, необходимо произвести его настройку.
Для начала, откройте панель управления системой. Для этого щелкните по значку "Пуск" в левом нижнем углу экрана и выберите пункт "Панель управления".
Затем, найдите раздел "Устройства и принтеры" и щелкните по нему.
В открывшемся окне поищите устройство, соответствующее COM-порту, которому вы хотите изменить настройки. Щелкните правой кнопкой мыши по этому устройству и выберите пункт "Свойства".
В открывшемся окне перейдите на вкладку "Порты" или "Port Settings" (название может отличаться в зависимости от версии операционной системы).
Здесь вы можете настроить различные параметры порта, такие как скорость передачи, биты данных, биты паритета и другие. Обратитесь к документации вашего устройства для получения рекомендуемых параметров.
После внесения изменений, сохраните настройки, нажав кнопку "ОК".
Теперь ваш COM-порт настроен и готов к использованию.
Примечание: Если вам необходимо использовать COM-порт в специфических приложениях или для определенных задач, обратитесь к инструкции или руководству пользователя, которые поставляются вместе с вашим устройством.
Убедитесь, что вы производите настройки порта внимательно и аккуратно, чтобы избежать нежелательных проблем и ошибок при его использовании.