Цвета на экране вашего компьютера могут значительно повлиять на вашу работу, комфорт и здоровье. Некорректная настройка цветовой гаммы может привести к напряжению глаз, ухудшению зрения и даже головным болям. Идеальная настройка цветов экрана важна как для профессионалов, так и для обычных пользователей. В данной статье мы расскажем, как правильно настроить цветовую схему на вашем компьютере, чтобы добиться максимального качества изображения и комфортной работы.
Первоначальное настроение цветов экрана включает в себя основные параметры, такие как яркость, контрастность и цветовую температуру. Правильная настройка этих параметров позволит вам получить наиболее точные и реалистичные цвета. Для начала удобно воспользоваться предустановленными режимами, такими как "Стандартный", "Игровой" или "Фото". Они помогут вам достичь приемлемого уровня настроек и послужат отправной точкой для дальнейших корректировок.
Далее рассмотрим каждый параметр отдельно. Яркость служит для регулировки уровня света на экране. Слишком высокая яркость может привести к излишнему напряжению глаз, а слишком низкая может вызвать перенапряжение в результате чего изображение на экране будет нечетким и тусклым. Подберите оптимальное значение, при котором вам будет комфортно работать и изображение выглядит ярким и четким. Регулировка контрастности позволяет достичь баланса между светлыми и темными областями на экране. Недостаточная контрастность может делать изображение плоским и неярким, а избыточная может ухудшить передачу деталей.
Как изменить цвет экрана на компьютере: полное руководство
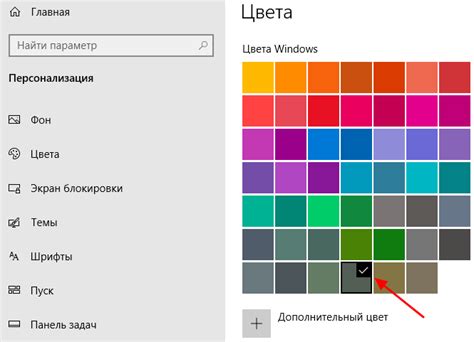
Цвет экрана на компьютере можно настроить с помощью различных настроек, которые предоставляются операционной системой. В этом полном руководстве мы рассмотрим несколько способов изменить цвета на экране вашего компьютера.
| Шаг | Описание |
|---|---|
| 1 | Откройте меню "Пуск" и выберите "Параметры". |
| 2 | Выберите "Персонализация" из списка параметров. |
| 3 | В открывшемся окне выберите "Цвета". |
| 4 | Используйте ползунки или выпадающие списки, чтобы настроить цвета для различных элементов интерфейса. |
| 5 | Нажмите "Применить", чтобы сохранить изменения. |
Если ваша операционная система не предоставляет необходимых настроек, вы также можете использовать специальное программное обеспечение для настройки цветов экрана. В магазинах приложений или онлайн-магазинах вы найдете различные программы и инструменты, которые помогут вам настроить цвета экрана по вашему вкусу.
Помимо настроек операционной системы и программного обеспечения, также есть хардварные способы изменения цветов на экране, например, с помощью настройки параметров самого монитора или использования физических фильтров, которые изменяют пропускание света. Если вы хотите более точное и профессиональное изменение цветов, вам могут пригодиться дополнительные устройства, такие как калибраторы монитора.
Теперь, когда вы знаете несколько способов изменить цвета экрана на компьютере, вы можете настроить его так, чтобы ваш работа или развлечения были более комфортными и приятными для вас.
Подготовка к изменению цвета экрана
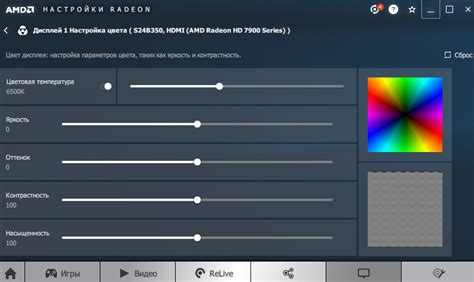
Перед тем, как начать настраивать цвет экрана на вашем компьютере, следует выполнить несколько предварительных шагов:
1. Оцените текущие настройки цвета.
Первым делом, важно оценить, насколько вам устраивают текущие цвета на экране. Попробуйте просмотреть различные изображения и тексты на разных сайтах и программных приложениях. Если вы обнаружите, что цвета слишком яркие, тусклые или просто неприятные для глаз, значит, настройки нуждаются в изменении.
2. Подготовьтесь к калибровке цвета.
Прежде чем приступить к изменению цвета экрана, подготовьте специальные материалы для калибровки. Это может быть специальный диск с цветовыми образцами или онлайн-сервис, предоставляющий такую возможность.
3. Выключите автоматическую настройку цвета.
Чтобы иметь полный контроль над цветом экрана, рекомендуется выключить автоматическую настройку цвета в операционной системе. Это обычно можно сделать в настройках дисплея или графического драйвера компьютера.
Приготовьтесь к изменению цвета экрана, следуя этим простым указаниям, и наслаждайтесь более приятным и комфортным отображением на вашем компьютере!
Изменение цвета экрана в настройках ОС
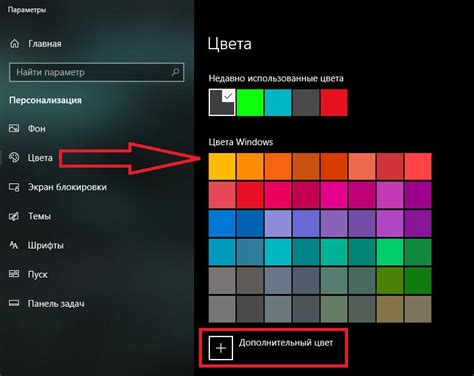
Для настройки цвета экрана на вашем компьютере вы можете воспользоваться функциями операционной системы. Изменение цвета экрана может быть полезным, если вы хотите улучшить качество изображения, уменьшить напряжение глаз или просто настроить экран в соответствии с вашими предпочтениями.
В зависимости от операционной системы, которую вы используете, процедура изменения цвета экрана может незначительно отличаться. В большинстве случаев вы можете найти соответствующие настройки в "Панели управления" или "Настройках системы".
Чтобы открыть настройки цвета экрана в операционной системе Windows, вам нужно щелкнуть правой кнопкой мыши по рабочему столу и выбрать "Настройки дисплея" или "Свойства экрана". Затем выберите вкладку "Настройки" и найдите раздел "Цвета". Здесь вы можете выбрать предустановленную цветовую схему или настроить цвета вручную, используя ползунки.
В операционной системе macOS вы можете найти настройки цвета экрана в "Системных настройках". Щелкните на значок "Яблока" в верхнем левом углу экрана и выберите "Системные настройки". Затем выберите "Дисплей" и перейдите на вкладку "Цвета". Здесь вы можете выбрать предустановленный профиль цветового пространства или настроить цвета вручную с помощью ползунков.
В операционной системе Linux настройки цвета экрана могут незначительно отличаться в зависимости от используемого дистрибутива. Обычно вы можете найти настройки цвета экрана в "Настройках системы" или "Параметрах экрана". Здесь вы можете выбрать цветовую схему или настроить цвета вручную с помощью ползунков.
Не забудьте сохранить измененные настройки, чтобы применить их к вашему экрану. После изменения цвета экрана вы можете оценить результат и внести дополнительные корректировки, если это необходимо. Помните, что цветовые настройки могут повлиять на качество изображения и работу глаз, поэтому регулируйте их внимательно в соответствии с вашими предпочтениями и потребностями.
Изменение цвета экрана с помощью графического драйвера
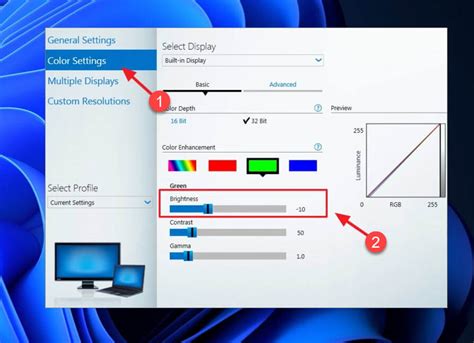
Графический драйвер компьютера предоставляет пользователю возможность настройки и изменения цвета экрана. Это может быть полезно, если вам не нравится предустановленная цветовая гамма или если вы хотите создать на своем экране особую атмосферу.
Чтобы изменить цвет экрана с помощью графического драйвера, следуйте этим шагам:
- Откройте панель управления графическим драйвером. Обычно ее можно найти в системном трее рядом с часами или в меню "Пуск".
- Выберите вкладку "Настройки" или "Display settings" (если ваш графический драйвер на английском языке).
- Найдите раздел с настройками цвета. Это может быть отдельная вкладка или просто слайдеры, которые можно перетаскивать для изменения яркости, контраста и оттенков цвета.
- Поэкспериментируйте с настройками, перемещая ползунки и наблюдая за изменениями на экране. Вы можете регулировать яркость, контраст, цветовой баланс и другие параметры.
- Когда достигнете желаемого результата, нажмите кнопку "Применить" или "Сохранить", чтобы сохранить изменения. В некоторых случаях может потребоваться перезагрузка компьютера.
Обратите внимание, что доступные настройки и их расположение могут различаться в зависимости от модели графического драйвера и операционной системы, которую вы используете.
Не бойтесь экспериментировать с настройками цвета экрана, пока не найдете идеальное сочетание, которое будет соответствовать вашим предпочтениям и потребностям. И помните, что вы всегда можете вернуться к первоначальным настройкам, если что-то пойдет не так.
Калибровка цвета экрана для получения наилучшего качества
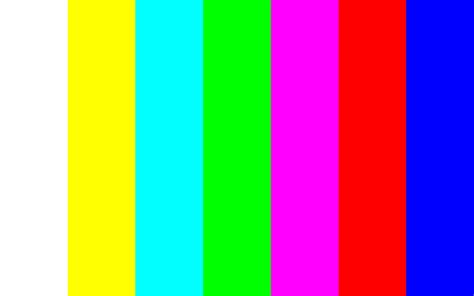
Для начала калибровки цвета вам потребуется специальное программное обеспечение. Множество профессиональных инструментов доступны для скачивания с Интернета, как бесплатно, так и за дополнительную плату. Выберите программу, которая наиболее подходит для ваших нужд и возможностей.
После установки программы запустите ее и следуйте инструкциям на экране. Вам будет предложено выполнить ряд тестов, которые помогут определить оптимальные настройки цвета для вашего монитора. Обычно это включает в себя настройку яркости, контрастности, оттенков и насыщенности цветов.
Одним из ключевых элементов калибровки цвета является настройка баланса белого. Баланс белого определяет, как монитор воспринимает различные оттенки белого, что влияет на общий оттенок и насыщенность цвета. Программа проведет вас через процесс настройки баланса белого путем отображения различных оттенков белого и предлагая вам выбрать наиболее подходящий для вас вариант.
По завершении процесса калибровки, сохраните настройки цвета в профиле монитора. Далее вы можете использовать этот профиль в своих приложениях, чтобы гарантировать правильное отображение цветов и деталей на вашем компьютере.
Важно отметить, что калибровка цвета экрана требует периодического обновления, так как со временем монитор может изменять свои характеристики. Рекомендуется повторять процедуру калибровки примерно раз в несколько месяцев, чтобы поддерживать наилучшее качество отображения на вашем компьютере.