Качество изображения на телевизоре является одним из важных аспектов просмотра контента. Правильная настройка цветов на вашем телевизоре Samsung Smart поможет вам наслаждаться яркими и реалистичными изображениями во время просмотра фильмов, сериалов и игр. Но как настроить цвета, чтобы достичь наилучшего результата?
Прежде всего, вам следует обратить внимание на возможности настройки цветов на вашем телевизоре. Многие модели Samsung Smart имеют встроенные настройки цвета, которые позволяют вам менять яркость, контрастность, оттенок и насыщенность. Эти параметры могут быть настроены вручную с использованием пульта дистанционного управления.
Когда вы настраиваете цвета на вашем телевизоре Samsung Smart, важно помнить о правильной калибровке. Для достижения максимального качества изображения рекомендуется использовать профессиональные инструменты и режимы калибровки. Если вы не знакомы с этим процессом, вы можете обратиться к руководству пользователя телевизора Samsung Smart или обратиться к специалисту.
Основные настройки цвета
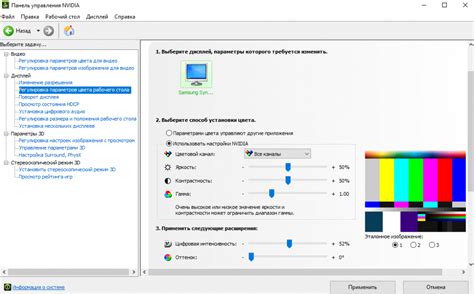
Настройка насыщенности (Saturation)
Настройка насыщенности позволяет вам управлять интенсивностью цветов на экране телевизора. Повышение насыщенности делает цвета более яркими и насыщенными, а понижение – более бледными.
Настройка оттенка (Hue)
Настройка оттенка позволяет вам менять цветовую гамму изображения. С помощью регулятора оттенка вы можете сделать цвета на экране теплее или холоднее.
Настройка яркости (Brightness)
Настройка яркости определяет общую светлоту изображения на экране телевизора. Увеличение яркости делает изображение более светлым, а уменьшение – более темным.
Предустановленные режимы цвета (Color Modes)
В меню настроек цвета также доступны режимы цвета, предустановленные производителем. Они позволяют быстро изменить параметры цвета в соответствии с заданными стандартами, такими как "Кино", "Спорт", "Игры" и др.
Эти настройки цвета помогут вам настроить телевизор Samsung Smart наиболее комфортным образом для вашего восприятия.
Настройка яркости телевизора

Для того чтобы настроить яркость телевизора, следуйте приведенным ниже инструкциям:
| Шаг 1: | Включите телевизор и нажмите на пульт управления кнопку "Меню". |
| Шаг 2: | Используйте кнопки навигации на пульте управления, чтобы перейти в раздел "Настройки". |
| Шаг 3: | В разделе "Настройки" найдите опцию "Изображение" и выберите ее. |
| Шаг 4: | В меню "Изображение" найдите опцию "Яркость" и нажмите на нее. |
| Шаг 5: | Если возникает необходимость, отрегулируйте яркость с помощью кнопок "Вверх" и "Вниз" на пульте управления. |
| Шаг 6: | Когда вы закончите настройку яркости, нажмите на кнопку "ОК" или "Готово", чтобы сохранить изменения. |
После выполнения всех этих шагов вы сможете насладиться ярким и качественным изображением на своем телевизоре Samsung Smart. Не забудьте, что каждый человек имеет индивидуальные предпочтения, поэтому настройте яркость подходящим образом для вас.
Контрастность и резкость изображения

Вот несколько рекомендаций по настройке контрастности и резкости на телевизоре Samsung Smart:
- Начните с настройки контрастности. Вы можете найти эту опцию в меню настроек телевизора. Увеличение контрастности делает изображение более ярким и живым, а снижение контрастности делает его более мягким и менее насыщенным.
- После настройки контрастности регулируйте резкость изображения. Резкость определяет степень детализации изображения. Используйте настройки для достижения оптимального баланса между четкостью и естественностью.
- Используйте демонстрационный режим или специальные тестовые изображения для проверки настроек контрастности и резкости. Они помогут вам лучше понять эффекты изменений в настройках и выбрать оптимальные значения.
- Не бойтесь экспериментировать с настройками. Каждый человек имеет свои предпочтения относительно контрастности и резкости изображения. Настройте их так, чтобы они соответствовали вашим вкусам и предпочтениям.
- Сохраните настройки контрастности и резкости после завершения настройки. Некоторые телевизоры могут автоматически сбрасывать настройки при выключении, поэтому убедитесь, что ваши настройки сохранены.
Следуя этим рекомендациям, вы сможете достичь наилучшего качества изображения на своем телевизоре Samsung Smart.
Регулировка цветовой гаммы
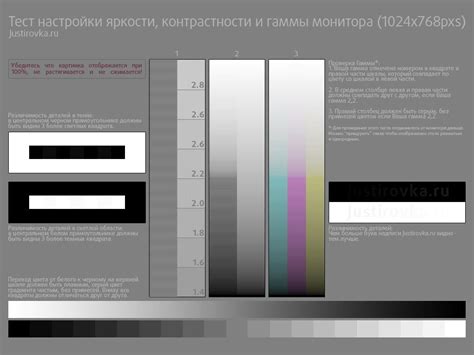
Для настройки цветовой гаммы на телевизоре Samsung Smart вам понадобится перейти в меню настроек. Чтобы это сделать, нажмите кнопку "Меню" на пульте дистанционного управления и выберите раздел "Настройки". Затем найдите в списке параметров опцию "Изображение" и перейдите в нее.
В меню настройки изображения вы найдете различные параметры, которые можно настроить для достижения желаемого эффекта. Один из таких параметров - цветовая гамма. Чтобы изменить цветовую гамму, выберите соответствующее значение источника света.
Некоторые из наиболее распространенных вариантов цветовых гамм:
- Стандартная гамма: подходит для большинства сценариев. Она обеспечивает наиболее естественное отображение цветов и вполне подходит для просмотра фильмов, спортивных событий и другого контента.
- Живая гамма: создает яркие и насыщенные цвета, добавляя более интенсивные краски к изображениям. Этот режим обычно используется для просмотра анимации, игр и другого контента, где важна яркость и динамичность цветов.
- Естественная гамма: делает изображение более мягким и нейтральным. Этот режим может быть полезен при просмотре фильмов с натуральными и пастельными оттенками.
После выбора желаемой цветовой гаммы вы можете настроить интенсивность цветов и другие параметры, чтобы достичь наилучшего результат.
Изменение цветовой гаммы может существенно повлиять на качество и ощущение просматриваемого контента, так что экспериментируйте с различными настройками, чтобы найти оптимальное сочетание для вашего телевизора.
Установка температуры цвета

Телевизор Samsung Smart позволяет пользователям настроить температуру цвета, чтобы достичь оптимального отображения изображения на экране. Следуя этим шагам, вы сможете настроить цветовой баланс в соответствии с вашими предпочтениями.
Шаг 1: Включите свой телевизор Samsung Smart и перейдите в меню настроек.
Шаг 2: В меню настроек найдите раздел "Изображение" или "Экран" и выберите его.
Шаг 3: В меню "Изображение" найдите настройки цвета и перейдите в этот раздел.
Шаг 4: В настройках цвета вы можете увидеть параметр "Температура цвета" или "Холодно/Тепло". Нажмите на этот пункт.
Шаг 5: Вам будет предложен выбор нескольких опций для установки температуры цвета. Обычно это включает "Холодно", "Нормально" и "Тепло". Каждая опция обеспечивает различные оттенки цвета.
Шаг 6: Выберите опцию, которая делает изображение максимально приятным для вас и наиболее соответствующим вашим предпочтениям по восприятию цвета.
Шаг 7: После выбора настройки температуры цвета убедитесь, что ваши настройки сохранены, и закройте меню настроек.
Примечание: Если вы не знаете, какую температуру цвета выбрать, рекомендуется оставить настройку "Нормально", которая обычно является наиболее балансированной.
Пользуясь этими простыми инструкциями, вы сможете легко настроить температуру цвета на своем телевизоре Samsung Smart и наслаждаться качественным изображением.
Калибровка черного уровня
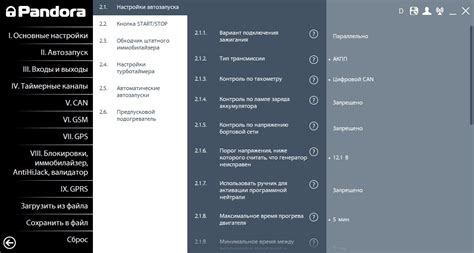
Калибровка черного уровня на телевизоре Samsung Smart очень важна для достижения наилучшего качества изображения. Ниже приведены несколько шагов, которые помогут вам правильно настроить черный уровень на вашем телевизоре Samsung Smart.
- Перейдите в меню настройки телевизора, нажав кнопку "Меню" на пульте управления.
- Выберите пункт "Изображение" для открытия настроек изображения.
- Найдите опцию "Черный уровень" в списке настроек и выберите ее.
- Настройте черный уровень, перемещая ползунок влево или вправо. Чтобы достичь наилучшего качества изображения, рекомендуется настроить черный уровень на уровне, при котором черные цвета выглядят глубокими и насыщенными, но при этом детали в темных областях сохраняются.
- После настройки черного уровня нажмите кнопку "ОК" или "Применить", чтобы сохранить изменения.
Помните, что калибровка черного уровня может отличаться в зависимости от освещения в комнате и вашего личного предпочтения. Вам может потребоваться некоторое время, чтобы найти оптимальные настройки для вашего телевизора Samsung Smart.
Настройка оттенков кожи

На телевизоре Samsung Smart есть возможность настроить оттенки кожи, чтобы получить максимально реалистичное изображение.
Для этого выполните следующие шаги:
- Перейдите в меню настроек телевизора, нажав на кнопку "Меню" на пульте управления.
- Выберите вкладку "Изображение" или похожую, которая отвечает за настройку качества изображения.
- Внутри вкладки "Изображение" найдите настройки "Оттенки кожи" или похожие. Обычно они находятся в разделе "Дополнительные настройки" или "Расширенные настройки".
- Откройте настройки "Оттенки кожи" и регулируйте параметры до желаемого результата. Оттенки кожи обычно представлены в виде палитры или слайдеров, где можно изменять яркость, насыщенность и тон кожи.
- Когда вы закончите настройку оттенков кожи, сохраните изменения, нажав на кнопку "Применить" или "Сохранить".
С помощью этих простых шагов вы сможете добиться более реалистичной передачи оттенков кожи на вашем телевизоре Samsung Smart. Не забывайте экспериментировать с настройками, чтобы найти оптимальные параметры под ваше предпочтение.
Применение пиксельных мультипликаторов

Эта технология основана на использовании специальных матриц из пикселей, которые позволяют усилить яркость и контрастность цветов, а также улучшить их точность и оттенки. Благодаря пиксельным мультипликаторам, изображение на экране становится более насыщенным, живым и глубоким, и вы сможете наслаждаться красотой каждой детали.
Чтобы воспользоваться преимуществами пиксельных мультипликаторов на своем телевизоре Samsung Smart, вам необходимо открыть настройки изображения и найти соответствующий пункт меню. Обычно он называется "Мультипликатор пикселей" или "Pixel Multiplier". В этом меню вы сможете настроить параметры мультипликаторов в соответствии с вашими предпочтениями.
Важно помнить, что настройка пиксельных мультипликаторов может отразиться на цветопередаче и яркости изображения, поэтому рекомендуется проводить настройки с учетом освещения и других условий вашего просмотра.
Перед началом настройки следует убедиться, что ваш телевизор подключен к источнику с высоким разрешением, такому как Blu-ray плеер или игровая приставка. Использование такого источника позволит вам оценить все преимущества и потенциал, которые предлагают пиксельные мультипликаторы на вашем телевизоре Samsung Smart.