Гугл Таблицы - мощный инструмент для работы с данными, который позволяет нам управлять и анализировать большие объемы информации. Однако, при обработке данных может возникнуть необходимость выделить определенные значения или подчеркнуть важность определенных ячеек. В этой статье мы рассмотрим подробную инструкцию по настройке цветовой подсветки в Гугл Таблицах, чтобы вы могли максимально эффективно работать с вашими данными.
Первый шаг - открыть Гугл Таблицы и выбрать нужный документ. Затем выделите ячейки или диапазоны ячеек, которые требуется подсветить. После этого перейдите в меню "Формат" и выберите "Изменить цвета фона" или "Изменить цвет текста", в зависимости от того, какое действие вы хотите произвести - изменить цвет фона ячеек или цвет шрифта.
После того, как вы выбрали нужный вам вариант, откроется палитра цветов, в которой вы сможете выбрать необходимый цвет или создать свой собственный, используя панель инструментов. Чтобы выбрать цвет с помощью палитры, просто щелкните на нужный цвет, чтобы применить его к выделенной области. Если вы хотите создать свой цвет, то воспользуйтесь смешиванием основных цветов на панели инструментов.
Кроме того, можно также использовать условное форматирование для установки цветовой подсветки в Гугл Таблицах. Это позволяет автоматически изменять цвет ячеек в зависимости от заданных условий. Для использования этой функции, выделите нужные ячейки, затем перейдите в меню "Формат", выберите "Условное форматирование" и установите необходимые условия для применения цветовой подсветки. Например, вы можете установить условие, что ячейка изменит цвет на красный, если значение в ней меньше 0.
Цветовая подсветка в Гугл Таблицах: зачем она нужна
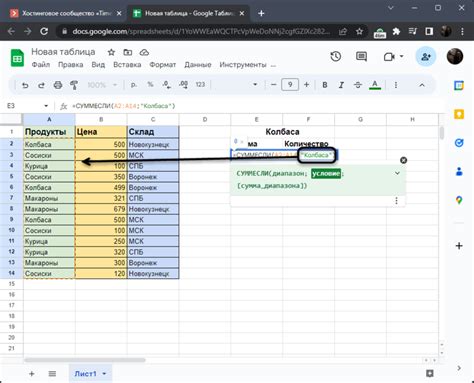
Зачем же нужна цветовая подсветка в Гугл Таблицах? Вот несколько причин ее использовать:
Выделение важных данных:
Цветовая подсветка позволяет выделить важные данные или значения, делая их более заметными. Например, вы можете подсветить ячейку, содержащую максимальное или минимальное значение, чтобы быстро увидеть экстремальные значения в таблице.
Установление условных форматов:
С помощью цветовой подсветки вы можете устанавливать условные форматы в таблице. Например, вы можете подсветить все значения, которые больше или меньше определенного порогового значения, что поможет вам быстро выделить важные тренды или аномалии в данных.
Организация данных:
Цветовая подсветка позволяет организовать данные, делая таблицу более структурированной и удобной для чтения. Например, вы можете применить разные цвета к различным категориям данных, чтобы быстро идентифицировать их в таблице.
В целом, цветовая подсветка обеспечивает визуальную помощь при анализе данных, упрощая и ускоряя процесс чтения и интерпретации таблицы. Она позволяет вам сосредоточиться на наиболее важных аспектах и трендах в данных, делая работу с Гугл Таблицами более эффективной и продуктивной.
Как настроить цветовую подсветку в Гугл Таблицах
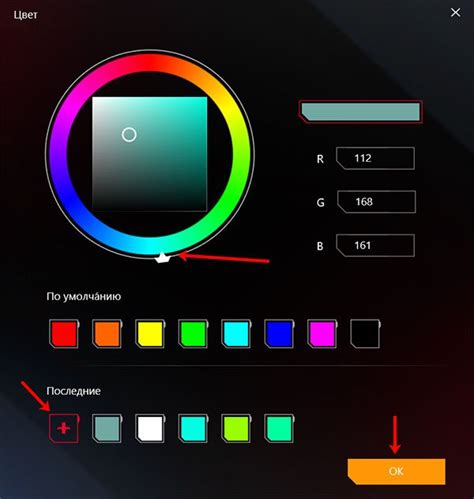
Гугл Таблицы предоставляют широкие возможности для настройки цветовой подсветки данных. Благодаря такой функциональности, вы можете легко выделить важную информацию, сделать таблицу более понятной и наглядной.
Для настройки цветовой подсветки в Гугл Таблицах следуйте инструкциям ниже:
- Выберите ячейку или диапазон ячеек, которые вы хотите подсветить.
- Щелкните правой кнопкой мыши и выберите "Форматирование условных форматов" в выпадающем меню.
- В появившемся диалоговом окне "Условное форматирование" выберите тип подсветки, который вам нужен. Вы можете выбрать один из предварительно заданных стилей или настроить свой собственный.
- Настройте условия, при которых будет применяться подсветка. Например, вы можете указать, чтобы ячейка была подсвечена, если ее значение больше определенного числа или если оно является текстом определенного цвета.
- Укажите цвет и стиль подсветки, которые вы хотите использовать. Вы можете выбрать цвет из палитры или настроить его самостоятельно.
- Нажмите кнопку "Применить" для применения настроек подсветки к выбранным ячейкам.
После применения цветовой подсветки к таблице, вы увидите, что данные станут более выразительными и легко читаемыми. Это удобное средство поможет вам визуализировать и анализировать информацию с помощью Гугл Таблиц.
Не бойтесь экспериментировать с различными цветами и стилями подсветки, чтобы достичь наилучшего визуального эффекта. Используйте функцию цветовой подсветки в Гугл Таблицах, чтобы сделать свою таблицу более привлекательной и информативной!
| Значение | Цвет подсветки |
|---|---|
| Меньше 0 | Красный |
| 0 и больше | Зеленый |
Шаг 1: Открытие Гугл Таблиц и выбор нужного документа
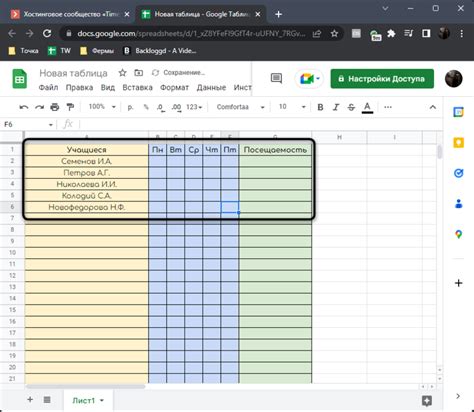
Для настройки цветовой подсветки в Гугл Таблицах вам необходимо открыть сам сервис и выбрать нужный документ, в котором вы хотите выполнить настройку.
1. Начните с открытия вашего веб-браузера и перейдите по адресу https://docs.google.com/spreadsheets/.
2. Введите свои учетные данные Google, если требуется авторизация.
3. Выберите нужный документ из списка доступных таблиц или создайте новый, нажав на кнопку "Создать" или "Выберите файл".
На этом этапе вы уже будете готовы приступить к настройке цветовой подсветки в выбранном документе.
Шаг 2: Выделение нужных ячеек для применения цветовой подсветки
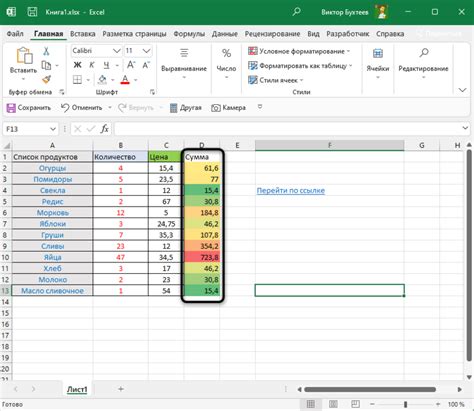
После того, как вы открыли таблицу в Гугл Таблицах и выбрали нужный лист, необходимо выделить ячейки, которые вы хотите оформить с помощью цветовой подсветки. Для этого можете использовать один из следующих способов:
- Выберите ячейку и перетащите курсор мыши, чтобы выделить группу ячеек;
- Нажмите на первую ячейку и, удерживая клавишу Shift, выберите последнюю ячейку в группе;
- Нажмите на первую ячейку, затем нажмите и удерживайте клавишу Ctrl (Cmd на Mac), и с помощью мыши выделите остальные нужные ячейки.
После того, как ячейки будут выделены, вы можете приступить к настройке цветовой подсветки, о чем будет рассказано в следующем шаге.
Шаг 3: Выбор цвета и настройка подсветки
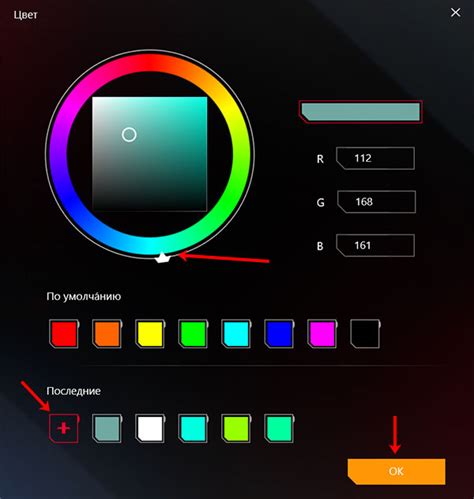
Настройка цветовой подсветки в Гугл Таблицах позволяет значительно улучшить визуальное представление данных и выделить особо важные элементы. В этом разделе мы рассмотрим, как выбрать цвет и настроить подсветку для ячеек или диапазона ячеек.
Чтобы выбрать цвет, следуйте инструкциям:
- Выделите ячейку или диапазон ячеек, для которых вы хотите настроить подсветку.
- Нажмите правой кнопкой мыши на выделенном диапазоне ячеек и выберите пункт "Форматирование условного формата" в контекстном меню.
- В открывшемся окне "Правила форматирования ячеек" найдите раздел "Стандартные форматы" и выберите пункт "Настраиваемый формат".
- Нажмите на кнопку "Выбрать цвет" рядом с полем "Цвет фона".
- Выберите нужный цвет из предложенной палитры или введите свой код цвета в поле "Пользовательский".
- Подтвердите выбор цвета, нажав на кнопку "Готово".
- Настройте остальные параметры подсветки, такие как цвет шрифта или стиль рамки, если требуется.
- Нажмите на кнопку "Применить" или "ОК", чтобы сохранить настройки и применить подсветку к выбранным ячейкам.
Теперь выбранные ячейки будут выделяться выбранным вами цветом. Помните, что настройки цветовой подсветки можно изменить в любое время, повторив описанные выше действия. Вы также можете применить разные условия или настроить совместимость с другими формулами форматирования.