DHCP (Dynamic Host Configuration Protocol) – это протокол, который позволяет компьютерам автоматически получать IP-адреса, сетевые настройки и другую необходимую информацию для подключения к сети. Если вы только начинаете знакомство с настройкой DHCP сервера, то данная инструкция поможет вам разобраться в этом вопросе.
Шаг 1: Перед началом настройки DHCP сервера нужно установить на компьютер операционную систему, поддерживающую функцию DHCP. Если вы используете ОС Windows, то DHCP сервер можно опционально установить, перейдя в раздел "Управление панели управления".
Шаг 2: После установки DHCP сервера нужно открыть панель управления и выбрать раздел "Сетевые подключения". Затем откройте свойства подключения, выберите вкладку "IP-конфигурация" и убедитесь, что стоит галочка напротив "Получить IP-адрес автоматически".
Шаг 3: Теперь нужно настроить DHCP сервер. Для этого запустите его и выберите опцию "Настройки". В открывшемся окне укажите диапазон IP-адресов, которые будут выдаваться клиентам, а также укажите другие сетевые настройки, такие как маску подсети и шлюз по умолчанию.
Следуйте этой простой инструкции и настройка DHCP сервера станет понятной даже для новичка. Использование DHCP позволит значительно упростить и ускорить процесс подключения компьютеров к сети. Удачи в настройке!
Установка необходимых пакетов

Перед настройкой DHCP сервера вам необходимо установить несколько пакетов, которые обеспечат его работу. Для этого выполните следующие действия:
| Пакет | Описание |
|---|---|
| isc-dhcp-server | Пакет, содержащий DHCP сервер, который будет управлять выдачей IP адресов клиентам. |
| dhcp-client | Пакет, содержащий DHCP клиент, который будет запрашивать IP адрес у DHCP сервера. |
| dhcp-common | Пакет, содержащий общие файлы и настройки для DHCP сервера и клиента. |
Для установки пакетов выполните команду:
sudo apt-get install isc-dhcp-server dhcp-client dhcp-commonПосле установки всех необходимых пакетов вы будете готовы приступить к настройке DHCP сервера.
Конфигурация сетевых интерфейсов

Перед настройкой DHCP сервера необходимо правильно настроить сетевые интерфейсы вашего сервера. Это важный шаг, так как без правильной конфигурации сетевых интерфейсов DHCP сервер не сможет работать корректно.
Для начала откройте файл конфигурации сетевых интерфейсов, расположенный в директории /etc/network/interfaces. Используйте команду:
sudo nano /etc/network/interfaces
В открывшемся редакторе должна быть представлена конфигурация интерфейсов сети. Обычно там указываются основные сетевые интерфейсы, такие как eth0 или wlan0.
Убедитесь, что в файле присутствуют строки, в которых указано, какие интерфейсы вы хотите настроить. Для этого проверьте наличие строчек вида:
auto eth0
iface eth0 inet static
Если эти строки отсутствуют, но вы хотите настроить сетевой интерфейс eth0, добавьте их в файл и сохраните изменения.
Если вы хотите настроить интерфейс DHCP на сервере, убедитесь, что для настроенного интерфейса указано:
iface eth0 inet dhcp
Эта строка указывает, что интерфейс будет получать IP-адрес автоматически посредством DHCP, а не статически.
После внесения необходимых изменений сохраните файл и выполние команду:
sudo systemctl restart networking
Теперь ваш сетевой интерфейс сконфигурирован и готов к настройке DHCP сервера.
Настройка DHCP сервера

Шаг 1: Установка DHCP сервера
Первым шагом необходимо установить и сконфигурировать DHCP сервер на вашем компьютере или сервере. Рекомендуется использовать специализированное программное обеспечение для DHCP сервера, такое как "ISC DHCP" или "Microsoft DHCP Server". Установите выбранное программное обеспечение, следуя инструкциям разработчика.
Шаг 2: Конфигурация сервера
После установки DHCP сервера необходимо настроить его параметры. В основном, вам потребуется указать диапазон доступных IP-адресов для назначения клиентам, а также другие сетевые настройки, такие как шлюз по умолчанию и адрес DNS-сервера.
В файле конфигурации DHCP сервера найдите секцию, отвечающую за настройку диапазона IP-адресов. Укажите начальный и конечный адреса диапазона, который будет выдаваться клиентам. Например:
subnet 192.168.1.0 netmask 255.255.255.0 {
range 192.168.1.100 192.168.1.200;
} Кроме того, укажите адрес шлюза по умолчанию и адрес DNS-сервера:
subnet 192.168.1.0 netmask 255.255.255.0 {
range 192.168.1.100 192.168.1.200;
option routers 192.168.1.1;
option domain-name-servers 8.8.8.8;
} Шаг 3: Запуск DHCP сервера
После того, как вы настроили DHCP сервер, сохраните изменения и запустите сервер. Обычно это делается с помощью команды в терминале или панели управления DHCP сервера.
Шаг 4: Проверка работоспособности
Теперь ваш DHCP сервер готов к работе. Подключите клиентское устройство к локальной сети, установите настройку получения IP-адреса автоматически (обычно по умолчанию) и запустите подключение. Клиент должен успешно получить IP-адрес из диапазона, указанного в настройках DHCP сервера, и автоматически настроить сетевые параметры.
Поздравляю! Вы успешно настроили DHCP сервер и можете пользоваться автоматической настройкой сети. Удачи!
Настройка пула адресов
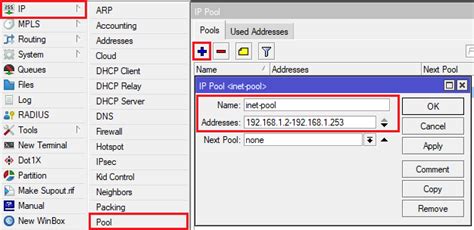
При настройке DHCP сервера необходимо указать диапазон IP-адресов, которые будут выделяться клиентам. Этот диапазон называется "пулом адресов". Чтобы настроить пул адресов, следуйте инструкциям ниже:
- Откройте конфигурационный файл DHCP сервера.
- Найдите блок настроек "subnet" и укажите диапазон IP-адресов, используя параметры "range" или "pool". Например:
- range 192.168.1.100 192.168.1.200;
- pool {
- range 192.168.1.100 192.168.1.200;
- Если требуется, установите маску подсети для пула адресов, используя параметр "subnet-mask". Например: "subnet-mask 255.255.255.0;".
- Если требуется, установите шлюз по умолчанию для пула адресов, используя параметр "routers". Например: "routers 192.168.1.1;"
- Если требуется, установите DNS-сервер для пула адресов, используя параметр "domain-name-servers". Например: "domain-name-servers 8.8.8.8, 8.8.4.4;"
- Сохраните изменения в конфигурационном файле DHCP сервера.
- Перезапустите DHCP сервер, чтобы применить настройки.
После выполнения этих шагов пул адресов будет настроен и сервер будет автоматически выделять IP-адреса клиентам в указанном диапазоне.
Настройка опций DHCP
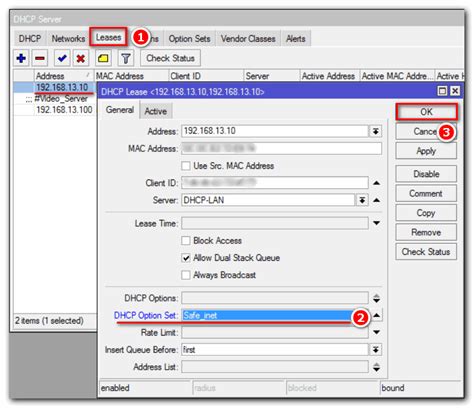
Настройка опций DHCP выполняется с использованием файл конфигурации сервера. Ниже приведен пример такого файла с комментариями:
| Опция | Значение | Комментарий |
|---|---|---|
| option domain-name-servers | 8.8.8.8, 8.8.4.4 | Указывает адреса DNS-серверов, к которым будут обращаться клиенты |
| option routers | 192.168.0.1 | Указывает шлюз по умолчанию для клиентов |
| option subnet-mask | 255.255.255.0 | Указывает маску подсети для клиентов |
Это только небольшая часть возможных опций DHCP. Каждая опция имеет уникальный идентификатор и значение, которое будет предоставляться клиентам. Необходимо выбрать те опции, которые соответствуют требованиям вашей сети и внести соответствующие изменения в файл конфигурации сервера.
После внесения изменений в файл конфигурации DHCP сервера, необходимо перезапустить службу для применения настроек. Теперь DHCP сервер будет предоставлять клиентам указанные опции вместе с IP-адресами, обеспечивая им полноценное подключение к сети.
Перезапуск DHCP сервера
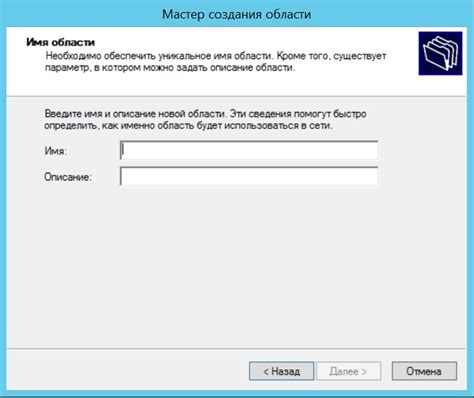
После внесения изменений в конфигурационный файл DHCP сервера, может потребоваться перезапуск самого сервера для применения изменений. В этом разделе мы рассмотрим шаги по перезапуску DHCP сервера.
1. Откройте командную строку или терминал на сервере, где установлен DHCP сервер.
2. Введите команду для остановки DHCP сервера. В большинстве случаев команда будет выглядеть как sudo service dhcpd stop или sudo systemctl stop dhcpd. Если вы используете другой DHCP сервер, убедитесь, что вводите правильную команду для остановки сервера.
3. Подтвердите действие, введя пароль администратора, если система запросит его.
4. После остановки DHCP сервера, можно перезапустить его. Введите команду для перезапуска сервера. Обычно это будет команда sudo service dhcpd restart или sudo systemctl restart dhcpd.
5. Подтвердите перезапуск DHCP сервера, введя пароль администратора, если система запросит его.
6. После перезапуска DHCP сервера, изменения в конфигурационном файле должны быть применены. Вы можете проверить работу сервера, подключив клиентское устройство к сети и проверив, получает ли оно IP-адрес от DHCP сервера.
Проверка работоспособности DHCP
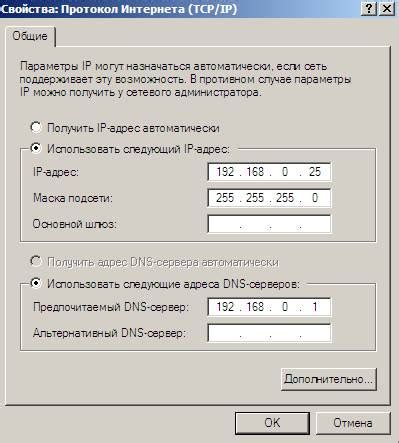
После настройки DHCP сервера необходимо проверить его работоспособность.
Для этого можно воспользоваться командной строкой или специализированной программой. Опишем оба варианта:
1. Командная строка:
- Откройте командную строку на компьютере, который должен получить IP-адрес от DHCP сервера.
- Введите команду
ipconfig /renewи нажмите Enter. - Если DHCP сервер работает исправно, вам будет присвоен новый IP-адрес.
2. Программа DHCP тестирования:
- Скачайте и установите специализированную программу для тестирования DHCP сервера, например, "DHCP Test Tool" или "DHCP Explorer".
- Запустите программу и введите IP-адрес DHCP сервера, который вы указали при его настройке.
- Нажмите кнопку "Тест" или аналогичную.
- Если программе удалось установить соединение с DHCP сервером и получить IP-адрес, значит DHCP сервер работает исправно.
Если вы успешно завершили одну из описанных выше процедур, значит ваш DHCP сервер настроен правильно и готов к использованию.