Если вы хотите использовать ваш смартфон с операционной системой Android в качестве веб-камеры для компьютера, то DroidCam - это идеальное решение. Он позволяет передавать видео с камеры вашего смартфона непосредственно на компьютер через USB-подключение. В этой статье мы расскажем вам, как настроить DroidCam через USB шаг за шагом.
Первым шагом является загрузка и установка приложения DroidCam на ваш смартфон из Google Play Store. Убедитесь, что у вас установлена последняя версия приложения. После установки откройте приложение и перейдите к настройкам.
В настройках DroidCam выберите "Подключение через USB", чтобы включить USB-режим. Затем подключите смартфон к компьютеру с помощью USB-кабеля. Приложение автоматически определит ваш смартфон и отобразит его в списке доступных устройств.
На компьютере вам потребуется загрузить и установить драйвер DroidCam для Windows. Скачать драйвер можно с официального сайта DroidCam. Установите драйвер, следуя инструкциям на экране. После этого перезапустите компьютер.
Когда компьютер перезагрузится, откройте DroidCam клиент на своем компьютере. Введите IP-адрес, отображаемый на экране вашего смартфона, в клиентском приложении DroidCam. Нажмите кнопку "Подключить", и ваш смартфон будет использоваться как веб-камера для вашего компьютера. Вы также можете настроить разрешение и другие параметры видео в клиентском приложении DroidCam.
Установка приложения DroidCam на смартфон
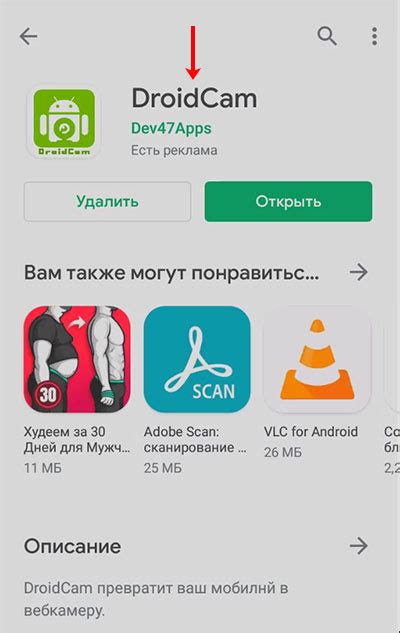
Перед тем, как начать настройку DroidCam через USB, необходимо установить приложение на смартфон. Для этого следуйте инструкциям:
- Откройте Google Play Store на своем смартфоне.
- В поисковой строке введите "DroidCam" и нажмите на значок поиска.
- На странице приложения DroidCam нажмите на кнопку "Установить", чтобы начать загрузку и установку приложения.
- Подождите, пока приложение будет загружено и установлено на ваш смартфон. Это может занять некоторое время в зависимости от скорости вашего интернет-соединения.
- После установки DroidCam будет доступен на экране вашего смартфона. Нажмите на его значок, чтобы запустить приложение.
Поздравляю! Вы успешно установили приложение DroidCam на свой смартфон и готовы перейти к настройке через USB.
Скачивание и установка драйвера DroidCam на компьютер

Перед тем, как начать использовать DroidCam через USB, необходимо скачать и установить драйвер на ваш компьютер. Это позволит установить правильное соединение между вашим устройством Android и компьютером.
Чтобы скачать драйвер, перейдите на официальный сайт DroidCam и найдите раздел "Скачать драйвер". Щелкните по ссылке, соответствующей вашей операционной системе (Windows, macOS или Linux).
После того, как файл драйвера будет скачан, откройте его и следуйте инструкциям по установке, которые появятся на экране. В процессе установки может потребоваться подтверждение администратора или пароль учетной записи.
После завершения установки драйвера вам может потребоваться перезагрузить компьютер, чтобы изменения вступили в силу. Дождитесь, пока компьютер перезагрузится полностью, прежде чем переходить к следующему шагу.
Теперь, когда драйвер установлен, ваш компьютер должен быть готов к использованию DroidCam через USB. Убедитесь, что ваше устройство Android подключено к компьютеру с помощью USB-кабеля, и переходите к следующему этапу настройки.
Подключение смартфона к компьютеру через USB-кабель

Для настройки DroidCam через USB необходимо сначала подключить ваш смартфон к компьютеру с помощью USB-кабеля. Следуйте этим шагам, чтобы выполнить подключение:
- Возьмите USB-кабель, поддерживающий передачу данных, и подключите его к свободному USB-порту компьютера.
- Подключите другой конец USB-кабеля к вашему смартфону. Обычно порт USB находится в нижней части смартфона или сбоку.
- На вашем смартфоне вам может быть предложено разрешить доступ к данным или установить режим USB-подключения. Также в зависимости от операционной системы смартфона, могут быть предложены разные опции, такие как "Передача файлов", "Медиаустройство (MTP)" или "USB-подключение PTP". Выберите опцию "Передача файлов" или аналогичную, чтобы позволить вашему компьютеру получить доступ к данным на смартфоне.
- После выбора нужной опции, смартфон будет подключен к компьютеру. Ваш компьютер должен обнаружить устройство и установить необходимые драйверы автоматически. Дождитесь, пока процесс установки завершится.
Теперь ваш смартфон подключен к компьютеру через USB-кабель. Вы можете продолжить настройку DroidCam для использования вашего смартфона в качестве веб-камеры.
Запуск приложения DroidCam на смартфоне
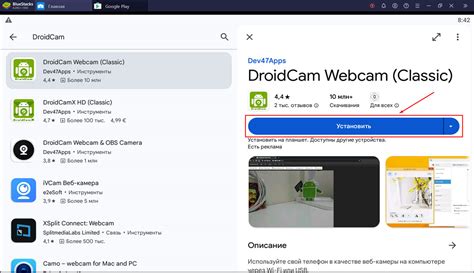
Для использования DroidCam на вашем смартфоне, выполните следующие шаги:
- Перейдите в Google Play Store на вашем Android-устройстве.
- Нажмите на иконку поиска и введите "DroidCam" в поле поиска.
- Найдите приложение DroidCam и нажмите на него, чтобы открыть страницу приложения.
- Нажмите на кнопку "Установить", чтобы начать установку приложения.
- После завершения установки приложения, найдите его в списке приложений на вашем устройстве и нажмите на его значок, чтобы запустить DroidCam.
Теперь DroidCam будет готов к использованию на вашем смартфоне! Вы можете начать использовать его для передачи видео и аудио с вашего смартфона на компьютер.
Включение USB-режима в настройках смартфона

1. Подключите ваш смартфон к компьютеру с помощью USB-кабеля.
2. Откройте меню «Настройки» на вашем смартфоне.
3. Прокрутите вниз и найдите пункт «О телефоне» или «О устройстве».
4. Нажмите на этот пункт, чтобы открыть подробную информацию о вашем устройстве.
5. В открывшемся окне найдите и нажмите на пункт «Номер сборки» или «Серийный номер».
6. После нажатия на пункт «Номер сборки» или «Серийный номер», откроется окно с информацией о том, что вы вошли в режим разработчика.
7. Чтобы активировать режим разработчика, нажмите на пункт «Назад» и найдите пункт «Разработчикам» в меню «Настройки».
8. В меню «Разработчикам» найдите пункт «Отладка по USB» и включите его.
9. После включения отладки по USB, ваш смартфон будет переведен в режим USB-режима.
10. Теперь вы можете использовать DroidCam через USB-подключение для передачи видео и аудио с вашего смартфона на компьютер.
Настройка параметров подключения DroidCam на компьютере
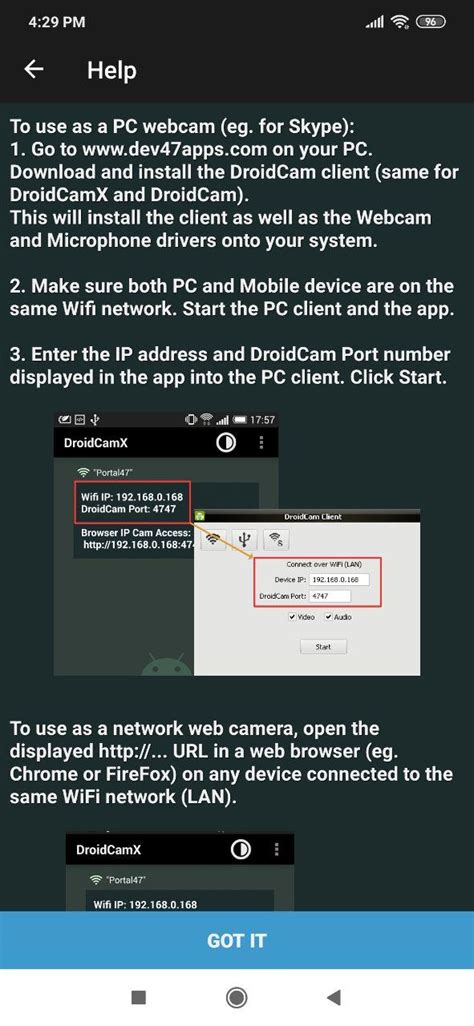
После установки приложения DroidCam на компьютере, вам потребуется выполнить ряд настроек для успешного подключения и использования его функций. В этом разделе подробно описаны все этапы настройки параметров подключения DroidCam на компьютере.
- Запустите приложение DroidCam на компьютере.
- Убедитесь, что ваше Android-устройство подключено к компьютеру через USB-кабель.
- На Android-устройстве зайдите в "Настройки" и выберите "Подключение по USB".
- Установите соединение DroidCam, выбрав опцию "USB" в меню "Подключение по USB".
- На компьютере запустите приложение DroidCam и выберите "USB" в поле "Подключение".
- Нажмите на кнопку "Подключить", чтобы установить соединение между компьютером и Android-устройством.
- После успешного подключения, вы увидите изображение с камеры Android-устройства на экране компьютера.
Теперь все параметры подключения DroidCam на компьютере настроены и вы можете использовать камеру вашего Android-устройства для различных целей, таких как видеочаты, стриминг, создание видеоуроков и многое другое.
Проверка подключения смартфона через DroidCam на компьютере
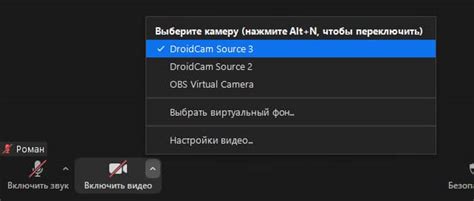
Шаг 1: Убедитесь, что на вашем компьютере установлены и запущены программы DroidCam Client и DroidCam Wireless Webcam.
Шаг 2: Соедините свой смартфон с компьютером с помощью USB-кабеля.
Шаг 3: На смартфоне откройте приложение DroidCam и перейдите в раздел "USB".
Шаг 4: На компьютере откройте программу DroidCam Client и выберите подключение через USB.
Шаг 5: Нажмите кнопку "Старт" на смартфоне и убедитесь, что статус подключения на компьютере изменился на "Подключено".
Шаг 6: Протестируйте подключение, открыв веб-браузер на компьютере и введите URL-адрес, указанный в приложении DroidCam на смартфоне.
Шаг 7: Если видеопоток отображается в браузере, значит подключение прошло успешно, и вы можете использовать свой смартфон как веб-камеру на компьютере через DroidCam.
Примечание: Если возникли проблемы с подключением, убедитесь, что у вас установлены последние версии программ DroidCam и драйверов USB на вашем компьютере. Также проверьте, правильно ли настроены настройки безопасности и разрешения для доступа к веб-камере на смартфоне.
Настройка видео и аудио параметров в DroidCam
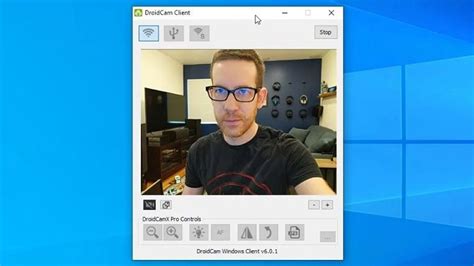
После успешной установки и подключения устройства к компьютеру через USB, вы можете настроить различные параметры видео и аудио в приложении DroidCam.
Настройка видеопараметров:
1. Откройте приложение DroidCam на вашем устройстве.
2. В разделе "Настройки" выберите "Видео".
3. Здесь вы можете настроить разрешение видео и частоту кадров в зависимости от ваших потребностей и возможностей устройства. Рекомендуется выбрать наивысшие значения, чтобы получить наилучшее качество видео.
Настройка аудиопараметров:
1. В разделе "Настройки" выберите "Аудио".
2. Здесь вы можете настроить громкость и выбрать источник аудио (микрофон устройства или системный звук).
3. Если вы хотите использовать микрофон устройства, убедитесь, что он подключен и правильно работает.
Примечание: Рекомендуется проверить настройки видео и аудио перед началом использования DroidCam, чтобы убедиться, что все параметры настроены правильно и вы получите наилучший результат.
Использование DroidCam в видеочате или приложениях для видеозвонков

После настройки DroidCam через USB, вы можете использовать его в различных видеочатах и приложениях для видеозвонков. Вот как это сделать:
| Шаг | Подробное описание |
|---|---|
| 1 | Убедитесь, что ваше устройство Android подключено к компьютеру через USB и DroidCam запущен на вашем устройстве. |
| 2 | Откройте приложение видеочата или приложение для видеозвонков на своем компьютере. |
| 3 | В настройках приложения выберите DroidCam в качестве источника видео. |
| 4 | После выбора DroidCam в качестве источника видео, вы должны увидеть видеопоток с вашего устройства Android в приложении видеочата или приложении для видеозвонков на компьютере. |
Теперь вы можете использовать DroidCam в различных видеочатах и приложениях для видеозвонков. Будьте уверены, что ваше устройство Android подключено к компьютеру и DroidCam запущен перед использованием его в приложениях для видеозвонков.
Отключение и удаление DroidCam с компьютера и смартфона
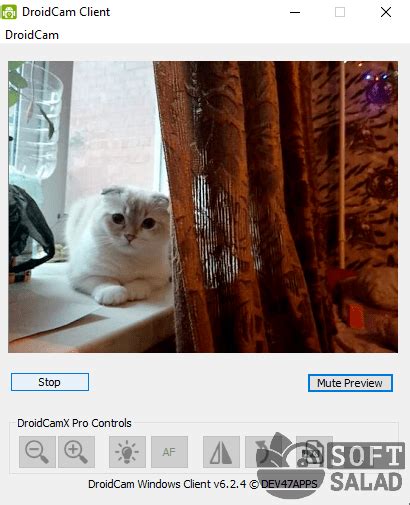
Если вы больше не хотите использовать DroidCam, вы можете отключить и удалить его с вашего компьютера и смартфона. Ниже приведены шаги по отключению и удалению DroidCam:
1. Отключение DroidCam от компьютера:
| Шаг | Описание |
|---|---|
| 1 | На панели задач щелкните правой кнопкой мыши на значке DroidCam и выберите "Закрыть". |
| 2 | Перейдите в Панель управления и выберите "Удалить программу". |
| 3 | Найдите DroidCam в списке установленных программ, щелкните правой кнопкой мыши на нем и выберите "Удалить". |
2. Отключение DroidCam от смартфона:
| Шаг | Описание |
|---|---|
| 1 | На вашем смартфоне откройте приложение DroidCam. |
| 2 | В меню приложения выберите "Остановить трансляцию". |
3. Удаление DroidCam с смартфона:
| Шаг | Описание |
|---|---|
| 1 | На вашем смартфоне перейдите в настройки и выберите "Приложения" или "Управление приложениями". |
| 2 | Найдите DroidCam в списке приложений и выберите его. |
| 3 | Нажмите "Удалить" или "Деинсталлировать", чтобы удалить приложение с вашего смартфона. |
После выполнения этих шагов вы успешно отключите и удалите DroidCam с компьютера и смартфона.