Microsoft Word 2010 - один из наиболее популярных текстовых редакторов, который предлагает множество функций для создания и форматирования документов. Одной из таких функций является двусторонняя печать, которая позволяет экономить бумагу и удобно организовывать содержимое на странице.
Двусторонняя печать нужна в тех случаях, когда вы хотите распечатать документ на обеих сторонах бумаги. Это особенно полезно при создании брошюр, книг или листовок. Однако, настройка этой функции может показаться сложной для новичков, поэтому в этой статье мы рассмотрим простой и понятный гайд по настройке двусторонней печати в Word 2010.
Перед тем как начать настраивать двустороннюю печать, убедитесь, что у вас есть принтер, поддерживающий эту функцию, и установлены все необходимые драйверы. В противном случае, функция двусторонней печати может быть недоступна или работать неправильно. Если вы уверены, что ваш принтер поддерживает двустороннюю печать, переходим к следующему шагу.
Как настроить двустороннюю печать в Word 2010?

Двусторонняя печать в Word 2010 позволяет экономить бумагу и создавать профессионально оформленные документы. В этом гайде я расскажу, как легко настроить двустороннюю печать в программе Word 2010.
- Откройте документ в Word 2010.
- Перейдите в меню "Файл" в верхнем левом углу программы.
- Выберите "Печать" в боковом меню.
- Настройте нужные параметры печати, такие как количество копий и диапазон страниц.
- Нажмите на кнопку "Параметры" рядом с выбором принтера.
- В диалоговом окне "Параметры печати" найдите раздел "Опции печати" или "Печать на обеих сторонах".
- Установите флажок напротив опции "Печать на обеих сторонах" или выберите нужную опцию из списка.
- Нажмите на кнопку "ОК", чтобы сохранить изменения.
- Нажмите на кнопку "Печать", чтобы начать печать документа.
После выполнения этих простых шагов, ваш документ будет напечатан на обеих сторонах листа бумаги. Учтите, что для успешной двусторонней печати ваш принтер должен поддерживать данную функцию.
Теперь вы знаете, как настроить двустороннюю печать в программе Word 2010. Сэкономьте ресурсы и создавайте профессиональные документы с помощью этой полезной функции!
Простой и понятный гайд

Настройка двусторонней печати в Word 2010 может показаться сложной задачей для некоторых пользователей. Однако, с помощью этого простого и понятного гайда, вы сможете легко освоить эту функцию и использовать ее в своих документах.
Шаг 1: Откройте документ, который вы хотите напечатать двусторонне. Нажмите на вкладку "Файл" в верхнем левом углу программы.
Шаг 2: В выпадающем меню выберите пункт "Печать".
Шаг 3: В правой части окна "Печать" найдите раздел "Настройки". Здесь вы увидите выпадающий список "Односторонний", в котором можно выбрать "Двусторонний".
Шаг 4: После выбора двусторонней печати, вы можете решить, каким образом вам нужно, чтобы страницы были перевернуты. В зависимости от настроек вашего принтера, вы можете выбрать "Горизонтально", "Вертикально" или "Нет переворота".
Шаг 5: Проверьте предварительный просмотр, чтобы убедиться, что все страницы будут напечатаны правильно. Если есть ошибки или нужно что-то изменить, вы можете вернуться к предыдущим шагам.
Шаг 6: Нажмите "Печать", чтобы начать печатать ваш документ двусторонне.
Вот и все! Теперь вы знаете, как настроить двустороннюю печать в Word 2010. Этот простой и понятный гайд поможет вам сэкономить бумагу и время при печати документов.
Шаг 1: Открытие документа и выбор печати

Для настройки двусторонней печати в Word 2010 необходимо сначала открыть документ, который вы хотите напечатать. Для этого запустите программу Microsoft Word и выберите нужный файл из списка последних документов или используйте функцию "Открыть" для поиска файла на компьютере.
После открытия документа, необходимо перейти во вкладку "Файл" в верхнем левом углу экрана. В открывшемся меню выберите пункт "Печать" для настройки параметров печати.
Следующим шагом является выбор принтера. В выпадающем списке "Принтер" выберите нужное устройство для печати. Если у вас установлено несколько принтеров, убедитесь, что выбрали нужное устройство.
После выбора принтера необходимо настроить параметры печати. В верхней части окна "Печать" найдите раздел "Сведения о документе" и выберите вариант "Двухсторонняя печать". В зависимости от принтера, у вас могут быть дополнительные настройки, связанные с двусторонней печатью.
После выбора параметров печати, вы можете просмотреть предварительный просмотр документа, нажав на кнопку "Предварительный просмотр". Это позволит вам убедиться, что все страницы будут напечатаны в правильном порядке.
После проверки всех настроек, вы можете начать печать, нажав на кнопку "Печать". Документ будет отправлен на выбранный принтер и начнется печать.
Настройка параметров печати в Word 2010
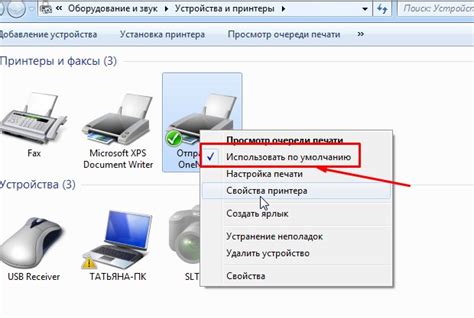
Microsoft Word 2010 предлагает широкий набор функций и инструментов для настройки параметров печати документов. Это позволяет пользователю полностью контролировать процесс печати и получать идеальный результат.
Для начала настройки параметров печати в Word 2010 необходимо открыть нужный документ. Затем следует выбрать раздел "Файл" в верхней левой части окна программы и в открывшемся меню выбрать "Печать".
После этого станет доступна панель настройки параметров печати. Здесь можно выбрать одностороннюю или двустороннюю печать, а также установить нужное количество копий. Кроме того, здесь можно выбрать формат бумаги, ориентацию страницы, размер и положение полей, масштабирование документа и другие параметры.
Если нужно настроить параметры печати конкретного раздела документа, можно воспользоваться функцией "Печать выделенного". Для этого необходимо выделить нужный фрагмент текста и зайти в раздел "Печать". Здесь будет доступна опция "Печать выделенного", при выборе которой можно настроить параметры печати только для выделенной части документа.
Кроме того, в Word 2010 можно настроить параметры печати для конкретных страниц или диапазона страниц. Для этого необходимо выбрать опцию "Печать текущей страницы" или "Печать диапазона страниц" и указать нужные значения.
После настройки параметров печати пользователь может приступить к самому процессу печати. Для этого следует нажать на кнопку "Печать" в правой части панели настройки параметров печати или воспользоваться сочетанием клавиш Ctrl+P.
Таким образом, Microsoft Word 2010 предоставляет удобные и простые в использовании инструменты для настройки параметров печати документов, что позволяет пользователю получать идеальный результат.
Шаг 2: Выбор двусторонней печати
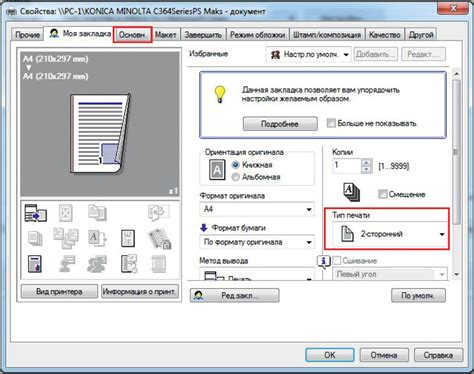
После открытия документа в Word 2010 необходимо выбрать опцию двусторонней печати, чтобы печатать на обеих сторонах листа. Это позволяет существенно экономить бумагу и делает печать более эффективной.
Для выбора двусторонней печати можно воспользоваться различными способами. Вот некоторые из них:
Метод 1: Выбор метода печати в меню печати
1. Нажмите на кнопку "Файл" в верхнем левом углу экрана.
2. В открывшемся меню выберите пункт "Печать".
3. В диалоговом окне печати найдите раздел "Параметры печати".
4. В разделе "Параметры печати" найдите опцию "Двусторонняя печать".
5. Установите галочку напротив этой опции.
6. Нажмите кнопку "Печать" для начала печати документа с двусторонней печатью.
После этого документ будет напечатан на обеих сторонах листа.
Метод 2: Использование быстрого доступа к параметрам печати
1. Нажмите на кнопку "Файл" в верхнем левом углу экрана.
2. В открывшемся меню выберите пункт "Параметры печати".
3. В окне "Параметры печати" найдите вкладку "Печать".
4. В разделе "Параметры печати" найдите опцию "Двусторонняя печать".
5. Установите галочку напротив этой опции.
6. Нажмите кнопку "ОК" для применения изменений.
7. Нажмите кнопку "Печать" для начала печати документа с двусторонней печатью.
Выбрав один из этих методов, вы легко сможете настроить двустороннюю печать в Word 2010 и использовать эту опцию по своему усмотрению.