Игра на компьютере в FIFA 19 с помощью джойстика PS4 может повысить качество и комфортность игрового процесса. Однако, чтобы сделать это, нужно правильно настроить подключение джойстика к ПК. В этой статье мы предлагаем пошаговую инструкцию по настройке джойстика PS4 на ПК для FIFA 19.
Шаг 1: Подключение джойстика к ПК
Сначала, вам потребуется подключить джойстик PS4 к компьютеру. Для этого используйте USB-кабель, поставляемый вместе с джойстиком. Подключите один конец USB-кабеля к джойстику, а другой - к USB-порту вашего компьютера.
Шаг 2: Установка программного обеспечения
После подключения джойстика к ПК, вам понадобится установить соответствующее программное обеспечение для его работы. Чтобы это сделать, перейдите на официальный сайт производителя джойстика и найдите раздел "Драйверы и загрузки". Скачайте соответствующий драйвер для вашей операционной системы и следуйте инструкциям по установке.
Шаг 3: Настройка джойстика в FIFA 19
После установки программного обеспечения, запустите игру FIFA 19 на вашем ПК. В меню настроек игры найдите раздел "Управление" или "Настройки контроллера". В этом разделе выберите опцию "Настройка контроллера" или "Настройки джойстика". Вам будет предложено выбрать тип контроллера, выберите "PlayStation 4". После этого, вам потребуется пройти калибровку джойстика, следуя инструкциям на экране.
Шаг 4: Начало игры
После завершения настроек джойстика в FIFA 19, вы будете готовы к игре. Теперь вы сможете управлять игроками в FIFA 19 с помощью джойстика PS4, получая более комфортное и реалистичное игровое испытание.
Следуя этой пошаговой инструкции, вы сможете настроить джойстик PS4 на своем ПК и наслаждаться игрой в FIFA 19 с максимальным комфортом и удовольствием.
Настройка джойстика PS4 на ПК для FIFA 19 - пошаговая инструкция

Шаг 1: Скачайте и установите программу DS4Windows. Эта программа позволит вам использовать джойстик PS4 на ПК.
Шаг 2: Подключите джойстик PS4 к ПК при помощи USB-кабеля. Подключение джойстика должно произойти автоматически, и его можно будет заметить по звуку, издаваемому ПК. Если джойстик не подключился автоматически, выполните поиск драйверов в Интернете и установите их вручную.
Шаг 3: Запустите программу DS4Windows. Если программа успешно обнаружила джойстик PS4, вы увидите его в списке доступных контроллеров.
Шаг 4: Настройте кнопки джойстика PS4. В программе DS4Windows вы можете переназначить кнопки и аналоговые стики на своё усмотрение. Обычно кнопки джойстика уже настроены по умолчанию и их переназначение не требуется.
Шаг 5: Запустите FIFA 19 на ПК. В настройках игры установите режим управления "Джойстик PS4". После этого джойстик будет полностью готов к игре.
Шаг 6: Наслаждайтесь игрой в FIFA 19 на ПК с помощью джойстика PS4. Он позволит вам более точно управлять игроками и делать быстрые реакции на игровые ситуации.
Теперь вы знаете, как настроить джойстик PS4 на ПК для игры в FIFA 19. Следуя этим простым шагам, вы сможете наслаждаться игровым процессом в полной мере.
Подключение джойстика PS4 к ПК
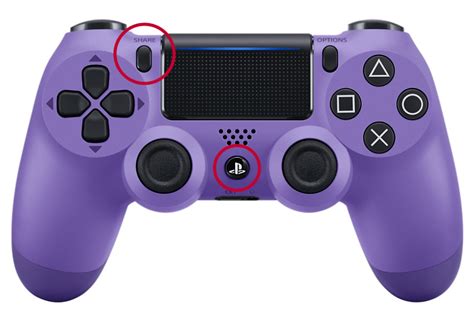
Если вы хотите настроить джойстик PS4 для игры FIFA 19 на ПК, вам потребуется правильно подключить его к компьютеру. Мы предлагаем пошаговую инструкцию, которая поможет вам выполнить это действие.
Шаг 1: Проверьте наличие у компьютера Bluetooth-модуля. Если ваш ПК не поддерживает Bluetooth, вам потребуется приобрести специальный адаптер.
Шаг 2: Убедитесь, что джойстик PS4 полностью заряжен.
Шаг 3: Включите Bluetooth на своем компьютере. Обратите внимание, что на разных операционных системах эта опция может находиться в разных местах. Обычно ее можно найти в настройках Bluetooth или в центре уведомлений.
Шаг 4: Нажмите и удерживайте кнопки "PS" и "Share" (или "Options" на более старых версиях джойстика) на вашем джойстике PS4, пока не загорится светодиод на его передней панели. Это означает, что джойстик в режиме поиска Bluetooth-устройств.
Шаг 5: Настройте свое устройство Bluetooth на ПК, чтобы оно обнаружило и подключилось к джойстику PS4. Обычно это делается путем нажатия на кнопку "Добавить устройство" или "Поиск устройств" в меню Bluetooth.
Примечание: для успешного подключения убедитесь, что джойстик и ПК находятся на небольшом расстоянии друг от друга и нет препятствий между ними.
Шаг 6: Когда ваш ПК обнаружит джойстик PS4, выберите его из списка доступных устройств и нажмите "Подключить".
Шаг 7: После успешного подключения джойстик PS4 будет готов к работе с вашим ПК. Теперь вы можете запустить игру FIFA 19, чтобы настроить его в настройках игры.
Следуя этим шагам, вы сможете успешно подключить джойстик PS4 к ПК и настроить его для игры FIFA 19. Удачной игры!
Установка драйверов для PS4 джойстика на ПК
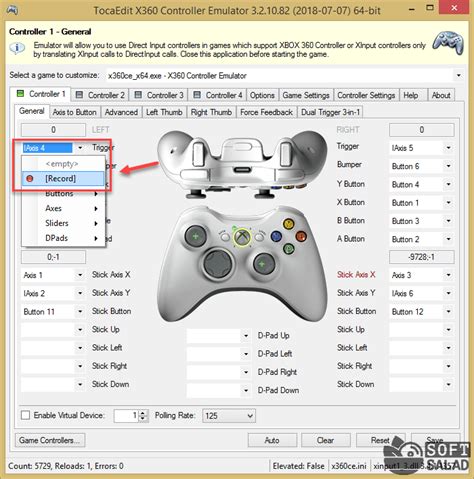
Для использования джойстика от PlayStation 4 на ПК, вам потребуется установить соответствующие драйверы. Следуйте этой пошаговой инструкции для установки драйверов:
- Подключите джойстик к ПК: Вставьте кабель USB в порт компьютера и затем подключите другой конец к джойстику PS4.
- Скачайте драйверы: Перейдите на официальный веб-сайт производителя драйверов PS4 джойстика и найдите раздел загрузок. Скачайте последнюю версию драйверов для вашей операционной системы.
- Установите драйверы: Запустите загруженный файл драйверов и следуйте инструкциям установщика. Обычно процесс установки сводится к нажатию кнопки "Далее" несколько раз, но удостоверьтесь, что вы внимательно читаете предлагаемые шаги.
- Перезагрузите ПК: После завершения установки драйверов, рекомендуется перезагрузить компьютер, чтобы изменения вступили в силу.
- Проверьте работу джойстика: После перезагрузки ПК, подключите джойстик к компьютеру с помощью USB-кабеля. Откройте программу, поддерживающую использование геймпадов, такую как FIFA 19, и убедитесь, что джойстик корректно работает.
Важно: Установка драйверов может отличаться в зависимости от операционной системы и версии джойстика. Убедитесь, что вы загружаете и устанавливаете правильные драйверы для вашей системы.
Теперь вы должны быть готовы использовать джойстик от PS4 на вашем ПК и наслаждаться управлением в игре FIFA 19!
Настройка джойстика PS4 в настройках Windows

Чтобы использовать джойстик PlayStation 4 на ПК с операционной системой Windows, необходимо правильно настроить его в системе. Следуя этой пошаговой инструкции, вы сможете настроить ваш джойстик PS4 и наслаждаться игрой в FIFA 19 на вашем компьютере.
Шаг 1: Подключите джойстик PS4 к вашему ПК при помощи кабеля USB. Убедитесь, что ваш ПК подключен к интернету, чтобы скачать нужные драйверы.
Шаг 2: После подключения джойстика, откройте меню "Пуск" в Windows и выберите "Параметры".
Шаг 3: В окне "Параметры" выберите раздел "Устройства".
Шаг 4: В левом меню выберите "Подключение и настройки джойстика".
Шаг 5: В открывшемся окне в разделе "Устройства и принтеры" найдите ваш джойстик PS4.
Шаг 6: Нажмите правой кнопкой мыши на значок вашего джойстика и выберите "Свойства".
Шаг 7: В открывшемся окне вам понадобятся настройки "Общие" и "Дополнительно". В разделе "Общие" вы можете проверить работу кнопок и джойстика при помощи тестовых сигналов. В разделе "Дополнительно" вы можете выполнить калибровку джойстика для более точного управления.
Шаг 8: Проверьте, что все кнопки и джойстики работают корректно в разделе "Общие" и выполните калибровку, если необходимо, в разделе "Дополнительно".
Шаг 9: После завершения настроек, закройте окно "Свойства" и вы можете использовать ваш джойстик PS4 на ПК для игры в FIFA 19.
| Шаг | Действие |
|---|---|
| Шаг 1 | Подключите джойстик PS4 к вашему ПК при помощи кабеля USB. Убедитесь, что ваш ПК подключен к интернету, чтобы скачать нужные драйверы. |
| Шаг 2 | Откройте меню "Пуск" в Windows и выберите "Параметры". |
| Шаг 3 | В окне "Параметры" выберите раздел "Устройства". |
| Шаг 4 | В левом меню выберите "Подключение и настройки джойстика". |
| Шаг 5 | В открывшемся окне в разделе "Устройства и принтеры" найдите ваш джойстик PS4. |
| Шаг 6 | Нажмите правой кнопкой мыши на значок вашего джойстика и выберите "Свойства". |
| Шаг 7 | В открывшемся окне вам понадобятся настройки "Общие" и "Дополнительно". В разделе "Общие" вы можете проверить работу кнопок и джойстика при помощи тестовых сигналов. В разделе "Дополнительно" вы можете выполнить калибровку джойстика для более точного управления. |
| Шаг 8 | Проверьте, что все кнопки и джойстики работают корректно в разделе "Общие" и выполните калибровку, если необходимо, в разделе "Дополнительно". |
| Шаг 9 | После завершения настроек, закройте окно "Свойства" и вы можете использовать ваш джойстик PS4 на ПК для игры в FIFA 19. |
Скачивание и установка FIFA 19 на ПК

Шаг 1:
Подготовьте ваш ПК для установки FIFA 19. Убедитесь, что у вас есть достаточно свободного места на жестком диске, и ваш компьютер соответствует системным требованиям игры.
Шаг 2:
Приобретите лицензионную копию FIFA 19. Вы можете скачать игру с официального сайта EA Sports или приобрести диск с игрой.
Шаг 3:
Если вы скачали игру с официального сайта EA Sports, найдите установочный файл FIFA 19 на вашем компьютере. Дважды щелкните по нему, чтобы запустить процесс установки.
Шаг 4:
Если вы купили диск с игрой, вставьте его в оптический привод вашего компьютера. Следуйте инструкциям на экране, чтобы установить игру.
Шаг 5:
После запуска установки FIFA 19, вам может потребоваться выбрать каталог, в который будет установлена игра. Выберите место, где у вас есть достаточно свободного места, и нажмите "Установить".
Шаг 6:
После завершения установки FIFA 19, запустите игру на вашем ПК и следуйте инструкциям на экране для настройки параметров игры, как например выбор языка и разрешения экрана.
Шаг 7:
Теперь вы можете наслаждаться игрой FIFA 19 на вашем ПК! Играйте в одиночном режиме, соревнуйтесь с друзьями или играйте онлайн против других игроков со всего мира.
Установка FIFA 19 на ПК - простой процесс, который позволит вам полностью насладиться увлекательным миром футбола на вашем компьютере.
Настройка контроллера PS4 в игре FIFA 19

В игре FIFA 19 можно использовать контроллер PS4 для более удобного и комфортного управления игровым процессом. Ниже приведены пошаговые инструкции по настройке контроллера PS4 в игре FIFA 19 на ПК:
- Подключите контроллер PS4 к ПК с помощью USB-кабеля. Убедитесь, что контроллер полностью заряжен.
- Запустите игру FIFA 19 на ПК.
- В главном меню игры выберите настройки.
- Перейдите в раздел "Управление" или "Контроллеры".
- В настройках выберите опцию "Настройка контроллера".
- В открывшемся окне выберите пункт "Джойстик PS4" или "PlayStation controller".
- Протестируйте контроллер, нажимая разные кнопки и двигая аналоговые стики. Убедитесь, что контроллер правильно распознается.
- Если контроллер работает некорректно, вы можете откалибровать его с помощью настроек ПК или использовать программы для настройки контроллеров.
- Сохраните изменения и начните игровой процесс с использованием контроллера PS4.
Теперь вы можете наслаждаться игрой FIFA 19 на ПК с использованием контроллера PS4, получая максимальное удовольствие от игрового процесса.
Требования и настройки джойстика PS4 для оптимальной игры
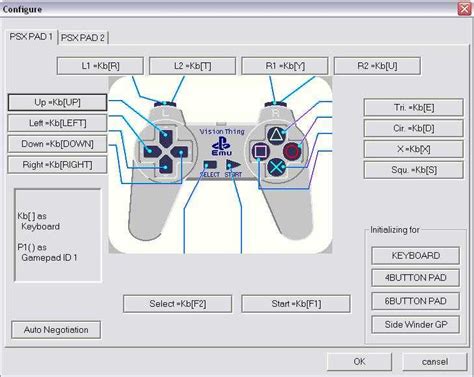
Для полноценной игры в FIFA 19 на ПК с использованием джойстика PS4 необходимо выполнить определенные требования и настройки.
- Проверьте, что ваш компьютер поддерживает подключение и использование джойстика PS4. Для этого убедитесь, что у вас установлены все необходимые драйверы и программное обеспечение.
- Подключите джойстик PS4 к ПК с помощью USB-кабеля. Убедитесь, что джойстик полностью заряжен перед началом игры.
- Настройте джойстик PS4 в системе. Для этого откройте "Панель управления" в Windows, перейдите в раздел "Оборудование и звук" и выберите "Джойстики". В открывшемся окне найдите джойстик PS4 и выполните настройку.
- Запустите FIFA 19 на ПК и перейдите в настройки игры. В разделе "Управление" выберите настройки джойстика PS4.
- Пройдите калибровку джойстика PS4 в игре. Это позволит оптимизировать работу джойстика и настроить его под ваши предпочтения.
После выполнения этих требований и настроек вам будет доступна полноценная игра в FIFA 19 на ПК с использованием джойстика PS4. Наслаждайтесь удобством и реалистичным геймплеем, который дарит этот джойстик!
Проблемы и их решения при настройке PS4 джойстика на ПК для FIFA 19

Настройка джойстика PS4 на ПК для игры FIFA 19 может столкнуться с определенными проблемами. В этом разделе мы рассмотрим наиболее распространенные проблемы и их возможные решения, чтобы обеспечить правильную работу вашего джойстика.
1. Отсутствие распознавания джойстика. Если ваш ПК не распознает подключенный джойстик PS4, вам потребуется установить драйверы. Проверьте, поддерживает ли ваша операционная система джойстик PS4, и загрузите соответствующие драйверы с официального сайта производителя.
2. Некорректная работа кнопок. Если кнопки вашего джойстика PS4 не работают правильно, вам необходимо откалибровать его. Это можно сделать через панель управления вашей операционной системы или с помощью специализированных программ. Следуйте инструкциям по калибровке, чтобы обеспечить правильную работу всех кнопок и осей джойстика.
3. Отсутствие реакции джойстика в игре. Если джойстик PS4 подключен и распознан компьютером, но не реагирует в игре FIFA 19, сначала убедитесь, что он выбран в настройках управления игры. Перейдите в настройки игры, найдите раздел с контроллерами и убедитесь, что выбран джойстик PS4.
4. Задержка в отклике джойстика. Если вы замечаете задержку в отклике джойстика при игре в FIFA 19, это может быть связано с низким показателем частоты обновления порта USB, к которому подключен джойстик. Попробуйте подключить джойстик к другому порту USB или использовать USB-хаб с поддержкой более высокой частоты обновления.
5. Конфликт с другими устройствами. Если у вас подключено несколько устройств управления, таких как мышь или другие геймпады, возможно, они конфликтуют друг с другом. Попробуйте отключить или выключить другие устройства управления и проверьте, работает ли джойстик PS4 правильно в FIFA 19.
6. Необходимость дополнительного ПО. Иногда для полной поддержки джойстика PS4 на ПК требуется дополнительное программное обеспечение. Установите все необходимые драйверы и программы, рекомендованные производителем джойстика, чтобы обеспечить полную функциональность и совместимость с FIFA 19.
Если у вас возникли проблемы при настройке джойстика PS4 на ПК для FIFA 19, помните, что каждая ситуация может иметь свои особенности. Рекомендуется также проверить форумы и сообщества, где вы сможете поделиться своей проблемой и получить помощь от других пользователей.