Microsoft Outlook 2016 является одним из самых популярных почтовых клиентов и предоставляет множество возможностей для эффективной работы с электронной почтой. Если у вас возникли трудности с настройкой почты в Outlook 2016, не беспокойтесь – мы подготовили подробную инструкцию по этому вопросу, которая поможет вам настроить вашу почту в несколько простых шагов.
Шаг 1: Запуск Outlook 2016
Первым шагом является запуск Outlook 2016 на вашем компьютере. По умолчанию программа обычно доступна из меню "Пуск" или на рабочем столе. Если вы не установили Outlook 2016, вам следует сначала загрузить и установить программу с официального веб-сайта Microsoft.
Шаг 2: Добавление учетной записи
После запуска Outlook 2016 вам нужно добавить учетную запись электронной почты. Для этого откройте вкладку "Файл" в меню программы и выберите "Добавить учетную запись". Затем выберите "Настройка вручную или дополнительные типы серверов" и нажмите "Далее".
Шаг 3: Выбор типа учетной записи
На следующем экране вам нужно выбрать тип учетной записи. Если у вас есть учетная запись почты от провайдера почтовых услуг, выберите "Почтовая служба Internet" и нажмите "Далее". Если у вас учетная запись корпоративной почты, выберите "Microsoft Exchange, POP или IMAP" и нажмите "Далее". Затем введите необходимые данные учетной записи и следуйте инструкциям на экране, чтобы завершить настройку.
Следуя этой подробной инструкции, вы сможете без труда настроить почту в Outlook 2016 и начать эффективно работать с вашей электронной почтой. Удачи!
Шаг 1: Открытие приложения Outlook 2016
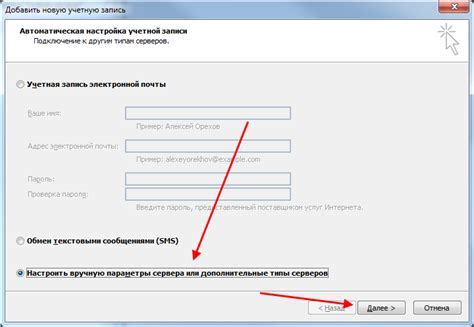
Прежде всего, необходимо открыть приложение Outlook 2016 на вашем компьютере. Для этого выполните следующие действия:
- Найдите ярлык приложения Outlook 2016 на рабочем столе или в меню "Пуск".
- Щелкните по ярлыку приложения, чтобы открыть Outlook 2016.
После открытия приложения Outlook 2016 вы увидите основное окно программы, готовое к настройке почтового аккаунта.
Шаг 2: Выбор типа учетной записи
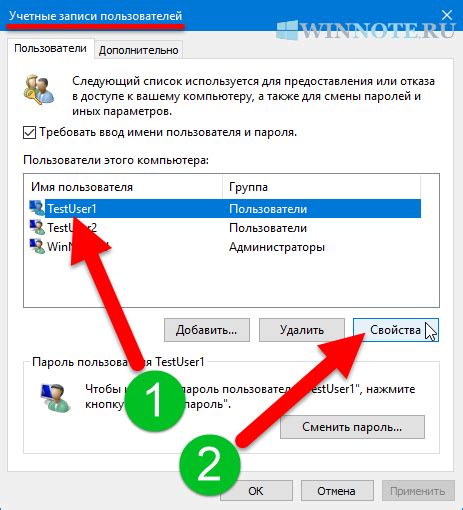
В Outlook 2016 вы можете добавить различные типы учетных записей, такие как учетная запись Exchange, Office 365, Outlook.com или учетная запись электронной почты с POP или IMAP.
Для добавления учетной записи, выберите "Файл" в верхнем левом углу программы Outlook, затем во вкладке "Информация" нажмите на кнопку "Добавить учетную запись".
В открывшемся окне выберите "Настройка сервера вручную или дополнительные типы серверов" и нажмите "Далее".
На следующем экране выберите соответствующий тип учетной записи. Если вы используете учетную запись Exchange или Office 365, выберите "Exchange или Office 365". Если у вас есть учетная запись Outlook.com, выберите "Подключение к учетной записи Outlook.com или Exchange ActiveSync". Если у вас есть учетная запись электронной почты с POP или IMAP, выберите соответствующий тип учетной записи.
После выбора типа учетной записи, нажмите на кнопку "Далее" и следуйте инструкциям на экране для настройки учетной записи в Outlook 2016.
Шаг 3: Ввод данных учетной записи
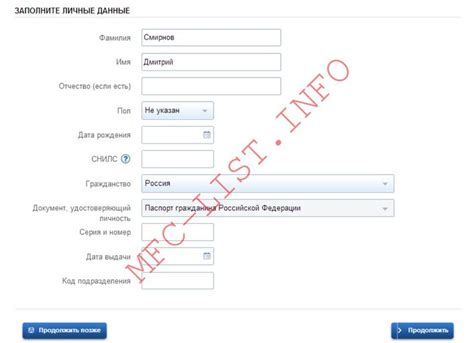
На этом шаге вам потребуется ввести данные вашей учетной записи, чтобы настроить почту в Outlook 2016.
1. Введите ваше полное имя: В поле "Имя" введите ваше полное имя, которое будет отображаться в полях "От" в отправленных сообщениях.
2. Введите ваш адрес электронной почты: В поле "Адрес электронной почты" введите адрес вашей почты.
3. Введите ваш пароль: В поле "Пароль" введите пароль для вашей учетной записи почты.
4. Опции автоматической настройки: Отметьте флажок "Обрабатывайте мои правила автоматической настройки" и нажмите кнопку "Далее", чтобы Outlook автоматически настроил вашу учетную запись почты.
5. Ручная настройка учетной записи: Если вы хотите настроить учетную запись почты вручную, то нажмите кнопку "Далее" без отметки флажка.
Примечание: Если у вас есть проблемы с автоматической настройкой, то вам придется настраивать учетную запись почты вручную.
Шаг 4: Проверка настроек и тестирование подключения
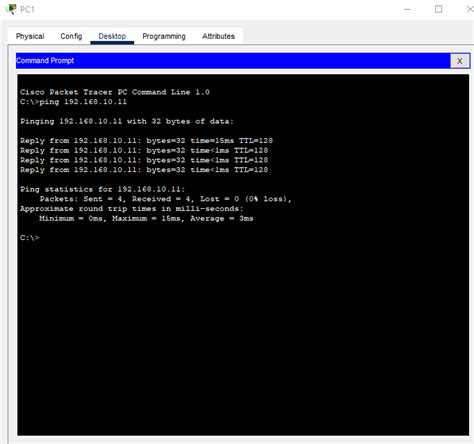
После того, как вы внесли все необходимые настройки для подключения, рекомендуется проверить их правильность перед тем, как начать работу с почтовым клиентом Outlook 2016. Это поможет избежать проблем в дальнейшем и убедиться в том, что ваша почта успешно настроена.
Вот несколько шагов, которые помогут вам проверить настройки и протестировать подключение:
- Откройте Outlook 2016 и выберите вкладку "Файл".
- В меню слева выберите "Информация" и нажмите на кнопку "Добавить учетную запись".
- Выберите опцию "Настройка сервера вручную или дополнительные типы серверов" и нажмите "Далее".
- Выберите тип учетной записи (например, POP3 или IMAP) и нажмите "Далее".
- Введите ваше имя, адрес электронной почты и пароль в соответствующие поля.
- Убедитесь, что значения в полях "Входящий сервер" и "Исходящий сервер" правильные, согласно настройкам вашего почтового провайдера.
- Нажмите на кнопку "Проверить учетные данные". Outlook 2016 попытается подключиться к вашей почте и проверит, правильно ли введены настройки.
Если ваши настройки правильные, Outlook 2016 покажет сообщение о успешном подключении к вашей почте. Вы также сможете отправить тестовое сообщение, чтобы убедиться, что все функции почтового клиента работают корректно. Если возникнут какие-либо ошибки или сообщения об ошибках, убедитесь, что вы правильно ввели настройки сервера и учетные данные.
Примечание: Если вы все еще испытываете проблемы с подключением, рекомендуется связаться с вашим почтовым провайдером или администратором сети для получения более подробной информации о настройках сервера.
Шаг 5: Настройка дополнительных параметров
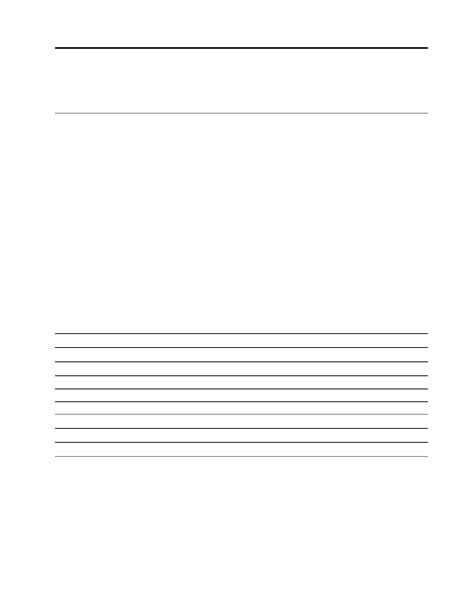
После того, как вы успешно настроили базовые параметры вашей почты, вы можете перейти к настройке дополнительных опций в Outlook 2016.
Одной из полезных функций является настройка автоответчика. Если вы уходите в отпуск или оказываетесь вне офиса на длительное время, вы можете включить автоответчик, который будет автоматически отвечать на входящие сообщения, уведомляя отправителя о вашем отсутствии.
Для настройки автоответчика вам необходимо открыть раздел "Файл" в верхней панели инструментов Outlook. Затем выберите "Автоматические ответы" и укажите период вашего отсутствия и текст автоматического ответа. После этого активируйте функцию автоответчика и сохраните изменения.
Кроме того, в Outlook 2016 вы можете настроить фильтрацию входящих сообщений, создав правила для автоматической обработки писем. Например, вы можете настроить правило для перемещения писем от определенного адресата в определенную папку или для отметки писем с определенными ключевыми словами.
Чтобы настроить правила фильтрации входящей почты, выберите раздел "Файл" в верхней панели инструментов Outlook, затем выберите "Правила и оповещения". В открывшемся окне вы можете создать новое правило и указать условия и действия, которые должны быть выполнены для соответствующих сообщений.
Настройка дополнительных параметров в Outlook 2016 позволит вам более гибко управлять вашей почтой, создав автоматические ответы и правила фильтрации. Это поможет вам эффективно управлять своей почтовой корреспонденцией и сохранить время.
Шаг 6: Завершение настройки и использование почты в Outlook 2016
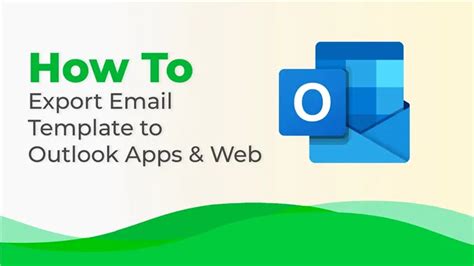
После завершения настройки вашей почты в Outlook 2016 вы готовы приступить к ее использованию. В этом разделе мы рассмотрим основные функции и возможности программы Outlook 2016.
- Отправка и получение писем: В Outlook 2016 вы можете отправлять и получать письма как с внешних почтовых серверов (например, Gmail, Yahoo, etc.), так и с корпоративных серверов.
- Организация электронной почты: Программа позволяет создавать папки для различных категорий писем, а также фильтровать и сортировать сообщения по различным параметрам (например, по дате, отправителю, получателю и т. д.).
- Календарь и встречи: Outlook 2016 имеет встроенный календарь, который позволяет создавать и управлять встречами, устанавливать напоминания о важных событиях и делах.
- Контакты и адресная книга: В программе есть возможность создавать и хранить контакты, а также использовать адресную книгу для быстрого доступа к адресам электронной почты.
- Задачи и напоминания: Outlook 2016 позволяет создавать задачи и напоминания для управления своими делами и событиями.
- Архивация и архивные папки: С помощью Outlook 2016 можно создавать архивные папки для хранения старых сообщений и файлов, чтобы освободить место в почтовом ящике.
Это лишь некоторые из функций Outlook 2016. Программа обладает множеством возможностей, которые позволят вам эффективно организовать и управлять своей электронной почтой.
На этом мы завершаем инструкцию по настройке почты в Outlook 2016. Мы надеемся, что эта информация была полезной и помогла вам настроить почту в программе. Удачного использования Outlook 2016!