Microsoft Excel является одним из самых популярных инструментов для работы с таблицами и данных. Однако, если вы только начинаете использовать эту программу, вам может потребоваться настроить Excel по умолчанию, чтобы сделать работу более эффективной и удобной.
Настройка Excel по умолчанию может включать изменение шрифтов и размеров, установку предпочтительных форматов чисел и дат, а также настройку доступа к часто используемым функциям. Это позволит вам экономить время и повысить продуктивность при работе с данными в Excel.
В этой статье мы предоставим вам подробную инструкцию по настройке Excel по умолчанию. Мы расскажем о различных вариантах настроек, которые вы можете изменить, и объясним, как это сделать шаг за шагом. Следуйте этим простым рекомендациям, чтобы адаптировать Excel под ваши потребности и лучше управлять своими данными.
Основные настройки Excel

1. Язык и региональные настройки.
При первом запуске Excel, убедитесь, что выбраны правильные язык и региональные настройки в соответствии с вашим регионом. Для этого откройте меню "Файл" и выберите "Настройки". В разделе "Общие" найдите опцию "Язык" и установите нужный язык. Также вам может потребоваться настроить форматы дат, времени и чисел в разделе "Региональные настройки".
2. Режим отображения.
Excel предлагает два режима отображения: "Рабочая книга" и "Веб-документ". В режиме "Рабочая книга" можно открыть несколько рабочих книг в одном окне Excel, а в режиме "Веб-документ" можно просматривать и редактировать таблицы Excel в веб-браузере. Выберите режим отображения, который вам больше подходит, в разделе "Настройки" → "Расположение рабочих книг".
3. Форматирование по умолчанию.
Вы можете настроить форматирование по умолчанию для новых рабочих книг. Для этого откройте меню "Файл" и выберите "Настройки". В разделе "Общие" найдите опцию "Новые книги" и выберите нужный форматировочный шаблон. Например, вы можете выбрать шаблон с предварительно заданными стилями и форматами, чтобы сразу начать работу с настроенными ячейками, шрифтами и другими свойствами.
4. Коррекция ошибок.
Excel предлагает автоматическую проверку ошибок и опечаток при вводе данных в ячейки. Вы можете настроить эту функцию в разделе "Настройки" → "Проверка ошибок". Выберите опции, которые хотите использовать, например, автоматическую проверку наличия дубликатов или опечаток в формулах. Также вы можете настроить способ отображения ошибок, например, выделение ячеек красным цветом.
5. Автозаполнение.
Excel предлагает функцию автозаполнения, которая позволяет быстро заполнить серией значений, шаблонов или форматов. Вы можете настроить эту функцию в разделе "Настройки" → "Дополнение". Включите опцию "Автозаполнение" и выберите предпочтительные опции автозаполнения, например, автоматическую заполнение данных или форматирование при вводе. Это поможет вам сэкономить время и ускорить работу с таблицами.
Это лишь некоторые из основных настроек Excel, которые вы можете настроить по своему усмотрению. Используйте эти настройки, чтобы сделать работу в Excel более комфортной и эффективной. Удачи в использовании Excel!
Изучение интерфейса программы

Прежде чем приступить к настройке Excel по умолчанию, необходимо ознакомиться с интерфейсом программы. Знание основных элементов и функциональных возможностей поможет вам легко ориентироваться и эффективно использовать Excel для работы с таблицами и данными.
Интерфейс Excel состоит из следующих основных элементов:
- 1. Главное меню. Расположено вверху окна программы и содержит различные вкладки, каждая из которых открывает доступ к определенным функциям и инструментам.
- 2. Панель инструментов. Находится под главным меню и включает кнопки для быстрого доступа к наиболее часто используемым командам.
- 3. Область рабочего листа. Занимает основную часть окна программы и предназначена для работы с таблицами и данными.
- 4. Панели инструментов форматирования. Расположены на верхней границе области рабочего листа и предназначены для изменения внешнего вида данных и их форматирования.
- 5. Панель задач. Расположена справа от области рабочего листа и содержит различные задачи, которые можно выполнить с данными в таблице.
- 6. Панель формул. Расположена под областью рабочего листа и позволяет вводить и редактировать формулы для выполнения различных расчетов.
Это основные элементы интерфейса Excel, которые вам понадобится знать для успешной настройки программы по умолчанию. Ознакомьтесь с ними, изучите их функционал и вы будете готовы к персонализации Excel для более удобной и эффективной работы.
Настройка языка и региональных параметров

Microsoft Excel предлагает возможность настроить язык и региональные параметры, чтобы соответствовать вашим предпочтениям и требованиям. Следуйте этим простым инструкциям, чтобы настроить Excel по умолчанию.
1. Откройте Excel и перейдите в меню "Файл".
2. Выберите "Параметры" в списке доступных команд.
3. В открывшемся окне "Параметры" выберите вкладку "Распространение".
4. Найдите секцию "Язык" и выберите предпочитаемый язык из выпадающего списка.
5. В секции "Регион" выберите нужный региональный формат для числовых и временных значений.
6. Нажмите кнопку "ОК", чтобы сохранить изменения.
Теперь Excel будет использовать выбранный язык и региональные параметры по умолчанию для новых документов и рабочих книг.
Примечание: Все существующие документы сохранят свои текущие языковые и региональные настройки.
Настройка автозаполнения
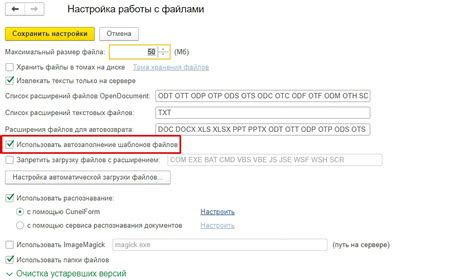
Excel предлагает функцию автозаполнения, которая может быть очень полезной при работе с большими наборами данных. Автозаполнение позволяет быстро заполнять ячейки с помощью шаблона или серии данных.
Чтобы включить автозаполнение в Excel по умолчанию, следуйте этим простым шагам:
- Откройте Excel и выберите вкладку "Файл" в верхнем левом углу окна.
- В меню выберите "Параметры".
- В открывшемся окне выберите "Расширенные" на панели слева.
- Прокрутите вниз, пока не найдете раздел "Редактирование".
- Убедитесь, что флажок "Автозаполнение формул" установлен.
- Щелкните "OK", чтобы сохранить изменения.
Теперь, когда вы печатаете значение в ячейку и нажимаете Enter, Excel автоматически заполнит соседние ячейки по шаблону или серии данных. Это может существенно ускорить вашу работу с таблицами и списками в Excel.
Настройка формата даты и времени
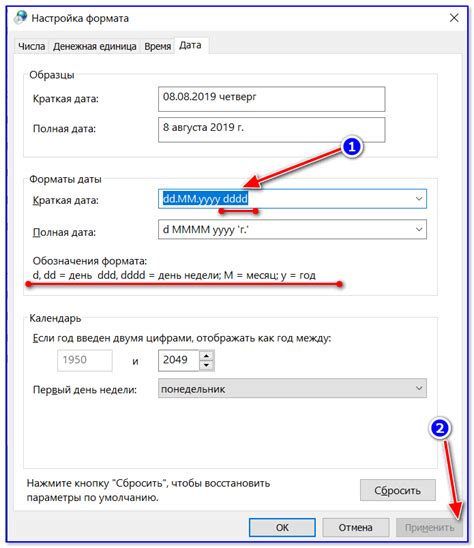
Excel позволяет настраивать формат даты и времени для отображения числовых значений соответствующим образом.
| Формат | Описание |
|---|---|
| Общий | Отображение числового значения в виде обычного числа без форматирования. |
| Короткая дата | Отображение числового значения в виде даты в сокращенном формате, например, "дд.мм.гг". |
| Длинная дата | Отображение числового значения в виде полной даты, включая день недели, месяц и год. |
| Короткое время | Отображение числового значения в виде времени в сокращенном формате, например, "чч:мм". |
| Длинное время | Отображение числового значения в виде времени в расширенном формате, включая секунды. |
Чтобы настроить формат даты и времени в Excel, выполните следующие действия:
- Выберите ячки, содержащие числовые значения даты и времени.
- Нажмите правую кнопку мыши и выберите "Формат ячеек" в контекстном меню.
- В открывшемся окне "Формат ячеек" выберите вкладку "Число" и выберите нужный формат даты и времени из списка.
- Нажмите кнопку "ОК", чтобы применить выбранный формат к выбранным ячейкам.
После выполнения этих действий, Excel будет отображать числовые значения даты и времени в соответствии с выбранным форматом.
Настройка строки состояния
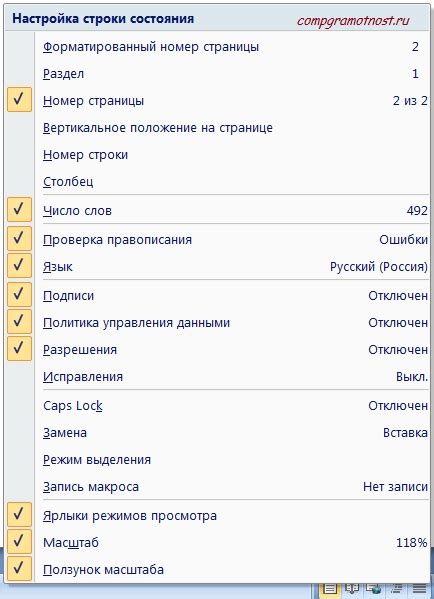
Строка состояния в Excel отображается в нижней части программного окна и предоставляет информацию о текущей операции или состоянии таблицы. Настройка строки состояния может быть полезна для удобства работы с программой.
Чтобы настроить строку состояния в Excel, выполните следующие действия:
| 1. | Откройте Excel и перейдите во вкладку "Файл". |
| 2. | Выберите пункт "Параметры" в меню "Файл". |
| 3. | В открывшемся окне параметров выберите вкладку "Расширенные". |
| 4. | Прокрутите страницу вниз и найдите раздел "Отображение". |
| 5. | В разделе "Отображение" установите или снимите флажок напротив опции "Строка состояния". |
| 6. | Нажмите кнопку "ОК", чтобы сохранить настройки. |
После выполнения этих действий строка состояния в Excel будет настроена согласно вашим предпочтениям. Вы можете включить или отключить ее отображение в зависимости от своих потребностей.
Настройка строки состояния в Excel позволит вам легче контролировать состояние таблицы и операций, выполняемых в программе. Это может быть особенно полезно при работе с большими таблицами или сложными операциями.