Microsoft Word – популярное программное обеспечение, которое позволяет создавать и редактировать текстовые документы. Одной из наиболее полезных функций в Word является возможность настройки границ рамки в документе. Они помогают выделить разделы текста, придать документу более аккуратный внешний вид и легче читать его.
Настройка границ рамки в Word очень проста и займет всего несколько минут. В этой инструкции мы расскажем вам о нескольких основных способах настройки границ рамки в Word с пошаговыми действиями.
Шаг 1: Откройте документ, в котором вы хотите настроить границы рамки. Перейдите на вкладку "Разметка страницы" в верхней панели инструментов.
Шаг 2: Найдите раздел "Границы" и выберите одну из предложенных опций, например, "Граница страницы" или "Границы текста". Нажмите на выбранную опцию, чтобы открыть дополнительные настройки.
Шаг 3: В окне настроек границ рамки вы можете выбрать тип, цвет и толщину границы, а также настраивать отступы и главные рамки. Используйте доступные опции для создания желаемого вида границы.
С помощью этих простых шагов вы можете легко настроить границы рамки в Word и сделать ваш документ более привлекательным и организованным. Эта функция отлично подходит для создания резюме, рефератов, отчетов и других текстовых документов, где важно выделить определенные разделы и сделать текст более понятным.
Начало работы с границами рамки в Word
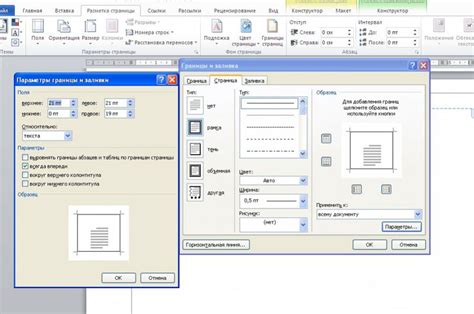
Настройка границ рамки в Word может быть полезной при оформлении документа, такой как резюме, отчет или презентация. Границы могут добавить визуальный интерес к вашему документу и выделить определенные разделы.
Для начала работы с границами рамки в Word вам понадобится открыть документ, в котором вы хотите настроить границы. Затем выделите текст или абзац, к которому вы хотите добавить границы. Вы также можете выбрать весь документ, если хотите применить границы ко всему тексту.
После выделения текста или абзаца перейдите на вкладку "Границы" в верхней панели инструментов Word. Здесь вы найдете различные опции для настройки границ. Например, вы можете выбрать тип границы, толщину, цвет и стиль.
Для добавления границы к тексту или абзацу просто выберите нужные опции на вкладке "Границы". Вы можете выбрать одну из предварительно заданных опций или настроить свои собственные параметры границы.
После выбора настроек границы вы увидите, как они применяются к вашему тексту или абзацу. Если вы не удовлетворены результатом, вы всегда можете изменить параметры границы или удалить ее совсем.
Теперь вы знаете, как начать работу с границами рамки в Word. Этот инструмент позволяет вам добавлять структуру и визуальный интерес к вашим документам, делая их более профессиональными и привлекательными.
Параметры границ рамки
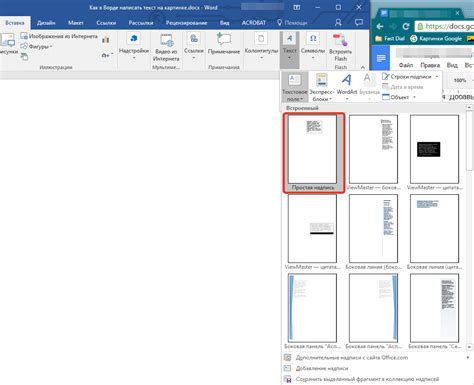
При настройке границ рамки в Word вы можете задать различные параметры, чтобы создать нужный визуальный эффект. Вот некоторые из них:
| Тип границы | Описание |
| Толщина | Определяет ширину линии границы |
| Стиль | Устанавливает стиль линии границы (например, сплошная, пунктирная или пунктирно-сплошная) |
| Цвет | Позволяет выбрать цвет для границы |
| Отступы | Позволяют задать отступы между содержимым и границей (например, внутренний или внешний отступы) |
| Расположение | Определяет положение границы (например, справа, слева, сверху или снизу) |
Используя эти параметры, вы можете настроить границы рамки в Word точно по вашим требованиям и создать профессионально выглядящий документ.
Способы добавления границ к рамке
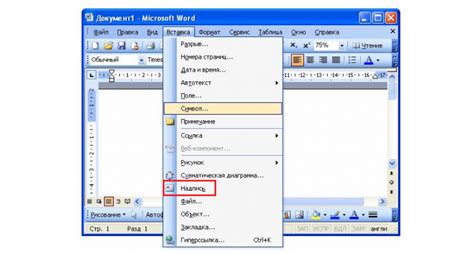
В программе Microsoft Word имеется несколько способов добавить границы к рамке. Вот несколько основных:
- Использование границы, предоставляемой программой Word: Выберите рамку и откройте вкладку "Дизайн" в верхнем меню. В разделе "Границы" выберите нужный стиль и примените его к рамке.
- Использование пользовательской границы: Выберите рамку и откройте вкладку "Границы" в верхнем меню. В разделе "Пользовательские границы" настройте стиль, ширину и цвет границы по своему усмотрению.
- Использование функции "Рамка" во вкладке "Форматирование": Выберите рамку и откройте вкладку "Форматирование" в верхнем меню. В разделе "Рамка" выберите нужный стиль, ширину и цвет границы для всех или выбранных сторон рамки.
Это лишь некоторые из доступных способов добавления границ к рамке в программе Word. Попробуйте разные варианты и выберите наиболее подходящий для вашего документа стиль и настройки границы.
Шаги по настройке границ рамки в Word
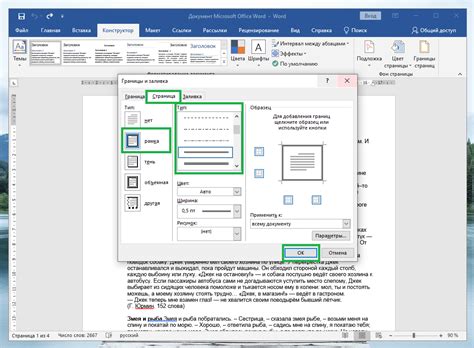
Настройка границ рамки в Word позволяет создать красивый и профессиональный дизайн документа. Чтобы настроить границы рамки, выполните следующие шаги:
- В открываемом документе выберите нужный участок текста, который хотите оформить границами рамки.
- На вкладке "Разметка страницы" в группе "Параграф" нажмите кнопку "Границы".
- В открывшемся меню выберите один из вариантов границ: "Границы страницы", "Границы параграфа" или "Границы текста".
- Выберите желаемый стиль границы из представленных в меню вариантов или нажмите на кнопку "Настроить границы".
- В настройках границы можно указать толщину, цвет и стиль линий
- После выбора параметров границы, нажмите кнопку "ОК", чтобы применить изменения.
После выполнения всех шагов вы увидите, что выбранный текст стал оформлен границами рамки с указанными параметрами. Таким образом, вы сможете значительно улучшить внешний вид вашего документа и сделать его более структурированным и профессиональным.
Открытие документа в Word
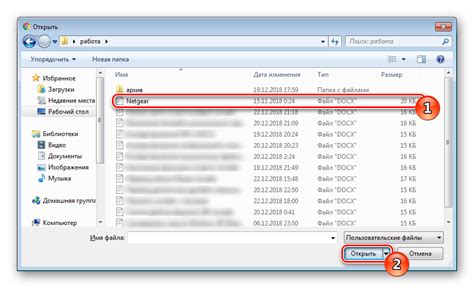
Для начала работы с документом в Word необходимо его открыть. Для этого выполните следующие действия:
1. Запустите приложение Microsoft Word.
Для этого щелкните по пиктограмме Word на рабочем столе или воспользуйтесь меню "Пуск" и найдите приложение в списке программ.
2. Выберите нужный документ для открытия.
В появившемся окне программы Word выберите команду "Открыть" в меню "Файл" или воспользуйтесь комбинацией клавиш Ctrl+O. В появившемся окне навигации найдите и выделите нужный документ.
3. Откройте выбранный документ.
Нажмите кнопку "Открыть" в правом нижнем углу окна навигации или дважды щелкните на выбранном документе. Документ откроется в окне программы Word.
Таким образом, Вы успешно открыли документ в программе Word и можете приступить к его редактированию и настройке различных параметров.
Выбор рамки и элемента для добавления границ
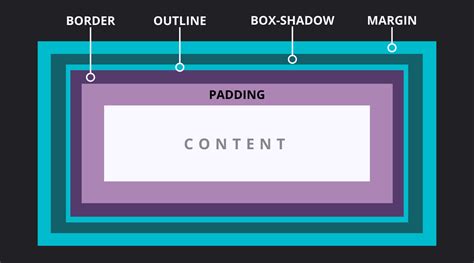
Когда вы настраиваете границы рамки в Word, вам сначала необходимо выбрать рамку, которую вы хотите добавить. Word предлагает несколько вариантов рамок, которые могут быть различными по стилю и декоративности. Выбор рамки зависит от вашего вкуса и требований к документу.
После того, как вы выбрали рамку, вам нужно выбрать элемент в документе, к которому вы хотите добавить границы. Это может быть параграф, таблица, заголовок или даже отдельное слово или фраза. Вы можете выбрать несколько элементов одновременно, удерживая клавишу Ctrl.
Чтобы добавить границы к выбранным элементам, вы должны перейти на вкладку "Рамка" в верхней панели инструментов Word. Здесь вы найдете различные опции для настройки границ, такие как стиль, цвет и толщина линий. Выберите нужные параметры и примените их к выбранным элементам.
Если вам нужно добавить границы к таблице, вы также можете использовать инструмент "Работа с границами таблицы" на вкладке "Рамка". Этот инструмент позволяет выбрать конкретные ячейки, ряды или столбцы, к которым необходимо добавить границы.
Теперь вы готовы добавлять границы к вашим элементам в Word с выбранной рамкой и настроенными параметрами. Это позволяет создать аккуратное и профессиональное оформление ваших документов.