Гудлайн - это одна из самых популярных видеосервисов в мире, предоставляющая доступ к огромному количеству фильмов, сериалов и другого видеоконтента. В настоящее время возможности телевизоров значительно расширились, и многие телевизоры позволяют устанавливать различные приложения, включая Гудлайн.
Чтобы настроить Гудлайн на телевизоре, вам понадобится подключение к интернету и аккаунт Гудлайн. Если у вас нет аккаунта, вы можете создать его на официальном сайте Гудлайн. После этого вы можете приступить к настройке Гудлайн на своем телевизоре.
Первым шагом является установка приложения Гудлайн на ваш телевизор. В большинстве смарт-телевизоров оно уже предустановлено, а вам просто нужно найти иконку Гудлайн на главном экране вашего телевизора. Если приложения Гудлайн нет на главном экране, вы можете воспользоваться поиском и найти его в списке приложений. Если Гудлайн отсутствует в списке приложений, возможно, вам придется скачать его из магазина приложений на вашем телевизоре.
Настройка гудлайн на телевизоре
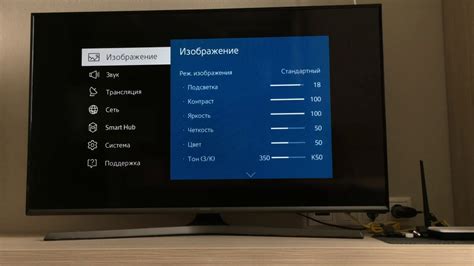
Для начала, убедитесь, что у вас есть аккаунт гудлайн. Если его еще нет, пройдите регистрацию на официальном сайте. Затем перейдите к настройкам телевизора:
- Включите телевизор и нажмите кнопку "Меню" на пульте дистанционного управления.
- Перейдите в раздел "Настройки" или "Settings" с помощью стрелок на пульте и нажмите "OK".
- Выберите раздел "Сеть" или "Network" и нажмите "OK".
- В меню сетевых настроек найдите опцию "Подключение к Интернету" или "Internet Connection" и выберите ее.
- Выберите тип подключения: "Беспроводное" или "Wi-fi", если у вас есть Wi-fi роутер, или "Проводное" или "Wired", если вы будете подключать кабелем.
- Следуйте инструкциям на экране для завершения процесса подключения к Интернету.
Когда у вас есть подключение к Интернету, перейдите к установке гудлайн:
- Настройте необходимые параметры изображения и звука, если это требуется, в разделе "Настройки" или "Settings" телевизора.
- Настройте разрешение экрана на телевизоре в соответствии с вашими предпочтениями, если это требуется.
- Настройте язык интерфейса телевизора, если это требуется.
- Запустите приложение гудлайн на телевизоре.
- Введите вашу учетную запись и пароль гудлайн, которые вы использовали при регистрации.
- Выберите фильм, сериал или другой контент, который вы хотите посмотреть, и наслаждайтесь просмотром на большом экране телевизора.
Следуйте этим инструкциям, чтобы настроить гудлайн на телевизоре и получить доступ к огромному контенту разных жанров. Наслаждайтесь просмотром своих любимых фильмов и сериалов прямо на экране телевизора в любое время!
Подробная инструкция

1. Подключите гудлайн к телевизору. Найдите порт HDMI на задней панели телевизора и вставьте конец HDMI-кабеля в этот порт. Другой конец кабеля подключите к порту HDMI на гудлайне.
2. Подключите гудлайн к питанию. Вставьте один конец кабеля питания в гнездо на задней панели гудлайна, а другой – в электрическую розетку.
3. Включите гудлайн и телевизор. Для этого нажмите кнопку включения на пульте дистанционного управления гудлайна и на пульте телевизора.
4. Выберите вход HDMI на телевизоре. На пульте телевизора найдите кнопку "Источник" или "Вход" и с помощью нее выберите HDMI-порт, к которому подключен гудлайн.
5. Установите соединение с интернетом. Настройте беспроводное соединение Wi-Fi на гудлайне, выбрав вашу домашнюю сеть и введя пароль. Если у вас есть возможность, подключите гудлайн к роутеру через LAN-кабель.
6. Завершите процедуру настройки. Следуйте инструкциям, которые появятся на экране телевизора и гудлайна, чтобы завершить процесс установки и настройки.
Готово! После завершения всех вышеперечисленных шагов, гудлайн будет готов к использованию. Вы сможете наслаждаться разнообразной программой и интернет-сервисами прямо на своем телевизоре.
Шаг 1: Подключение гудлайна к телевизору

Прежде чем настраивать гудлайн на телевизоре, необходимо правильно подключить его к устройству.
Шаг 1: Убедитесь, что телевизор выключен.
Шаг 2: Найдите на телевизоре HDMI-порт и подключите один конец кабеля HDMI к этому порту.
Шаг 3: Подключите другой конец кабеля HDMI к порту на гудлайне. Убедитесь, что разъемы хорошо соединены и надежно закреплены.
Шаг 4: Включите телевизор.
Шаг 5: Настройте вход HDMI на телевизоре. Обычно это можно сделать с помощью пульта дистанционного управления, выбрав в меню вход HDMI, соответствующий порту, к которому подключен гудлайн.
Шаг 6: Если все сделано правильно, на экране телевизора должно появиться изображение с гудлайном.
Поздравляю! Вы успешно подключили гудлайн к телевизору. Теперь вы готовы перейти к настройке устройства.
Шаг 2: Установка приложения Гудлайн на телевизоре
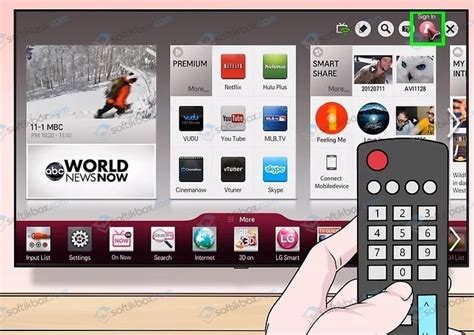
1. Проверьте наличие интернет-соединения.
Убедитесь, что ваш телевизор подключен к интернету. Для этого проверьте настройки сети на телевизоре и убедитесь, что Wi-Fi или сетевой кабель подключены и работают исправно.
2. Найдите магазин приложений на вашем телевизоре.
Зайдите в меню телевизора и найдите раздел с приложениями. Обычно он называется "Магазин приложений" или "Smart TV". Навигацию по меню телевизора можно осуществлять с помощью пульта дистанционного управления.
3. Откройте магазин приложений и найдите Гудлайн.
Откройте магазин приложений на телевизоре и воспользуйтесь поиском для поиска приложения Гудлайн. Если приложение не представлено в поиске, воспользуйтесь категориями или разделом "ТВ и видео" для поиска.
4. Установите приложение Гудлайн.
Выберите приложение Гудлайн из списка найденных и нажмите на кнопку "Установить". Дождитесь окончания установки.
5. Запустите приложение Гудлайн.
Вернитесь на главный экран телевизора и найдите иконку Гудлайн. Нажмите на нее, чтобы запустить приложение.
Теперь вы успешно установили приложение Гудлайн на свой телевизор и можете наслаждаться его функционалом.
Шаг 3: Регистрация и вход в аккаунт гудлайн
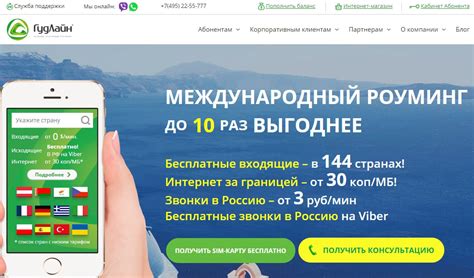
После успешного скачивания и установки приложения гудлайн на вашем телевизоре, необходимо зарегистрироваться и войти в свой аккаунт, чтобы начать использовать все функции и возможности приложения. В этом разделе рассмотрим, как выполнить регистрацию и вход в аккаунт гудлайн.
1. Откройте приложение гудлайн на вашем телевизоре. Вы попадете на главную страницу приложения.
2. На главной странице нажмите на кнопку "Регистрация", чтобы создать новый аккаунт. Если у вас уже есть аккаунт гудлайн, нажмите на кнопку "Войти" для входа.
3. Для регистрации введите ваше имя, адрес электронной почты и придумайте надежный пароль. Заполните все обязательные поля и нажмите кнопку "Зарегистрироваться".
4. После регистрации вам будет выслано письмо на указанный адрес электронной почты с подтверждением. Откройте письмо и перейдите по ссылке для подтверждения вашего аккаунта.
5. Вернитесь в приложение гудлайн и введите вашу электронную почту и пароль в поля для входа. Нажмите кнопку "Войти", чтобы войти в свой аккаунт.
6. Поздравляю, вы успешно зарегистрировались и вошли в свой аккаунт гудлайн! Теперь вы можете настроить свои предпочтения, добавить любимые каналы и начать пользоваться приложением полным образом.
Шаг 4: Настройка предпочтений и рекомендаций
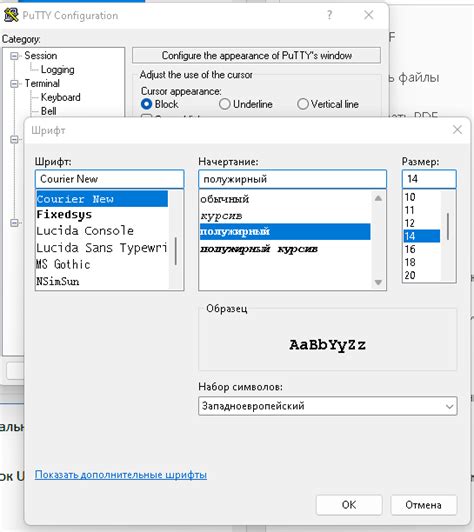
После успешной настройки гудлайн на телевизоре остается настроить предпочтения и рекомендации, чтобы получить наиболее персонализированный контент.
1. Откройте меню гудлайн на телевизоре и найдите вкладку "Настройки".
2. Входите во вкладку "Предпочтения" или "Рекомендации".
3. Найдите раздел "Типы контента" или "Категории" и отметьте галочками те типы контента, которые вам интересны.
4. Если есть возможность, выберите рекомендации на основе вашего просмотра или на основе рекомендаций друзей.
5. После завершения настройки предпочтений и рекомендаций сохраните изменения и закройте меню.
Теперь гудлайн будет использовать ваши предпочтения и рекомендации для подбора контента, который вам будет интересен. Приятного просмотра!
Шаг 5: Поиск и просмотр контента на Гудлайн

После того как вы успешно настроили Гудлайн на своем телевизоре, вы перейдете к поиску и просмотру интересного контента. Гудлайн предлагает широкий выбор фильмов, сериалов, передач, мультфильмов и другого разнообразного контента. Воспользуйтесь следующими способами для поиска и просмотра контента на Гудлайн:
- Используйте пульта дистанционного управления для навигации по меню Гудлайн и выберите категорию, которая вам интересна, например, "Фильмы", "Сериалы" или "Мультфильмы".
- При выборе категории, вы увидите список доступных контентных разделов внутри этой категории. Выберите раздел, который вам интересен, например, "Новинки" или "Популярное".
- После выбора раздела, вы увидите список фильмов или сериалов. Используйте пульт дистанционного управления для перемещения по списку и выберите фильм или сериал, который вам хочется посмотреть.
- После выбора контента, вы увидите его краткое описание и информацию о рейтинге, актерах и режиссерах. Используйте пульт дистанционного управления для выбора "Просмотреть" или "Просмотреть сейчас".
- Настройте параметры воспроизведения, такие как качество видео, субтитры и звук, в зависимости от ваших предпочтений.
- Наслаждайтесь просмотром контента на Гудлайн! Используйте кнопки на пульте дистанционного управления для управления воспроизведением, паузой, перемоткой и другими функциями.
С помощью этих простых шагов вы сможете находить и наслаждаться вашим любимым контентом на Гудлайн без каких-либо проблем.
Шаг 6: Управление контентом через гудлайн

При успешной настройке гудлайн на вашем телевизоре вы получаете возможность полноценно управлять контентом через данное приложение. Вы можете просматривать различные телевизионные каналы, стримить видео с различных сервисов, а также наслаждаться просмотром фильмов и сериалов в отличном качестве.
Используя гудлайн, вы также можете добавлять различные приложения, игры, музыку и другой контент, чтобы наслаждаться разнообразием развлечений прямо на вашем телевизоре.
Для управления контентом через гудлайн, вам потребуется пульт дистанционного управления, который поставляется в комплекте с гудлайн. С помощью пульта, вы сможете легко и удобно перемещаться по интерфейсу приложения, выбирать категории и проигрывать контент.
Кроме пульта дистанционного управления, вы также можете использовать мобильное приложение на своем смартфоне или планшете для управления гудлайн. Для этого, вам необходимо скачать соответствующее приложение из App Store или Google Play и установить его на ваше устройство. После этого, вам потребуется подключить ваше устройство к гудлайн через Wi-Fi, чтобы иметь возможность управлять контентом с помощью вашего смартфона или планшета.
Гудлайн предлагает широкий выбор контента и сервисов, поэтому вы сможете насладиться просмотром любимых фильмов и сериалов, играть в популярные игры и наслаждаться музыкой. Просто следуйте инструкциям на экране и выбирайте понравившийся контент, чтобы создать незабываемые впечатления.
Шаг 7: Работа с гудлайн-пультом и дополнительными функциями
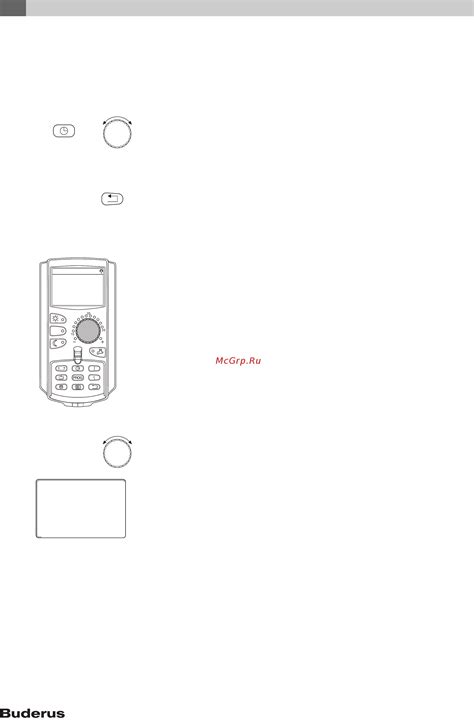
После успешной настройки гудлайн на вашем телевизоре, вы можете начать пользоваться гудлайн-пультом и его дополнительными функциями. Это позволяет управлять работой телевизора и настроить его под свои предпочтения.
Гудлайн-пульт имеет компактный и удобный дизайн, что делает его удобным для использования. Основные функции пульта:
| Кнопка | Описание |
|---|---|
| Включение/выключение | Кнопка позволяет включить или выключить телевизор. |
| Переключение каналов | С помощью стрелок на пульте можно легко переключаться между каналами. Возможно также использовать кнопки с номерами для быстрого перехода на конкретный канал. |
| Громкость | Кнопки громкости позволяют регулировать громкость звука на телевизоре. Можно увеличивать или уменьшать громкость по своему усмотрению. |
| Меню | Кнопка меню открывает основное меню настройки телевизора, где можно выбрать различные функции и опции. |
| Информация | Кнопка позволяет получить дополнительную информацию о текущем телепередаче или фильме, такую как название, описание и продолжительность. |
Кроме основных функций, гудлайн-пульт может иметь и дополнительные кнопки, которые предоставляют доступ к специальным функциям телевизора, таким как режимы изображения и звука, запись программ, просмотр фотографий и видео и другие.
Ознакомьтесь с инструкцией по использованию гудлайн-пульта, предоставляемой производителем телевизора, чтобы узнать о дополнительных функциях и их использовании.