LibreOffice - это бесплатный набор офисных программ, включающий текстовый редактор, таблицы, презентации и другие полезные инструменты. Он предлагает широкие возможности для работы с документами разных форматов, а также позволяет сделать процесс редактирования и создания документов эффективнее и более удобным.
В этой подробной инструкции мы расскажем о том, как настроить и использовать LibreOffice на вашем компьютере. Мы покажем основные шаги по установке программы, разберем главные функции и возможности каждого инструмента, а также поделимся советами по оптимальному использованию LibreOffice для повышения вашей продуктивности.
Статья будет полезна как новичкам, только начинающим использовать LibreOffice, так и продвинутым пользователям, которые хотят узнать о более сложных и продвинутых функциях программы. Следуйте нашей инструкции и вы сможете настроить и использовать LibreOffice для своих нужд.
Установка LibreOffice

Для установки LibreOffice на ваш компьютер выполните следующие шаги:
- Перейдите на официальный сайт LibreOffice по адресу https://ru.libreoffice.org/.
- На главной странице сайта найдите раздел загрузок и выберите версию LibreOffice, совместимую с вашей операционной системой (Windows, macOS, Linux).
- Нажмите на кнопку "Скачать", чтобы начать загрузку установочного файла LibreOffice.
- Когда загрузка завершится, запустите установочный файл LibreOffice.
- Следуйте инструкциям мастера установки, выбирая язык установки, компоненты пакета и папку для установки.
- По завершении установки LibreOffice будет готов к использованию на вашем компьютере.
Обратите внимание, что установка LibreOffice может занять некоторое время в зависимости от производительности вашего компьютера и скорости интернет-соединения.
Теперь, когда LibreOffice установлен на вашем компьютере, вы можете приступить к его использованию и настройке для удобной работы с офисными документами.
Загрузка LibreOffice

Для начала работы с LibreOffice необходимо скачать установочный файл программы. Выполните следующие шаги, чтобы загрузить LibreOffice:
- Перейдите на официальный сайт LibreOffice по ссылке https://www.libreoffice.org/.
- Нажмите на кнопку "Скачать", расположенную в верхней части страницы.
- Вам будет предложено выбрать версию LibreOffice для загрузки. Обычно рекомендуется выбрать последнюю доступную стабильную версию.
- Выберите операционную систему, на которой будет использоваться LibreOffice. Доступны варианты для Windows, MacOS и Linux.
- После выбора операционной системы начнется загрузка установочного файла LibreOffice.
После завершения загрузки установочного файла вы можете перейти к установке LibreOffice на свой компьютер. Этот процесс подробно описан в следующем разделе.
Установка LibreOffice

Перед тем как начать пользоваться LibreOffice, вам необходимо скачать и установить его на компьютер. Следуйте этим простым шагам:
- Откройте официальный сайт LibreOffice.
- Перейдите на страницу загрузки.
- Выберите соответствующую версию LibreOffice для вашей операционной системы.
- Нажмите кнопку "Скачать", чтобы скачать установочный файл.
- После завершения загрузки, откройте скачанный файл.
- Следуйте инструкциям мастера установки.
- Выберите язык, компоненты и опции, которые вы хотите установить.
- Нажмите кнопку "Установить" и дождитесь завершения процесса установки.
- После успешной установки, вы можете запустить LibreOffice из меню Пуск или рабочего стола.
Теперь LibreOffice готов к использованию на вашем компьютере. Убедитесь, что у вас есть последняя версия программы, чтобы получить все новые функции и исправления ошибок.
Запуск LibreOffice
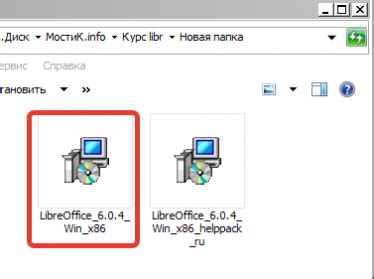
Для того чтобы начать использовать LibreOffice, необходимо выполнить несколько простых шагов:
- Найдите значок LibreOffice на рабочем столе или в меню запуска операционной системы.
- Кликните по значку, чтобы открыть приложение.
- После запуска LibreOffice будет открыто окно стартового экрана.
- В окне стартового экрана вы сможете выбрать тип документа, который планируете создать.
- Выберите нужный тип документа и нажмите кнопку "Создать".
- Откроется новое окно, готовое для редактирования выбранного типа документа.
Теперь вы можете использовать все возможности LibreOffice для создания, редактирования и сохранения ваших документов. Вам доступны различные инструменты для работы с текстом, таблицами, презентациями и другими типами документов.
Запуск LibreOffice - это первый шаг к продуктивной работе с этим мощным офисным пакетом. Не забудьте сохранять свои документы регулярно, чтобы не потерять важную информацию. Удачной работы с LibreOffice!
Основные функции LibreOffice
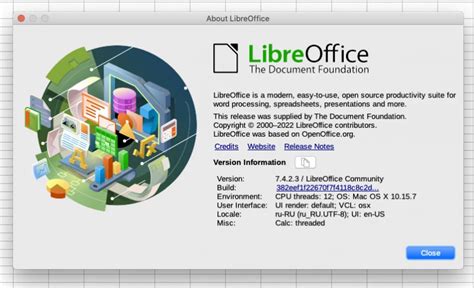
Редактирование документов: LibreOffice предоставляет полный набор инструментов для создания и редактирования документов, включая текстовые документы, электронные таблицы, презентации и базы данных. Вы можете создавать новые документы с нуля или открыть существующие файлы в различных форматах.
Форматирование текста: С помощью LibreOffice вы можете применять различные форматирования к тексту, включая шрифты, размеры, выравнивание, стили и отступы. Вы также можете добавлять заголовки, нумерацию и маркированные списки, а также таблицы и графику.
Электронные таблицы: LibreOffice Calc предлагает мощный инструментарий для работы с электронными таблицами. Вы можете создавать таблицы, вводить данные, выполнять вычисления, создавать графики и диаграммы, а также использовать функции и формулы для автоматизации расчетов.
Создание презентаций: С помощью LibreOffice Impress вы можете создавать профессионально выглядящие презентации. Вы можете добавлять слайды, изображения, анимацию и звуки, а также настраивать переходы между слайдами. Вы также можете экспортировать презентации в различные форматы, включая PDF и видео.
Управление базами данных: LibreOffice Base позволяет создавать и управлять базами данных. Вы можете создавать таблицы, заполнять их данными, выполнять запросы и создавать отчеты. Вы также можете импортировать и экспортировать данные из различных форматов.
Просмотр и редактирование PDF-файлов: LibreOffice позволяет просматривать и редактировать PDF-файлы. Вы можете добавлять, изменять и удалять текст, а также добавлять иллюстрации и подписи. Вы также можете преобразовывать документы в PDF-формат и сохранять их в других форматах.
Совместная работа: LibreOffice поддерживает совместную работу над документами, что позволяет нескольким пользователям одновременно редактировать один и тот же документ. Вы можете использовать функцию отслеживания изменений, комментарии и обмен файлами через Интернет.
Расширение функционала: LibreOffice предлагает большой выбор расширений, которые можно установить для расширения функционала приложения. Расширения могут добавлять новые инструменты, шаблоны, графику и функции, чтобы удовлетворить ваши потребности.
Создание и редактирование документов
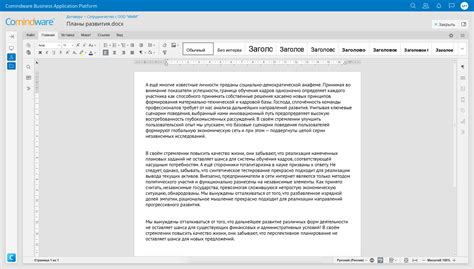
LibreOffice предоставляет мощные инструменты для создания и редактирования различных типов документов, таких как текстовые документы, электронные таблицы и презентации. Эти инструменты позволяют вам работать с текстом, таблицами, графиками, изображениями и другими объектами, чтобы создавать профессионально выглядящие документы.
Чтобы создать новый документ, вы можете выбрать соответствующий тип документа из меню "Файл" или использовать горячие клавиши. После этого откроется пустой документ, готовый к редактированию.
Когда вы создали документ, вы можете начать вводить текст, добавлять заголовки, форматировать текст, добавлять таблицы, графики и другие объекты. LibreOffice предлагает широкий набор инструментов форматирования, которые позволяют вам настроить внешний вид вашего документа.
Вы также можете редактировать уже существующие документы, открыв их через меню "Файл" или простым перетаскиванием файла в окно LibreOffice. При открытии документа, вы увидите его содержимое и сможете вносить необходимые изменения.
Для удобства работы с документами, LibreOffice предоставляет различные инструменты редактирования, такие как поиск и замена, автоматическое исправление ошибок, грамматическая проверка текста и другие. Все это поможет вам создать идеальный документ без ошибок и опечаток.
При работе с документами в LibreOffice не забывайте сохранять их регулярно, чтобы не потерять ваши изменения. Используйте опцию "Сохранить" или "Сохранить как" в меню "Файл" для сохранения документа на вашем компьютере или в облачном хранилище.
Форматирование текста

LibreOffice предоставляет широкие возможности по форматированию текста в документах. Вы можете изменять шрифт, размер и стиль текста, а также добавлять различные эффекты, такие как выравнивание, отступы и многое другое.
Для форматирования текста в LibreOffice вы можете использовать панели инструментов форматирования, доступные в верхней части окна приложения. Вы также можете использовать контекстное меню, щелкнув правой кнопкой мыши на тексте.
Чтобы изменить шрифт и размер текста, выделите нужный текст и выберите нужный шрифт и размер из выпадающего списка на панели инструментов. Можно также использовать горячие клавиши: Ctrl+Shift+P для изменения шрифта и Ctrl+Shift+: для изменения размера.
Для добавления стиля текста, такого как полужирный, курсивный или подчеркнутый, выделите нужный текст и нажмите соответствующую кнопку на панели инструментов или используйте комбинацию клавиш: Ctrl+B для полужирного, Ctrl+I для курсива и Ctrl+U для подчеркивания.
Вы также можете изменить выравнивание текста, отступы и межстрочное расстояние с помощью панели инструментов или контекстного меню. Выравнивание текста можно изменить на левое, правое, по центру или по ширине. Отступы можно задать для всего параграфа или для конкретной строки.
Кроме того, LibreOffice позволяет добавлять специальные эффекты к тексту, такие как буквенное затемнение и тени. Чтобы изменить эффект текста, выделите нужный текст и выберите нужный эффект из соответствующего списка на панели инструментов.
Все эти функции форматирования помогут вам сделать ваш текст более читабельным и привлекательным для читателей.
Создание презентаций

Для начала работы нажмите на кнопку "Создать" на экране запуска программы LibreOffice Impress. После этого откроется новая пустая презентация. Вы можете выбрать один из готовых шаблонов или начать с пустого слайда.
Добавление слайдов осуществляется с помощью панели инструментов или сочетаний клавиш. Вы можете выбрать различные типы слайдов, такие как слайд с заголовком, слайд с изображением или слайд с таблицей, и настроить их содержимое в соответствии с вашими потребностями.
LibreOffice Impress предлагает множество инструментов для создания интерактивных презентаций. Вы можете добавлять анимацию к элементам слайда, вставлять видео и аудиофайлы, создавать графики и диаграммы, а также использовать специальные эффекты для улучшения визуального впечатления.
После завершения работы над презентацией вы можете сохранить ее в различных форматах, таких как PPT, PPTX или PDF, чтобы быть уверенными, что она будет открыта на любом компьютере или показана на любом проекторе.
С LibreOffice Impress создание профессиональных и увлекательных презентаций становится легким и удобным процессом. Используйте все возможности этого инструмента, чтобы сделать вашу презентацию незабываемой и впечатляющей.
Создание таблиц
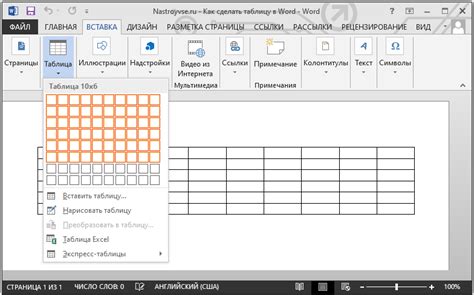
Чтобы создать таблицу в LibreOffice, выполните следующие шаги:
- Откройте LibreOffice и выберите программу Calc для создания таблиц.
- Выберите ячейку в верхнем левом углу, где должна начинаться таблица, и щелкните по ней.
- Зажмите левую кнопку мыши и протяните, чтобы выделить нужное количество ячеек для таблицы.
- После выделения нужного количества ячеек отпустите кнопку мыши.
- Таблица будет создана, и вы получите доступ к различным инструментам форматирования и редактирования таблицы.
Чтобы вставить содержимое в таблицу, просто щелкните на нужной ячейке и начните вводить данные. Вы можете также скопировать и вставить данные из других источников.
Для форматирования таблицы в LibreOffice Calc вы можете использовать различные инструменты, такие как изменение ширины и высоты ячеек, изменение цвета фона, применение границ и многое другое. Для этого выберите нужные ячейки и используйте соответствующие опции в меню форматирования.
Создание таблиц в LibreOffice Calc дает вам возможность упорядочить и анализировать данные, выполнять расчеты, создавать графики и диаграммы, а также многое другое. Вы можете создавать сложные таблицы с использованием формул и функций, чтобы автоматизировать процесс обработки данных.
Теперь вы знаете, как создавать таблицы в LibreOffice Calc и использовать различные инструменты форматирования для их настройки. Попробуйте создать свою первую таблицу и начните использовать мощные возможности LibreOffice!