XIM Apex - это передовой инструмент для геймеров, позволяющий подключать клавиатуру и мышь к игровым консолям. С его помощью вы сможете настроить идеальные параметры управления для каждой игры и достичь максимально комфортного геймплея. Нет нужды беспокоиться о качестве и скорости реакции, XIM Apex обеспечивает мгновенную передачу сигнала и гладкое перемещение курсора. В этой инструкции мы расскажем вам, как настроить и использовать XIM Apex.
Шаг 1: Подготовка
Перед использованием XIM Apex убедитесь, что у вас есть все необходимое оборудование. Вам понадобится: геймпад Xbox One, PlayStation 4 или Xbox 360, компьютер с операционной системой Windows или Mac, клавиатура и мышь, кабель micro-USB для подключения XIM Apex к компьютеру или консоли, а также доступ к интернету для скачивания программного обеспечения.
Шаг 2: Установка программного обеспечения
Скачайте и установите последнюю версию программного обеспечения XIM Apex с официального сайта. Запустите установщик и следуйте инструкциям на экране для завершения процесса установки. После установки программного обеспечения подключите XIM Apex к компьютеру с помощью кабеля micro-USB.
Шаг 3: Подключение к консоли
Подключите геймпад к XIM Apex, а затем подключите XIM Apex к консоли с помощью кабеля USB. Убедитесь, что геймпад включен, а консоль выключена. После этого включите консоль, XIM Apex автоматически обнаружит подключение и переключится в рабочий режим. Вам необходимо будет настроить параметры управления на геймпаде в меню консоли.
Теперь вы готовы использовать XIM Apex для игры! Откройте программное обеспечение XIM Apex на компьютере и настройте параметры управления для каждой игры. Вы можете настроить чувствительность мыши, скорость перемещения курсора, привязку клавиш к определенным действиям и многое другое. XIM Apex поддерживает большое количество игр, поэтому вы сможете наслаждаться комфортным геймплеем в любимых проектах.
Как настроить XIM Apex для использования на PS4 и Xbox One

- Монтаж. Подключите XIM Apex к консоли при помощи кабелей, которые идут в комплекте, и убедитесь, что соединение крепкое и надежное.
- Подключение к компьютеру. Вам потребуется компьютер для настройки XIM Apex. Подключите адаптер к компьютеру с помощью кабеля USB, который также идет в комплекте.
- Загрузка ПО. Перейдите на официальный сайт XIM Technologies и скачайте последнюю версию ПО для XIM Apex. Установите программу на свой компьютер.
- Настройка клавиатуры и мыши. Запустите программу XIM Apex Manager на компьютере и следуйте инструкциям по установке. Настройте клавиатуру и мышь в соответствии с вашими предпочтениями.
- Настройка профиля игры. В программе XIM Apex Manager выберите свою игру из списка поддерживаемых игр. Затем настройте дополнительные параметры, такие как чувствительность мыши и кнопки на клавиатуре.
- Синхронизация с консолью. После того, как вы завершили настройку ПО и профиля игры, нажмите кнопку синхронизации на адаптере XIM Apex. Затем нажмите кнопку синхронизации на игровой консоли.
- Готово! Теперь вы можете наслаждаться игрой с помощью клавиатуры и мыши, настроенных по вашим предпочтениям.
Следуя этим шагам, вы сможете легко настроить XIM Apex для использования на PlayStation 4 и Xbox One, и насладиться улучшенным контролем в ваших любимых играх.
Подготовка и подключение к PS4

Прежде чем приступить к настройке и использованию XIM Apex, необходимо выполнить некоторые подготовительные шаги для подключения к вашей игровой консоли PS4.
Шаг 1: Убедитесь, что ваша PS4 включена и подключена к телевизору.
Шаг 2: Зайдите в меню настройки консоли PS4, выберите раздел «Настройки устройств», а затем подраздел «Подключенные устройства».
Шаг 3: В данном разделе выберите опцию «Bluetooth-устройства».
Шаг 4: Убедитесь, что беспроводной контроллер DualShock 4, который будет использоваться вместе с XIM Apex, является активным и подключенным к консоли. Если он не активен, удерживайте кнопку PlayStation на контроллере, пока не загорится соответствующая индикация.
Шаг 5: Подключите концы USB-кабеля в порт устройства XIM Apex и в свободный USB-порт на передней панели PS4.
Шаг 6: Подключите вашу клавиатуру и мышь в соответствующие разъемы на устройстве XIM Apex.
Шаг 7: После подключения всех устройств, удостоверьтесь, что на передней панели XIM Apex загораются индикаторы питания и подключения к PS4.
Теперь вы готовы начать настраивать и использовать XIM Apex с вашей игровой консолью PS4.
Подготовка и подключение к Xbox One

Перед тем как начать использовать XIM Apex, необходимо выполнить несколько предварительных действий:
1. Убедитесь, что ваша игровая консоль Xbox One включена и работает нормально.
2. Установите обновления для операционной системы вашей консоли. Это обеспечит стабильную и безопасную работу с XIM Apex.
3. Подключите XIM Apex к USB-порту вашей консоли Xbox One с помощью кабеля, входящего в комплект поставки.
4. Подключите мышь и клавиатуру к USB-портам XIM Apex. Убедитесь, что они работают и корректно подключены.
5. Включите вашу консоль Xbox One и дождитесь полной загрузки операционной системы.
6. Убедитесь, что XIM Apex правильно подключен к консоли и готов к работе.
7. Теперь вы можете начать настраивать и использовать XIM Apex для удобного управления игровым процессом на Xbox One с помощью мыши и клавиатуры.
Основные настройки XIM Apex для оптимального использования

Для достижения максимальной эффективности и комфорта в использовании XIM Apex, важно правильно настроить устройство. В этом разделе представлены основные настройки, которые помогут вам получить наилучший игровой опыт.
| Настройка | Описание |
|---|---|
| 1. Чувствительность мыши | Установка оптимального значения чувствительности мыши является ключевым шагом. Рекомендуется начать средним значением и постепенно увеличивать или уменьшать его, пока не найдете оптимальное сбалансированное значение. |
| 2. Привязка кнопок и клавиш | С помощью XIM Apex вы можете настроить привязку кнопок и клавиш для вашего контроллера или клавиатуры. Сделайте это таким образом, чтобы они были удобно расположены и вам было удобно использовать их в игре. |
| 3. Зона обнаружения | Зона обнаружения (aim assist) - это область, в которой автоматическая помощь прицеливания будет активироваться. Рекомендуется настроить зону обнаружения на уровне, который наиболее соответствует вашему стилю игры. |
| 4. Регулировка джойстика | Поэкспериментируйте с регулировкой джойстика, чтобы найти идеальное сочетание настроек. Увеличение или уменьшение радиуса, настроек нуля и экспоненциальности могут повлиять на точность и отзывчивость. |
| 5. Дополнительные настройки | Исследуйте и опробуйте другие настройки XIM Apex, такие как опережение движения (sensitivity) и режимы XIM для оптимизации производительности и удобства использования. |
Учитывайте, что каждая игра и каждый игрок индивидуален, поэтому не стесняйтесь экспериментировать с настройками, чтобы найти наилучший вариант, который соответствует вашему стилю игры и предпочтениям.
Настройка чувствительности мыши
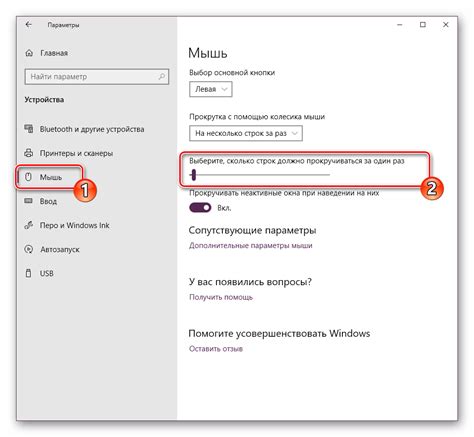
Для настройки чувствительности мыши в XIM Apex следуйте инструкциям ниже:
| Шаг | Действие |
|---|---|
| 1 | Подключите мышь к порту Mouse (M) на XIM Apex. |
| 2 | Откройте приложение XIM Manager на компьютере или мобильном устройстве. |
| 3 | Выберите раздел "Настройки мыши" в меню приложения. |
| 4 | Настройте чувствительность мыши с помощью ползунка или ввода значений вручную. |
| 5 | Нажмите кнопку "Применить" для сохранения настроек. |
При настройке чувствительности мыши рекомендуется провести небольшой тестовый период для определения наиболее комфортного значения. Учтите, что оптимальная чувствительность может зависеть от игры и личных предпочтений.
По окончании настройки чувствительности мыши, вы можете приступить к игре с использованием XIM Apex. Не забывайте экспериментировать и настраивать параметры под себя, чтобы достичь самых лучших результатов!