Inputmapper – это программное обеспечение, которое позволяет использовать контроллеры игровых приставок на компьютере. Это полезный инструмент для тех, кто предпочитает играть на геймпаде, но не желает приобретать специальные контроллеры для ПК. На первый взгляд настройка программы может показаться сложной, но на самом деле все гораздо проще благодаря нашей подробной инструкции.
Первым шагом в настройке Inputmapper является скачивание и установка программы. Вам необходимо обратиться к официальному сайту разработчика и загрузить самую последнюю версию программы. После этого следуйте инструкциям установщика и дождитесь завершения процесса установки.
После успешной установки запустите Inputmapper. Если вам потребуется использовать беспроводной контроллер, убедитесь, что ваша игровая приставка и компьютер находятся в одной сети Wi-Fi. Подключите контроллер к компьютеру с помощью провода.
Далее откройте программу и выберите контроллер, который вы хотите настроить. В меню выберите опцию "Настройки" и установите необходимые параметры, такие как чувствительность стиков или действия кнопок. Если у вас возникнут сложности при настройке, рекомендуется обратиться к руководству пользователя, которое описывает каждый параметр в подробностях.
После завершения настройки вам нужно проверить контроллер. Нажмите на кнопку "Тестирование" в меню программы и убедитесь, что все функции контроллера работают корректно. Вы можете проверить каждую кнопку и стик отдельно, чтобы убедиться, что они реагируют на нажатие. Если все работает правильно, значит вы успешно настроили Inputmapper и готовы к игре!
Теперь вы знаете, как правильно настроить Inputmapper и использовать свой геймпад для игры на компьютере. Помните, что каждая игра может иметь свои особенности в использовании контроллера, поэтому возможно вам придется настраивать параметры в Inputmapper индивидуально для каждой игры.
Удачи вам в играх!
Настройка Inputmapper: полное руководство с советами
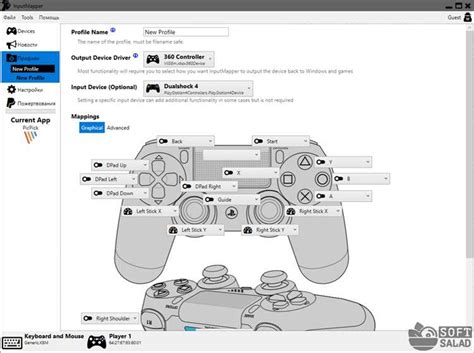
Шаг 1: Загрузка и установка Inputmapper
Первым шагом в настройке Inputmapper является загрузка программного обеспечения с официального веб-сайта. После того, как файл загрузки будет завершен, запустите его и выполните инструкции по установке на экране. Убедитесь, что у вас установлена последняя версия программы для максимальной совместимости и функциональности.
Шаг 2: Подключение геймпада PlayStation 4 к компьютеру
После установки программы Inputmapper подключите геймпад PlayStation 4 к компьютеру при помощи USB-кабеля. После подключения компьютер автоматически обнаружит геймпад, и Inputmapper должен отобразить уведомление о подключении.
Шаг 3: Настройка Inputmapper
Теперь, когда геймпад подключен, запустите программу Inputmapper. Вам будет предложено настроить устройство, если это ваш первый запуск программы. Следуйте указаниям на экране для завершения настройки. Она включает в себя выбор языка, привязку кнопок и настройку параметров управления.
Шаг 4: Максимальная эффективность использования
Вот несколько советов, которые помогут вам получить максимальную отдачу от использования Inputmapper:
- Настройте кнопки и джойстики по своему усмотрению: Inputmapper позволяет вам привязывать кнопки геймпада к клавишам клавиатуры и мыши, а также настраивать чувствительность стиков и триггеров. Настройка кнопок по вашим предпочтениям поможет вам получить наибольшее удовольствие от игр.
- Используйте профили: Inputmapper позволяет создавать и сохранять профили с настройками для разных игр. Это позволит вам легко переключаться между разными настройками без необходимости повторной настройки каждый раз.
- Отлаживайте проблемы: Если у вас возникли проблемы с работой геймпада или Inputmapper, проверьте обновления программы, перезагрузите компьютер или переподключите геймпад. Если проблема все еще не устраняется, обратитесь в службу поддержки Inputmapper или обратитесь к сообществу для получения дополнительной помощи.
Следуя этому руководству по настройке Inputmapper и использованию его функциональности, вы сможете получить лучший игровой опыт с геймпадом PlayStation 4 на вашем компьютере.
Секреты успешной настройки Inputmapper
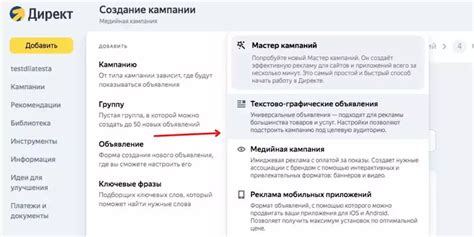
1. Проверьте совместимость.
Перед началом настройки Inputmapper убедитесь, что ваш геймпад поддерживается программой. Inputmapper совместим с большинством геймпадов от PlayStation 4, однако, некоторые модели могут не поддерживаться. Проверьте список поддерживаемых устройств на официальном сайте Inputmapper.
2. Установите драйверы.
Для работы геймпада PlayStation 4 на компьютере необходимы соответствующие драйверы. Установите драйверы DualShock 4 от Sony, чтобы обеспечить правильную работу геймпада с программой Inputmapper.
3. Обновите программу и драйверы.
Перед началом настройки убедитесь, что у вас установлена последняя версия программы Inputmapper и драйверов DualShock 4. Обновления исправляют ошибки и вводят новые функции, поэтому регулярно проверяйте доступные обновления на официальных сайтах.
4. Калибровка геймпада.
Для достижения наилучшей точности и отзывчивости геймпада, выполните калибровку. Откройте панель управления Windows, выберите "Оборудование и звук", затем "Устройства и принтеры". Найдите свой геймпад в списке устройств, щелкните правой кнопкой мыши и выберите "Настроить геймпад". Следуйте инструкциям мастера калибровки и сохраните изменения.
5. Настройте Inputmapper.
Откройте программу Inputmapper и перейдите в раздел "Settings". Здесь вы можете настроить такие параметры, как расположение кнопок, чувствительность аналоговых стиков, вибрацию и другое. Для получения наилучшего опыта игры, экспериментируйте с этими настройками и находите оптимальные значения для себя.
6. Запустите игру.
После завершения настройки Inputmapper можно запускать игры с использованием геймпада PlayStation 4. Убедитесь, что игра поддерживает геймпады и активируйте режим PlayStation 4 в настройках игры, если требуется.
Следуя этим секретам успешной настройки Inputmapper, вы сможете получить максимальное удовольствие от игры с помощью геймпада PlayStation 4 на компьютере. Приятной игры!
Советы для оптимальной работы с Inputmapper
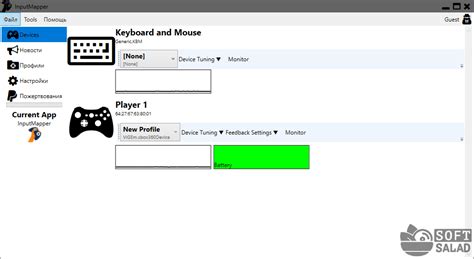
1. Начните с установки последней версии
Перед началом работы с Inputmapper рекомендуется установить последнюю версию программы с официального сайта. Это обеспечит совместимость с последними обновлениями и исправлениями, а также даст доступ к новым функциям.
2. Подключите контроллер перед запуском программы
Для корректной работы Inputmapper необходимо подключить контроллер или геймпад к компьютеру до запуска программы. При подключении контроллера после запуска программы может потребоваться добавление устройства вручную.
3. Проверьте настройки контроллера
Перед использованием Inputmapper рекомендуется проверить настройки контроллера. Убедитесь, что кнопки и оси контроллера правильно отображаются и отвечают на ваши действия.
4. Измените расположение кнопок и осей
Inputmapper позволяет изменять расположение кнопок и осей контроллера. Если вам неудобно использовать стандартное расположение, вы можете настроить контроллер под свои предпочтения.
5. Настройте дополнительные функции и пресеты
Inputmapper предлагает дополнительные функции, такие как использование гироскопа или настройка вибрации. Проверьте все возможности программы и настройте контроллер в соответствии с вашими предпочтениями и потребностями.
6. Используйте "Профили" для разных игр
Для облегчения переключения между играми вы можете использовать функцию "Профили" в Inputmapper. Создайте отдельные профили для разных игр и настройте контроллер под каждую конкретную игру.
7. Регулярно обновляйте программу
Для получения новых функций и исправления ошибок рекомендуется регулярно обновлять Inputmapper до последней версии. Проверяйте наличие обновлений на официальном сайте программы и следуйте инструкциям по установке обновлений.
Следуя этим советам, вы сможете настроить и использовать Inputmapper с оптимальной производительностью, получая максимальное удовольствие от игры с контроллером.