Adobe Photoshop является одним из самых популярных графических инструментов, но многие люди ищут альтернативу, которая может быть также эффективной и функциональной. GIMP 2.10 является открытым и бесплатным инструментом для редактирования изображений, который предлагает широкий спектр возможностей и функций.
Однако многие пользователи сталкиваются с проблемой настройки интерфейса GIMP 2.10, поскольку он может показаться сложным и запутанным для начинающих. В этой статье мы предоставим пошаговую инструкцию по настройке интерфейса GIMP 2.10, которая поможет вам сделать его более удобным и интуитивно понятным.
Первым шагом в настройке интерфейса GIMP 2.10 является выбор правильной темы. GIMP 2.10 предлагает несколько вариантов тем оформления, которые могут изменить внешний вид и ощущение программы. Вы можете выбрать светлую или тёмную тему в зависимости от ваших предпочтений. Чтобы изменить тему, перейдите в меню "Edit" (Правка), выберите "Preferences" (Настройки) и затем "Appearance" (Вид).
Вторым шагом является улучшение навигации по интерфейсу GIMP 2.10. Вы можете переместить панели инструментов и доки по своему усмотрению, чтобы сделать рабочую область более удобной для работы. Просто щелкните и перетащите нужные панели в нужное место. Вы также можете изменить размер панелей, чтобы создать оптимальную конфигурацию.
Кроме того, вам может понадобиться настроить ярлыки для быстрого доступа к наиболее используемым инструментам и функциям. Вы можете назначить сочетания клавиш или создать собственные ярлыки макросов. Для этого перейдите в меню "Edit" (Правка), выберите "Preferences" (Настройки) и затем "Keyboard Shortcuts" (Горячие клавиши).
Следуя этой пошаговой инструкции, вы сможете настроить интерфейс GIMP 2.10 так, чтобы он отвечал всем вашим потребностям и предпочтениям. Будучи бесплатным и открытым инструментом, GIMP 2.10 представляет собой прекрасную альтернативу для тех, кто ищет функциональную и эффективную программу для редактирования изображений.
Подготовка к настройке интерфейса GIMP 2.10
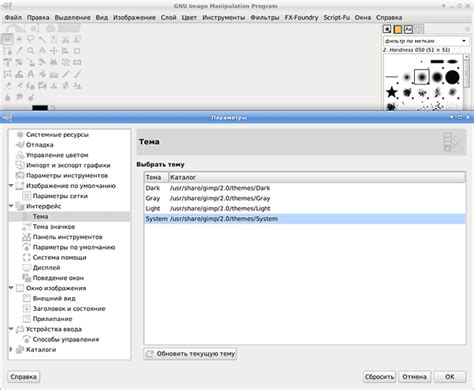
Перед тем, как приступить к настройке интерфейса GIMP 2.10, вам понадобится выполнить несколько предварительных шагов. Они помогут вам убедиться, что у вас есть все необходимые компоненты и актуальная версия программы.
Вот что вам нужно сделать, чтобы подготовиться к настройке интерфейса GIMP 2.10:
- Установите GIMP 2.10: Если у вас еще нет программы GIMP 2.10, то нужно скачать и установить ее на свой компьютер. Вы можете скачать GIMP 2.10 с официального сайта разработчика.
- Убедитесь в актуальности версии: Проверьте, что у вас установлена последняя версия GIMP 2.10. Как правило, на сайте разработчика всегда доступна самая новая версия программы.
- Запустите GIMP 2.10: После установки программы запустите ее, чтобы убедиться, что она работает корректно и у вас не возникает проблем с запуском.
После выполнения этих предварительных шагов вы будете готовы приступить к настройке интерфейса GIMP 2.10 и настроить его по своему усмотрению.
Загрузка и установка GIMP 2.10
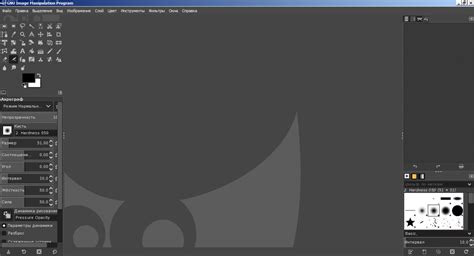
Для начала работы с GIMP 2.10 необходимо загрузить и установить программу на свой компьютер. Для этого выполните следующие шаги:
- Перейдите на официальный сайт GIMP по адресу https://www.gimp.org/.
- На главной странице найдите раздел "Downloads" и выберите версию GIMP 2.10 для вашей операционной системы (Windows, macOS или Linux).
- После выбора операционной системы, нажмите на ссылку для загрузки GIMP 2.10.
- Дождитесь завершения загрузки файла установщика.
- Запустите файл установщика GIMP 2.10, следуя инструкциям на экране.
- Выберите язык установки, установите необходимые компоненты и настройте параметры по вашему выбору.
- Дождитесь завершения установки GIMP 2.10.
После завершения установки вы можете запустить GIMP 2.10 и начать настраивать его интерфейс согласно вашим потребностям.
Персонализация интерфейса GIMP 2.10
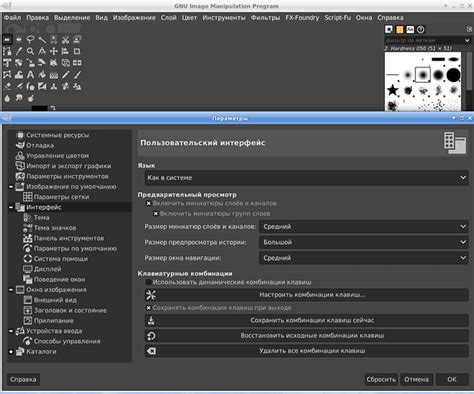
Настройка интерфейса GIMP 2.10 позволяет вам адаптировать программу под свои личные предпочтения и повысить эффективность работы. В этом разделе мы рассмотрим несколько основных способов персонализации интерфейса GIMP 2.10.
- Изменение темы оформления: GIMP 2.10 предоставляет несколько вариантов тем оформления, которые вы можете выбрать в меню "Инструменты". Темы могут изменять цветовую схему и расположение элементов интерфейса, позволяя вам выбрать наиболее комфортный вариант.
- Настройка палитр: GIMP 2.10 предлагает возможность перетаскивать и изменять размер палитр, чтобы удобнее располагать их на экране. Чтобы изменить размер палитры, наведите курсор на ее границы и перетащите границы в соответствующем направлении.
- Настройка доступа к инструментам: Вы также можете персонализировать набор инструментов, отображаемый на панели инструментов. Щелкните правой кнопкой мыши на панели, выберите "Настроить эту панель" и перетащите инструменты, чтобы добавить или удалить их из панели.
- Настройка клавиатурных сокращений: GIMP 2.10 позволяет настраивать клавиатурные сочетания для часто используемых команд. Чтобы настроить клавиатурные сокращения, откройте меню "Редактировать", выберите "Параметры" и перейдите на вкладку "Клавиатура". Здесь вы сможете просмотреть и изменить существующие сочетания клавиш или добавить новые.
- Использование расширений: GIMP 2.10 поддерживает использование плагинов и скриптов, которые позволяют расширить функциональность программы. Вы можете настроить и установить различные расширения, чтобы добавить новые возможности и инструменты к GIMP 2.10.
Не бойтесь экспериментировать с настройками интерфейса GIMP 2.10 и находить наиболее удобные и эффективные способы работы!