iPhone - это одно из самых популярных мобильных устройств, используемых людьми по всему миру. Большинство из нас без него не представляют свою жизнь, так как он предоставляет возможность быть всегда на связи и в интернете в любое время и в любом месте. Однако, чтобы пользоваться всеми преимуществами сети Интернет на своем iPhone, необходимо правильно настроить подключение к сети.
Если вы являетесь абонентом Ростелеком и хотите настроить интернет на своем iPhone, вы находитесь в правильном месте. В этой пошаговой инструкции будет показано, как настроить интернет Ростелеком на iPhone, чтобы вы могли пользоваться всеми преимуществами мобильного интернета.
Шаг 1: Проверьте наличие активного интернет-пакета
Прежде чем начать настраивать интернет на вашем iPhone, убедитесь, что у вас есть активный интернет-пакет от Ростелеком. Если у вас нет активного пакета, свяжитесь с оператором связи для подключения интернета или покупки пакета.
Примечание: настройка интернета на iPhone включена в стоимость определенных тарифных планов, и интернет будет подключаться автоматически.
Получите доступ к интернету Ростелеком на iPhone
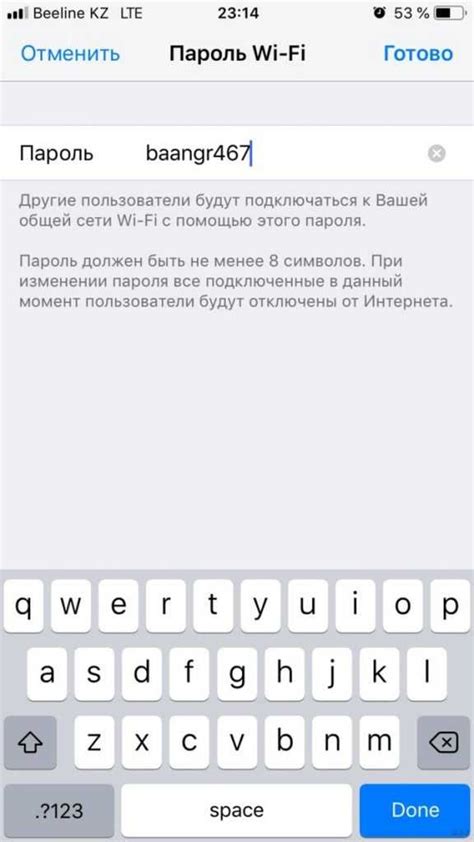
Для использования интернета от Ростелеком на вашем iPhone необходимо выполнить несколько простых шагов. Данный гайд поможет вам настроить соединение, чтобы вы могли пользоваться всей доступной скоростью и функциональностью интернета.
Перед началом настройки убедитесь, что у вас есть валидный тарифный план, поддерживающий мобильный интернет. Если у вас есть специальные настройки от оператора или карта SIM-карта Ростелеком, вам может потребоваться их использование.
Шаг 1: Перейдите в меню настроек
На главном экране вашего iPhone найдите икону "Настройки" и нажмите на нее. Откроется основное меню настроек, в котором будут доступны все необходимые опции для настройки интернет-соединения.
Шаг 2: Выберите "Сотовая связь"
В меню настроек прокрутите вниз и найдите вариант "Сотовая связь". Нажмите на него, чтобы открыть дополнительные настройки мобильной связи и интернета.
Шаг 3: Включите "Мобильные данные"
В разделе "Сотовая связь" найдите пункт "Мобильные данные" и убедитесь, что он включен. Если вы видите, что он уже включен, переходите к следующему шагу. Если он выключен, просто нажмите на переключатель рядом с ним, чтобы включить мобильные данные.
Шаг 4: Настройте точку доступа APN
Внутри раздела "Сотовая связь" найдите пункт "Настроить параметры связи". В открывшемся окне у вас будет возможность изменить настройки точки доступа (APN). Убедитесь, что значения APN соответствуют значениям, предоставленным вашим оператором. Если вам необходимо изменить значения, нажмите на вкладку "APN" и введите новые настройки.
Шаг 5: Подключение к интернету
После завершения настройки интернет-соединения от Ростелеком на iPhone вы сможете приступить к использованию интернета в любых приложениях или веб-браузере. Убедитесь, что у вас достаточно сигнала сотовой сети и наличие активной подписки на мобильный интернет.
Теперь вы можете спокойно пользоваться интернетом от Ростелеком прямо на своем iPhone!
Шаг 1: Откройте настройки iPhone
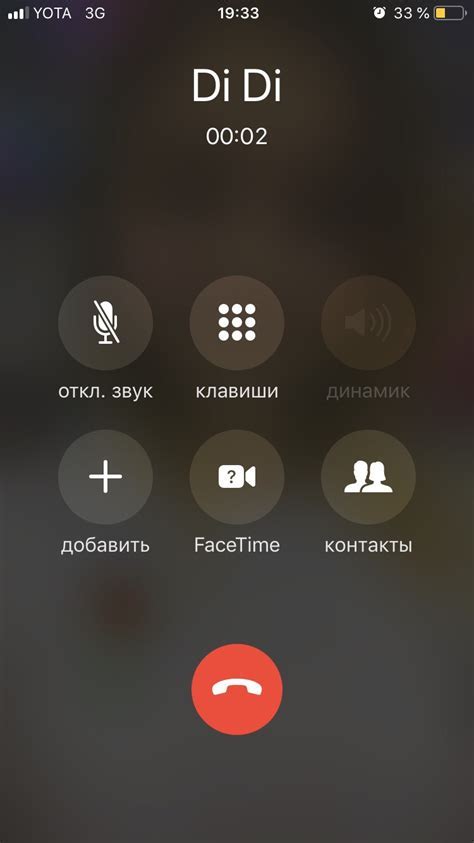
Для того чтобы настроить интернет Ростелеком на вашем iPhone, вам необходимо открыть раздел "Настройки". Для этого найдите иконку с изображением шестеренки на главном экране вашего устройства и нажмите на нее.
Шаг 2: Найдите раздел "Сотовая связь" в настройках
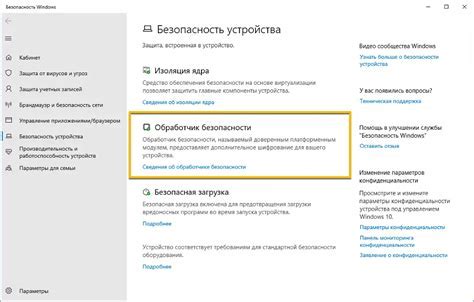
После того, как вы перешли в основные настройки вашего iPhone, необходимо найти раздел, отвечающий за сотовую связь.
Для того чтобы найти этот раздел, прокрутите страницу вниз и выберите пункт "Сотовая связь" в списке настроек.
Обычно этот пункт располагается непосредственно после раздела "Wi-Fi" и перед разделом "Bluetooth". Если вы не видите данного пункта, прокрутите страницу вверх-вниз, чтобы убедиться, что он не пропущен.
Зайдя в раздел "Сотовая связь", вы увидите различные настройки, связанные с мобильным интернетом. Вам необходимо будет внести изменения и настроить параметры, чтобы подключить интернет Ростелеком.
Шаг 3: Выберите "Сотовый оператор"
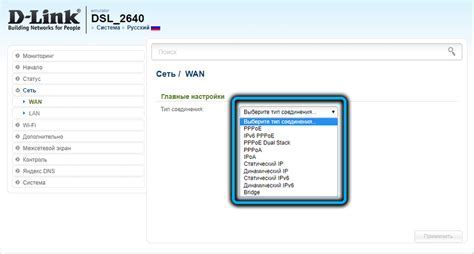
После установки SIM-карты Ростелеком в ваш iPhone откройте настройки устройства. Затем прокрутите вниз и нажмите на пункт "Телефон".
В открывшемся меню выберите пункт "Сотовый оператор".
Настройки будут автоматически сканировать доступные сети и покажут список операторов, доступных в вашей области. Если Ростелеком появится в списке, выберите его. В противном случае, вы можете позвонить в службу поддержки Ростелеком и запросить ручную настройку.
После выбора Ростелеком в списке сотовых операторов, ваш iPhone подключится к сети Ростелеком и вы сможете пользоваться интернетом.
Обратите внимание, что настройки могут отличаться в зависимости от версии iOS на вашем iPhone. Если вы не можете найти пункт "Сотовый оператор" в меню настроек, обратитесь к руководству пользователя вашего устройства или свяжитесь с технической поддержкой Apple.
Шаг 4: Введите настройки для интернета Ростелеком
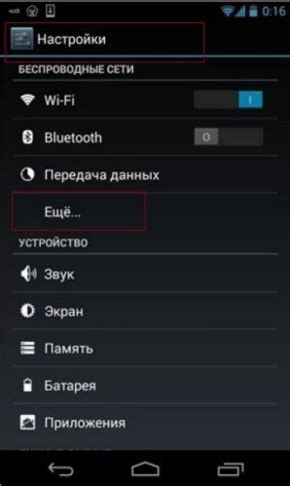
После выбора типа подключения, перейдите в раздел «Настройки» на вашем iPhone.
- Откройте раздел «Настройки».
- Выберите раздел «Сотовые данные».
- В разделе «Сотовые данные» найдите и выберите «Сеть данных».
- Введите следующие настройки для интернета Ростелеком в соответствующих полях:
- APN: internet.rostelecom
- Имя пользователя (Username): не заполняйте
- Пароль (Password): не заполняйте
После ввода настроек, перезагрузите ваш iPhone для применения изменений.
Шаг 5: Завершите настройки и подключитесь к интернету Ростелеком

После того, как вы заполнили все необходимые данные в настройках, вам остается лишь завершить настройки и подключиться к интернету Ростелеком на вашем iPhone.
Для этого нажмите кнопку "Готово" или "Сохранить" в правом верхнем углу экрана.
После сохранения настроек ваш iPhone автоматически попытается подключиться к сети Ростелеком. Если все было выполнено правильно, вы увидите значок сотовой сети в верхней части экрана.
Теперь вы можете открыть любой браузер на вашем iPhone и начать пользоваться интернетом Ростелеком.
Если у вас возникли проблемы с подключением к интернету, попробуйте перезагрузить iPhone и проверить настройки еще раз. Если проблема не устраняется, свяжитесь с технической поддержкой Ростелеком для получения помощи.
Теперь вы готовы пользоваться интернетом Ростелеком на вашем iPhone. Наслаждайтесь быстрым и стабильным интернет-соединением!
Шаг 6: Проверьте подключение

После того, как вы завершили настройку интернета Ростелеком на своем iPhone, необходимо убедиться, что подключение работает корректно. Для этого выполните следующие шаги:
1. Откройте любой веб-браузер на вашем iPhone.
2. В адресной строке введите любой адрес сайта (например, google.com) и нажмите клавишу Enter.
3. Дождитесь загрузки страницы.
Если страница успешно открывается, это означает, что ваше подключение к интернету Ростелеком работает исправно. Вы можете без проблем пользоваться интернетом, отправлять и получать сообщения, просматривать веб-страницы, загружать файлы и т. д.
Если страница не загружается или отображается сообщение об ошибке, попробуйте повторить настройку интернета Ростелеком на вашем iPhone или обратитесь в службу поддержки оператора для получения дополнительной помощи.