Thunderbird – это бесплатный почтовый клиент с открытым исходным кодом, который позволяет удобно управлять вашей электронной почтой. Он обладает простым и интуитивно понятным интерфейсом, а также множеством полезных функций. Одной из самых важных возможностей Thunderbird является настройка исходящей почты, которая позволяет отправлять электронные письма с вашего почтового ящика.
Настройка исходящей почты в Thunderbird весьма проста и займет всего несколько минут вашего времени. Для начала вам потребуется знать параметры вашего исходящего почтового сервера, такие как адрес сервера, тип шифрования и порт. Обычно эти данные можно получить от вашего почтового провайдера. Если вы не знаете эти данные, обратитесь за помощью к службе поддержки провайдера.
Чтобы настроить исходящую почту в Thunderbird, первым делом откройте приложение и перейдите в раздел "Настройки". Далее выберите вкладку "Учетные записи" и нажмите на кнопку "Добавить аккаунт". В появившемся окне выберите тип аккаунта – "Электронная почта" и введите ваше имя, электронный адрес и пароль.
Настройка исходящей почты в Thunderbird
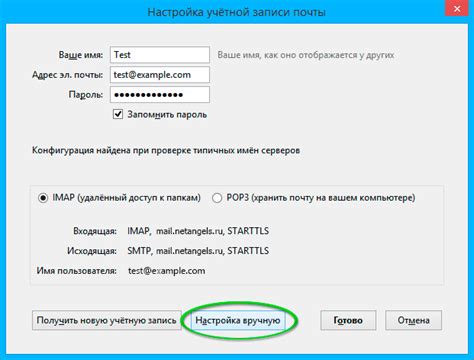
- Откройте Thunderbird на вашем компьютере.
- Нажмите на кнопку "Меню", которая выглядит как три горизонтальные полоски, в правом верхнем углу окна.
- В выпадающем меню выберите "Настройки".
- В левой панели настроек выберите вкладку "Учетные записи".
- На экране "Учетные записи" нажмите на кнопку "Добавить учетную запись почты".
- В появившемся окне введите ваше имя и адрес электронной почты в соответствующие поля.
- Выберите тип почтового сервера (например, POP3, IMAP) в зависимости от вашего провайдера почты.
- Введите входящий и исходящий сервер почты, который предоставляет ваш провайдер.
- Введите ваше имя пользователя и пароль для входа в учетную запись почты.
- Нажмите на кнопку "Готово", чтобы завершить настройку учетной записи.
После завершения этих шагов, вы сможете отправлять электронные письма с помощью Thunderbird. Он будет автоматически загружать все входящие сообщения и предоставлять вам доступ к вашей почте в удобной форме.
Теперь, когда вы знаете, как настроить исходящую почту в Thunderbird, вы можете использовать его для управления всей своей электронной почтой в одном месте. Thunderbird предлагает много полезных функций, таких как фильтры почты, папки для организации сообщений и многое другое.
Загрузка и установка Thunderbird
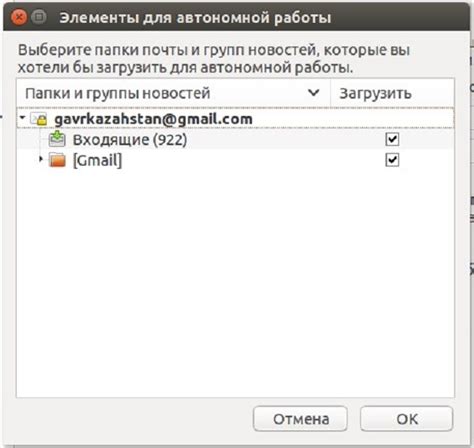
1. Откройте ваш веб-браузер и перейдите на официальный сайт Thunderbird по адресу: https://www.mozilla.org/ru/thunderbird/.
2. На главной странице сайта найдите кнопку "Скачать Thunderbird" и нажмите на нее.
3. Выберите подходящую версию Thunderbird для вашей операционной системы. Обычно это автоматически определяется вашим браузером, но если нет, выберите соответствующий вариант из предложенных.
4. Нажмите на кнопку "Скачать" рядом с выбранной версией.
5. После окончания загрузки, откройте загруженный файл Thunderbird Setup.exe.
6. В появившемся окне установщика Thunderbird, нажмите на кнопку "Далее".
7. Прочитайте и примите условия лицензионного соглашения, затем нажмите "Далее".
8. Выберите папку для установки Thunderbird или оставьте значение по умолчанию, а затем нажмите "Далее".
9. Настройте ярлык для запуска Thunderbird, а затем нажмите "Далее".
10. Выберите дополнительные компоненты, которые вы хотите установить, например, языковые пакеты или расширения. Затем нажмите "Далее".
11. Проверьте настройки установки и нажмите "Установить".
12. После завершения установки, нажмите "Готово".
Теперь у вас есть установленный Thunderbird на вашем компьютере. Перейдите к настройке исходящей почты, чтобы начать использовать его для отправки писем.
Создание нового аккаунта электронной почты
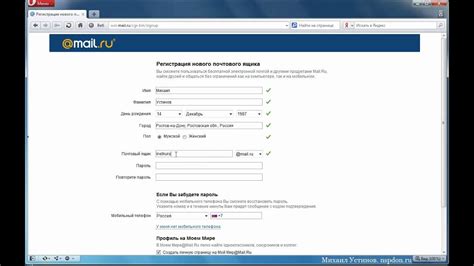
Для настройки исходящей почты в Thunderbird необходимо создать новый аккаунт электронной почты. В этом разделе вы узнаете, как выполнить эту задачу.
- Откройте Thunderbird на вашем компьютере.
- Нажмите на меню "Файл" в верхнем левом углу программы.
- В выпадающем меню выберите "Создать новый аккаунт".
- Выберите тип аккаунта, который вы хотите создать. Например, "Почта" для создания аккаунта электронной почты.
- Введите ваше имя, электронный адрес и пароль.
- Нажмите кнопку "Далее". Thunderbird автоматически настроит входящую и исходящую почту для вашего нового аккаунта.
- Проверьте настройки и убедитесь, что они верные.
- Нажмите кнопку "Готово", чтобы завершить создание нового аккаунта.
Поздравляю! Вы успешно создали новый аккаунт электронной почты в Thunderbird. Теперь вы можете отправлять и получать сообщения по этому адресу.
Ввод параметров исходящей почты

После успешной настройки входящей почты, необходимо настроить исходящую почту в Thunderbird. Для этого следуйте инструкции ниже:
1. Запустите Thunderbird и откройте меню "Настройки" (Options).
2. В меню "Настройки" выберите "Учетные записи" (Account Settings).
3. Вкладка "Учетные записи" (Account Settings) откроется. Нажмите кнопку "Добавить учетную запись" (Add Account).
4. В появившемся окне выберите "Электронная почта" (Email account) и нажмите кнопку "Вперед" (Next).
5. Заполните необходимые поля:
| Ваше имя: | Введите ваше имя, которое будет указано в качестве отправителя при отправке писем. |
| Адрес электронной почты: | Введите адрес вашей исходящей почты. |
| Пароль: | Введите пароль от вашей почты. |
6. Нажмите кнопку "Вперед" (Next).
7. Thunderbird автоматически попытается настроить соединение с вашим почтовым сервером. Если автоматическая настройка не удалась, убедитесь, что вы правильно ввели данные и повторите попытку.
8. После успешной настройки, нажмите кнопку "Готово" (Done) и вы сможете отправлять письма через Thunderbird.
Теперь вы можете использовать Thunderbird для отправки исходящей почты с вашего адреса электронной почты. Убедитесь, что все данные введены правильно, чтобы избежать проблем с отправкой писем.
Проверка соединения с почтовым сервером

Прежде чем начать настраивать исходящую почту в Thunderbird, необходимо убедиться, что у вас есть стабильное и надежное соединение с почтовым сервером.
Для проверки соединения с почтовым сервером в Thunderbird, выполните следующие шаги:
- Откройте Thunderbird и нажмите на кнопку "Учетная запись" в верхнем меню.
- В открывшемся меню выберите вариант "Внести изменения" и далее нажмите на кнопку "Серверы" в левой панели.
- На странице "Серверы" найдите раздел "Исходящая почта (SMTP)" и найдите свою учетную запись в списке.
- Дважды кликните на вашей учетной записи и в открывшемся окне проверьте настройки сервера.
- Убедитесь, что поле "Имя сервера" содержит правильное значение и соответствует вашему почтовому провайдеру.
- Проверьте, что поле "Порт" содержит правильный номер порта для исходящей почты.
- Убедитесь, что поле "Тип соединения" установлено в "Без шифрования".
- Нажмите на кнопку "Проверить настройки". Если соединение установлено успешно, вы увидите сообщение о том, что соединение с почтовым сервером успешно выполнено.
В случае, если соединение не устанавливается, убедитесь, что вы правильно ввели имя сервера, порт и не используете неверные настройки соединения. Если проблема сохраняется, обратитесь к службе поддержки вашего почтового провайдера для получения дополнительной помощи.
Проверка возможности отправки писем
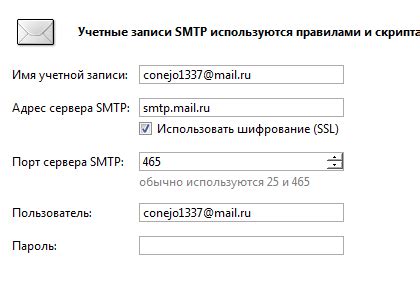
После настройки исходящей почты в Thunderbird необходимо проверить, что все параметры заданы корректно и вы можете успешно отправлять письма. Для этого выполните следующие шаги:
- Откройте Thunderbird и перейдите во вкладку "Почта".
- Выберите аккаунт, для которого хотите проверить возможность отправки писем.
- Нажмите правой кнопкой мыши на аккаунте и выберите "Настройки аккаунта".
- В открывшемся окне настройки аккаунта выберите "Сервер и передача" в боковом меню.
- Убедитесь, что поля "Имя сервера" и "Порт" заполнены верно. Обычно для исходящей почты используется сервер "smtp.yourdomain.com" и порт "587". Если вы использовали другой сервер или порт, убедитесь, что они правильно указаны.
- Проверьте правильность заполнения полей "Имя пользователя" и "Адрес электронной почты". Убедитесь, что они совпадают с данными вашего почтового аккаунта.
- Нажмите на кнопку "Тест".
- Если все параметры указаны верно, вы увидите сообщение "Тестовое письмо успешно отправлено!".
Если же тестовое письмо не удалось отправить, убедитесь, что у вас есть подключение к интернету и что ваш провайдер не блокирует исходящую почту через порт, который вы используете. Также проверьте правильность ввода всех данных в поля настроек аккаунта.
Оптимизация настроек безопасности
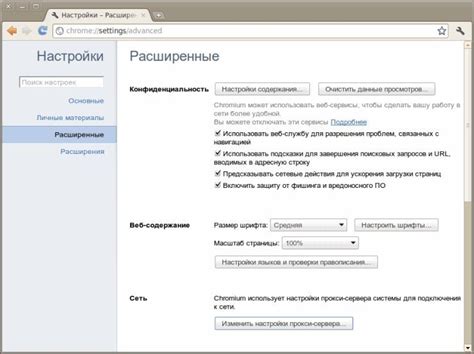
Использование SSL/TLS шифрования: Включение SSL/TLS шифрования поможет защитить вашу почту от перехвата и прослушивания. Убедитесь, что у вас установлен сертификат SSL/TLS, и включите опцию "Использовать SSL/TLS при подключении" в настройках Thunderbird.
Установка пароля: Для обеспечения дополнительной защиты вашей почты рекомендуется установить пароль при запуске Thunderbird или при открытии вашего почтового ящика. Пароль должен быть надежным и сложным для отгадывания.
Обновление программного обеспечения: Регулярное обновление Thunderbird и его плагинов поможет устранить уязвимости и повысить общую безопасность вашей почты.
Антивирусное программное обеспечение: Установка и регулярное обновление антивирусного программного обеспечения поможет обнаруживать и блокировать вредоносные файлы и ссылки, которые могут попасть в вашу почту.
При соблюдении этих рекомендаций вы сможете значительно улучшить безопасность вашей исходящей почты в Thunderbird. И помните, что обеспечение безопасности - непрерывный процесс, поэтому регулярное обновление и проверка настроек безопасности крайне важны.
Завершение настройки исходящей почты
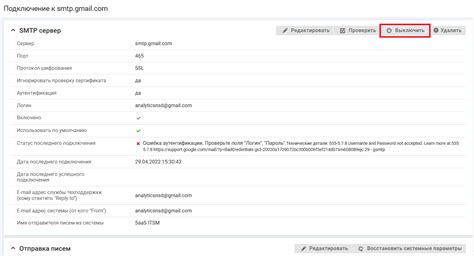
После того, как вы успешно ввели все необходимые настройки для вашей исходящей почты в Thunderbird, осталось только завершить этот процесс. Вот несколько шагов, которые вам следует выполнить, чтобы закончить настройку:
- Проверьте все введенные данные еще раз, чтобы убедиться, что они правильны.
- Нажмите на кнопку "Далее", чтобы Thunderbird сохранил ваши настройки.
- Проверьте свою исходящую почту, отправив тестовое письмо на свой адрес электронной почты.
- Откройте свою почту и убедитесь, что письмо было успешно отправлено.
Если вы получили письмо себе, значит ваша настройка исходящей почты в Thunderbird работает должным образом. Теперь вы можете свободно отправлять электронные письма с помощью Thunderbird и быть уверенными, что они достигнут своих получателей.
Помните, что в случае возникновения проблем или если ваши письма не доставляются, вам следует проверить настройки исходящей почты и убедиться, что они верны. Также может быть полезно обратиться к вашему провайдеру электронной почты для получения дополнительной помощи.