Камера и микрофон – два важных устройства на ноутбуке, которые позволяют вам общаться с другими людьми посредством видео- и аудиосвязи. Они являются основой для проведения онлайн-встреч, видеоконференций и общения в мессенджерах. Но что делать, если камера или микрофон не работают и вам необходимо настроить их?
В этой статье мы предоставим вам подробную инструкцию по настройке камеры и микрофона на ноутбуке, чтобы вы могли наслаждаться отличным качеством звука и видео при общении в Интернете.
Сначала мы рассмотрим настройку камеры на ноутбуке. В большинстве случаев, чтобы включить камеру, вам нужно будет установить необходимое программное обеспечение. Если ваш ноутбук поставляется с предустановленной операционной системой, такой как Windows или MacOS, вероятнее всего, вам не потребуется дополнительная установка – программа для работы с камерой уже будет установлена.
Подключение веб-камеры к ноутбуку

1. Установка драйверов
Перед подключением веб-камеры убедитесь, что у вас установлены последние драйверы. В большинстве случаев, при подключении камеры к ноутбуку, драйвера автоматически устанавливаются. Если это не произошло, вам необходимо загрузить и установить драйверы с веб-сайта производителя камеры.
Примечание: Если у вас встроенная веб-камера, то драйверы уже должны быть установлены. В таком случае вы можете пропустить этот шаг.
2. Физическое подключение
Если у вас внешняя веб-камера, подключите ее к ноутбуку с помощью USB-кабеля. Если у вас встроенная камера, она уже соединена с ноутбуком.
3. Проверка подключения
Чтобы убедиться, что камера правильно подключена, откройте любое приложение, которое использует камеру, например, Skype или Zoom. В настройках этих приложений вы должны увидеть свое видеоизображение с веб-камеры.
Примечание: Если видеоизображение не появляется, проверьте, что веб-камера правильно настроена в настройках операционной системы. Также убедитесь, что камера не заблокирована антивирусными программами или другими приложениями, которые могут использовать камеру.
4. Настройка камеры
Если все работает нормально, но вы хотите настроить определенные параметры камеры, вы можете открыть настройки камеры в настройках операционной системы или посмотреть в настройках самого приложения, использующего камеру.
Примечание: Настройки камеры могут включать регулировку яркости, контрастности, разрешения и других параметров, которые могут повлиять на качество видеосвязи.
Следуя этой простой инструкции, вы сможете легко подключить и настроить веб-камеру на ноутбуке для использования в видео-чатах, онлайн-собраниях или для записи видео. Удачи!
Установка драйверов для веб-камеры
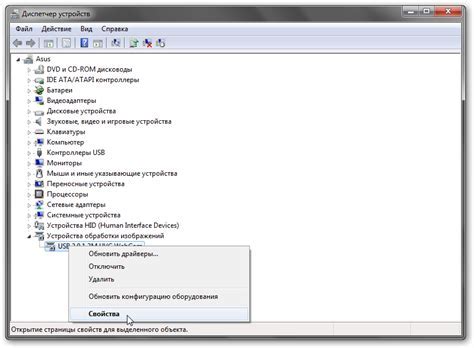
Для начала, вам необходимо определить модель веб-камеры, установленной на вашем ноутбуке. Вы можете найти эту информацию в спецификациях вашего устройства или на его производительском сайте. Как только вы определите модель, вы сможете найти подходящие драйверы для вашей веб-камеры на официальном сайте производителя.
После того, как вы найдете страницу с драйверами для вашей веб-камеры, загрузите файлы драйверов на ваш компьютер. Обычно они представляют собой файлы с расширением .exe или .msi. Запустите файл драйвера и следуйте инструкциям на экране для установки.
После завершения процесса установки драйверов может потребоваться перезагрузка компьютера. После перезагрузки проверьте работу веб-камеры, открыв программу, которая позволяет использовать веб-камеру, и протестируйте ее.
Если вы не смогли найти драйверы для вашей веб-камеры на официальном сайте производителя, вы можете воспользоваться ресурсами сторонних разработчиков. Они предлагают широкий выбор драйверов для различных моделей веб-камер. Однако будьте внимательны и загружайте драйверы только с надежных и проверенных ресурсов, чтобы избежать установки вредоносного программного обеспечения.
Проверка работоспособности веб-камеры
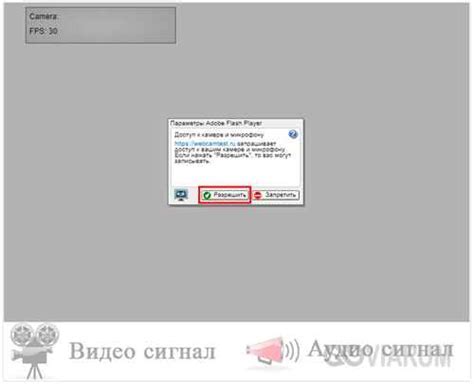
Чтобы убедиться, что ваша веб-камера правильно настроена и функционирует, можно использовать несколько простых способов проверки.
1. Откройте программу, которая поддерживает работу с веб-камерами, например, Skype или Zoom. Перейдите в настройки программы и найдите раздел, относящийся к настройкам видео. Вам может потребоваться разрешить программе доступ к веб-камере. После этого вы сможете просмотреть изображение с веб-камеры и проверить, насколько оно качественное и четкое.
2. Если у вас нет подходящей программы, чтобы просмотреть изображение со своей веб-камеры, вы можете воспользоваться онлайн-сервисами, которые позволяют тестировать работу веб-камеры в браузере. Найдите соответствующий сайт и следуйте инструкциям на странице. Обычно такие сервисы показывают изображение с веб-камеры и предлагают различные функции для настройки и проверки работы камеры, такие как изменение яркости, контрастности и т.д.
3. В случае, если веб-камера не работает ни в одной из программ или сервисов, возможно, проблема заключается в ее аппаратной неисправности или неправильной установке драйверов. В таком случае, вам следует проверить настройки драйверов в диспетчере устройств и, если необходимо, обновить или переустановить драйверы для веб-камеры.
4. Также стоит отметить, что веб-камера на ноутбуке может быть оборудована специальной клавишей или переключателем, позволяющим включить или выключить ее. Убедитесь, что веб-камера активирована и не отключена.
Следуя этим простым шагам, вы сможете проверить работоспособность веб-камеры на вашем ноутбуке и убедиться в том, что она готова к использованию.
Настройка параметров веб-камеры
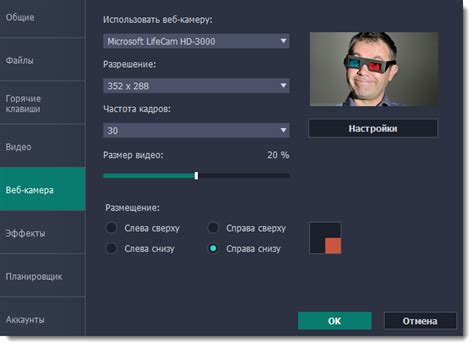
Для того чтобы использовать веб-камеру на ноутбуке, необходимо правильно настроить ее параметры. В этом разделе мы расскажем, какие настройки можно изменять и как это сделать.
1. Разрешение: высокое разрешение кадра позволяет получить более четкую картинку, но требует больше ресурсов компьютера. Чтобы изменить разрешение камеры, откройте программу управления камерой и найдите раздел с настройками. В нем вы сможете выбрать нужное разрешение из предложенных вариантов.
2. Яркость и контрастность: эти параметры позволяют корректировать освещение изображения. Обычно они также доступны в программе управления камерой. Изменяя эти параметры, вы сможете достичь наилучшего качества изображения.
3. Фокусировка: некоторые веб-камеры позволяют регулировать фокусировку, чтобы получить более четкое изображение. Если вашей камере доступна эта функция, вы сможете изменить фокус в программе управления камерой.
4. Зеркальное отображение: иногда изображение, получаемое с веб-камеры, отображается зеркально. Если вам нужно изменить эту настройку, найдите соответствующий параметр в программе управления камерой и отключите зеркальное отображение.
5. Программное обеспечение: для настройки дополнительных параметров веб-камеры можно использовать специальные программы, предоставляемые производителем. Чаще всего они доступны для скачивания на официальном сайте производителя.
Будьте внимательны при настройке параметров веб-камеры и экспериментируйте, чтобы достичь наилучшего качества изображения.
Подключение микрофона к ноутбуку
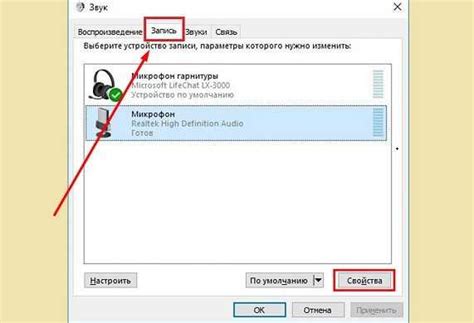
Если вы хотите использовать внешний микрофон для записи аудио или проведения голосовых звонков на ноутбуке, вам потребуется правильно настроить его подключение. Вот подробная инструкция по подключению микрофона к ноутбуку:
- Проверьте, есть ли в вашем ноутбуке аудиоразъем для подключения микрофона. Обычно он обозначен значком микрофона или имеет розовый цвет.
- Если разъем имеется, возьмите штекер микрофона и аккуратно вставьте его в аудиоразъем ноутбука. Обычно микрофонный штекер имеет розовый цвет, чтобы отличаться от разъемов для наушников или динамиков.
- После подключения микрофона к ноутбуку, операционная система может автоматически его распознать. Если это не произошло, вам потребуется проверить настройки звука в системе.
- Откройте панель управления звуком на вашем ноутбуке. Для этого щелкните правой кнопкой мыши на значке громкости в правом нижнем углу экрана и выберите "Звуковые настройки" или "Настройки звука".
- В окне настроек звука перейдите на вкладку "Запись". Здесь вы увидите список доступных устройств записи звука.
- Если ваш микрофон не отображается в списке, нажмите правой кнопкой мыши в свободном пространстве окна настроек и выберите "Показать отключенные устройства" или "Показать отключенные устройства записи". Если микрофон все равно не отображается, он может потребовать дополнительных драйверов или настройки.
- Если ваш микрофон отображается в списке, щелкните на его названии, чтобы выделить его, а затем нажмите кнопку "Сделать устройством по умолчанию" или "Установить как устройство по умолчанию".
- После установки микрофона как устройства по умолчанию вы можете проверить его работу, произведя тестовую запись или сделав тестовый звонок.
Следуя этим шагам, вы сможете успешно подключить микрофон к ноутбуку и использовать его для записи звука или проведения голосовых звонков.
Установка драйверов для микрофона
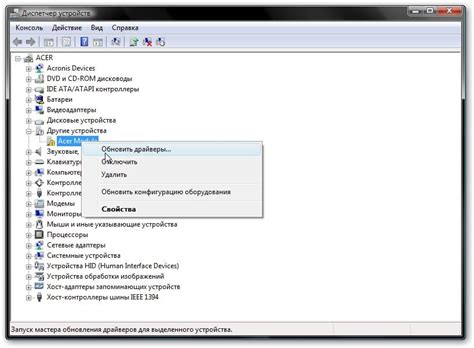
Чтобы установить драйверы для микрофона, вам следует сделать следующие шаги:
- Перейдите на официальный сайт производителя вашего ноутбука.
- В разделе "Поддержка" или "Драйверы" найдите секцию, посвященную аудио-драйверам.
- Выберите операционную систему, установленную на вашем ноутбуке.
- Скачайте и установите последнюю версию драйвера для аудио или звука.
- После завершения установки перезагрузите ноутбук.
После установки драйверов для микрофона вам следует проверить его работоспособность. В Windows можно сделать это, открыв Панель управления и выбрав пункт "Звук". В появившемся окне перейдите на вкладку "Запись" и удостоверьтесь, что микрофон отображается в списке устройств включенным и работает правильно.
| Примечание |
|---|
| Если после установки драйверов микрофон не работает, попробуйте проверить его подключение и настройки звука в операционной системе. Также стоит обратить внимание на настройки конфиденциальности – удостоверьтесь, что микрофон не заблокирован или отключен в системных настройках. |
Проверка работоспособности микрофона
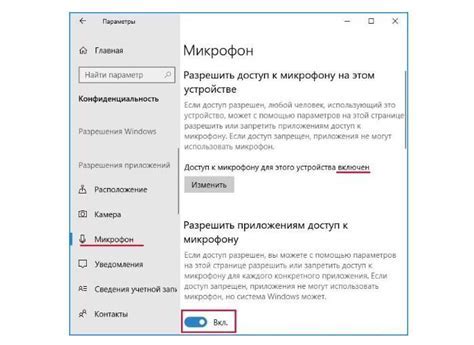
Чтобы проверить, работает ли микрофон на ноутбуке корректно, следуйте этим шагам:
Шаг 1: Перейдите в "Панель управления" и выберите "Звук".
Примечание: Внешний вид и название пунктов меню могут немного отличаться в зависимости от версии операционной системы.
Шаг 2: В окне "Звук" вкладка "Запись". Выберите свойство "Микрофон" и нажмите "Свойства".
Шаг 3: В открывшемся окне перейдите на вкладку "Уровни". Убедитесь, что ползунок "Уровень микрофона" находится в положении, достаточном для записи звука (обычно находится на максимальном уровне).
Шаг 4: Перейдите на вкладку "Устройства" и убедитесь, что выбран правильный микрофон (обычно "Встроенный микрофон" или название вашей внешней аудиоустройства).
Шаг 5: Нажмите "Запись теста" или "Тест". Произнесите несколько слов или выдайте звук, чтобы проверить, работает ли микрофон и его уровень громкости. Если полоска уровня аудиосигнала при записи движется, микрофон работает корректно. Если нет, убедитесь, что он подключен правильно и не поврежден.
Шаг 6: Если микрофон не работает, может потребоваться обновить драйверы аудиоустройства или проверить настройки конфиденциальности приложений, которые используют микрофон (например, мессенджеры). Также стоит проверить кабель подключения микрофона или использовать другое аудиоустройство для проверки.
Настройка параметров микрофона
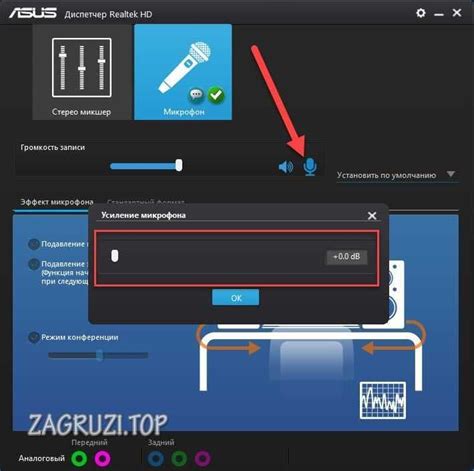
Шаг 1: Подключите внешний микрофон к ноутбуку, если он не встроен.
Шаг 2: Нажмите правой кнопкой мыши на значок громкости в системном трее (обычно находится в нижнем правом углу экрана) и выберите "Настройки звука".
Шаг 3: В открывшемся окне перейдите на вкладку "Запись" и найдите микрофон в списке устройств записи.
Шаг 4: Если микрофон не выбран как устройство записи по умолчанию, щелкните правой кнопкой мыши на нем и выберите "Сделать устройством записи по умолчанию".
Шаг 5: Проверьте уровень громкости и регулируйте его при необходимости. Слайдер громкости должен быть настроен на оптимальный уровень, чтобы запись была четкой без искажений.
Шаг 6: Установите флажок "Регулировка уровня микрофона" для возможности изменять громкость микрофона в реальном времени.
Шаг 7: Если есть фоновый шум или эхо при записи, откройте вкладку "Эффекты" и настройте параметры шумоподавления и подавления эха.
Шаг 8: Щелкните "Применить" и "ОК", чтобы сохранить изменения.
Теперь ваш микрофон готов к использованию и настроен на наивысшее качество записи.
Тестирование камеры и микрофона на ноутбуке
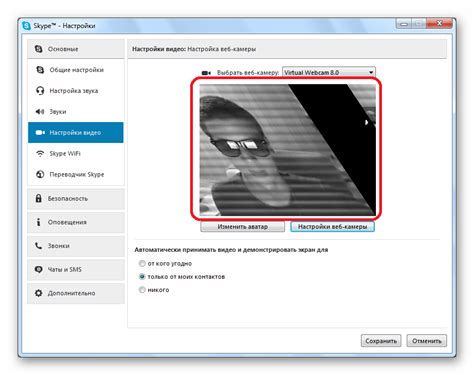
1. Тестирование камеры:
Чтобы проверить работу камеры на ноутбуке, выполните следующие шаги:
Шаг 1: Убедитесь, что ваше устройство подключено к Интернету.
Шаг 2: Откройте программу или веб-приложение, которое требует использования камеры (например, Skype или Zoom).
Шаг 3: В настройках программы найдите раздел "Настройки камеры" или что-то подобное.
Шаг 4: Проверьте, что камера включена и правильно настроена. На некоторых устройствах есть кнопка или переключатель, который позволяет включить или выключить камеру.
Шаг 5: Нажмите кнопку "Тест" или ознакомьтесь с предоставленными инструкциями для проведения теста камеры.
Шаг 6: Если на экране отображается изображение с камеры, значит она работает исправно.
2. Тестирование микрофона:
Для проверки работы микрофона на ноутбуке следуйте этим указаниям:
Шаг 1: Откройте программу или веб-приложение, которые требуют использования микрофона (например, Skype или Zoom).
Шаг 2: В настройках программы найдите раздел "Настройки микрофона" или что-то аналогичное.
Шаг 3: Проверьте, что микрофон включен и громкость установлена на нужном уровне.
Шаг 4: Нажмите кнопку "Тест" или ознакомьтесь с предоставленными инструкциями для проведения теста микрофона.
Шаг 5: Говорите или шумите в микрофон, чтобы проверить, замечает ли его программа.
Шаг 6: Если видно, что программа реагирует на входящий звук, значит микрофон функционирует правильно.