Google Meet – популярное приложение для видеоконференций, которое широко используется как для работы в офисе, так и для дистанционного обучения. Оно обладает множеством полезных функций, включая возможность использования камеры для видеоэффектов и передачи качественных изображений.
Если у вас возникли трудности с настройкой камеры в Google Meet или вы хотите улучшить качество изображения, необходимо выполнить несколько простых шагов. В этой подробной инструкции мы расскажем вам, как быстро и легко настроить камеру в Google Meet.
Шаг 1: Проверьте соединение и обновите браузер
Перед настройкой камеры необходимо убедиться, что ваше интернет-соединение стабильно и достаточно быстро. Также рекомендуется обновить используемый вами браузер до последней версии, чтобы избежать возможных ошибок и сбоев во время работы с Google Meet.
Как правильно настроить камеру в Google Meet: подробная инструкция

Вот подробная инструкция о том, как настроить камеру в Google Meet:
| Шаг | Действие |
|---|---|
| 1 | Откройте Google Meet на компьютере или мобильном устройстве. Вам потребуется учетная запись Google. |
| 2 | Перейдите в настройки Meet, нажав на иконку шестеренки в правом верхнем углу экрана. |
| 3 | Выберите раздел "Видео", чтобы перейти к настройкам камеры. |
| 4 | Проверьте, что камера правильно подключена к компьютеру или устройству и находится в рабочем состоянии. Если она не работает, попробуйте перезагрузить устройство или проверить наличие обновлений драйверов. |
| 5 | Выберите камеру из выпадающего списка, если у вас подключено несколько камер. Убедитесь, что выбранная камера соответствует той, которую вы хотите использовать. |
| 6 | Настройте параметры камеры по необходимости. Вы можете изменить яркость, контрастность и другие настройки, чтобы добиться наилучшего качества видео. |
| 7 | Проверьте, что камера работает правильно, открыв предварительный просмотр видео. Если видео отображается корректно, значит, камера успешно настроена. |
| 8 | Закройте настройки и начните использовать Google Meet. Видео с вашей настроенной камерой будет транслироваться всем участникам встречи. |
Теперь вы знаете, как правильно настроить камеру в Google Meet. Подготовьте свою камеру к использованию и наслаждайтесь качественными видеоконференциями!
Подключение камеры и проверка наличия драйверов
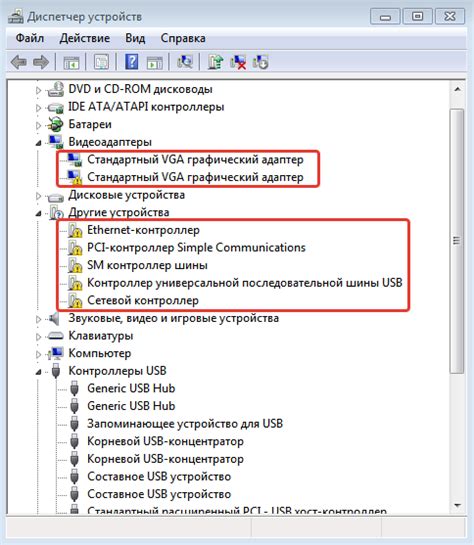
Перед началом использования камеры в Google Meet важно убедиться, что она правильно подключена к компьютеру и наличествует необходимое программное обеспечение, включая драйвера.
Следуйте этим шагам, чтобы подключить камеру и проверить наличие драйверов:
- Убедитесь, что камера правильно подключена к вашему компьютеру. Проверьте, что она вставлена в USB-порт или подключена по беспроводной сети.
- Если у вас внешняя камера, убедитесь, что она включена и заряжена, если это необходимо. Если у вас встроенная камера, убедитесь, что она включена.
- Убедитесь, что ваш компьютер распознает камеру. Чтобы проверить это, откройте окно "Мой компьютер" или "Этот компьютер" и убедитесь, что иконка вашей камеры отображается в списке устройств.
- Если иконка камеры отсутствует или имеется значок восклицательного знака, это может означать, что драйверы камеры не установлены или повреждены. Чтобы решить эту проблему, перейдите на веб-сайт производителя вашей камеры и загрузите последние драйверы для вашей модели.
- После установки драйверов перезагрузите компьютер, чтобы изменения вступили в силу.
После выполнения этих шагов ваша камера должна быть готова к использованию в Google Meet. Если у вас все еще возникают проблемы с использованием камеры, рекомендуется обратиться в службу поддержки производителя камеры для дополнительной помощи.
Разрешение использования камеры в браузере
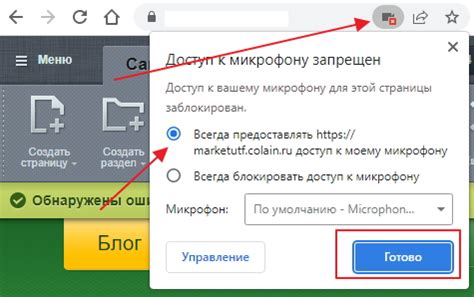
Для настройки камеры в Google Meet необходимо предоставить приложению доступ к вашей камере. Браузер может запросить разрешение на использование камеры, и вы должны разрешить это, чтобы начать видеовстречу или использовать функции камеры в приложении.
Как только вы разрешили использование камеры, браузер будет использовать установленную вами камеру в Google Meet. Вы можете выбрать камеру по умолчанию или изменить ее на другую, подключенную к вашему компьютеру.
Чтобы проверить и изменить настройки вашей камеры, выполните следующие шаги:
Откройте настройки браузера. В большинстве браузеров доступ к настройкам можно получить, щелкнув на значок меню в верхнем правом углу окна браузера.
Найдите раздел "Конфиденциальность и безопасность". В настройках браузера найдите раздел, связанный с конфиденциальностью и безопасностью. Этот раздел обычно расположен в меню настроек.
Найдите раздел "Настройки сайта". В разделе конфиденциальности и безопасности найдите раздел, связанный с настройками сайтов или доступом к камере.
Настройте разрешение камеры. В настройках сайта найдите раздел, связанный с доступом к камере. Убедитесь, что браузер имеет разрешение на использование вашей камеры и что правильная камера выбрана по умолчанию.
После настройки доступа камеры в браузере, вы должны запустить Google Meet и проверить, работает ли камера. Если все настроено правильно, вы должны увидеть видеопоток с вашей камеры на экране видеовстречи.
Если видеопоток не отображается или не работает, убедитесь, что у вас установлены последние обновления браузера и ваши драйверы камеры. Также проверьте, не заблокирована ли доступ к камере в системных настройках вашего компьютера.
Разрешение использования камеры в браузере - это важный шаг для настройки Google Meet и обеспечения безопасной и эффективной работы с видеовстречами.
Проверка качества изображения и звука

Перед началом использования Google Meet проверьте качество изображения и звука на вашей камере, чтобы убедиться в правильной работе оборудования.
Вот несколько простых шагов, которые помогут вам проверить качество:
- Убедитесь, что ваша камера правильно подключена к компьютеру и включена.
- Откройте Google Meet и присоединитесь к сеансу.
- Нажмите на значок "Настройки камеры" в правом верхнем углу экрана.
- Выберите свою камеру из списка доступных устройств.
- Нажмите кнопку "Показать превью" для просмотра изображения.
- Убедитесь, что изображение камеры показывается правильно и четко.
- Проверьте качество звука, говоря в микрофон камеры и слушая воспроизведение.
- Если качество изображения или звука недостаточно хорошее, попробуйте улучшить его, переместив камеру или настроив свет.
Проверка качества изображения и звука является важным шагом перед проведением онлайн-встречи или презентации. Убедитесь, что все аспекты вашего оборудования работают безупречно, чтобы вам было комфортно и эффективно проводить встречи в Google Meet.
Установка оптимальных настроек камеры
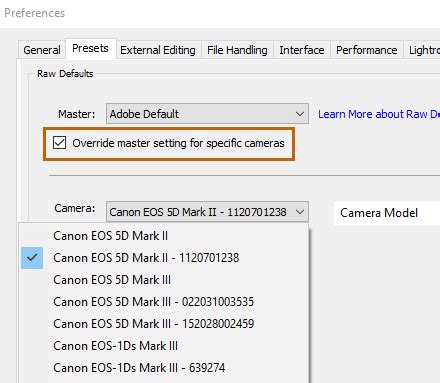
Настройка камеры в Google Meet может быть ключевым фактором для создания комфортной и эффективной видеоконференции. Оптимальные настройки помогут достичь четкого и качественного изображения, а также существенно улучшат уровень коммуникации.
Вот несколько рекомендаций о том, как настроить камеру в Google Meet:
1. Проверьте качество света Обеспечьте яркое, равномерное освещение вокруг вас. Избегайте сильного блика или тени на лице. Лучше всего использовать натуральное светлое освещение. | 2. Подберите подходящий ракурс камеры Разместите камеру так, чтобы она была расположена прямо напротив вас на уровне глаз. |
3. Очистите объектив Перед началом встречи убедитесь, что объектив камеры чистый. Используйте мягкую ткань или специальную салфетку для удаления пыли или отпечатков пальцев. | 4. Проверьте настройки камеры Откройте настройки камеры в Google Meet и проверьте разрешение, контрастность и яркость изображения. Поэкспериментируйте с этими параметрами, чтобы достичь оптимальной настройки. |
5. Проверьте наличие фонового шума Перед началом встречи проверьте наличие фонового шума. Включите и выключите микрофон, чтобы убедиться, что звук камеры передается без помех. | 6. Включите высококачественный звук Если возможно, используйте наушники или внешний микрофон для более качественного звука. Это позволит улучшить восприятие звука собеседниками. |
Следуя этим советам, вы сможете настроить камеру в Google Meet на оптимальные параметры и получить наиболее комфортную и продуктивную видеоконференцию.
Правильная расстановка камеры и освещение

Когда вы настраиваете камеру, убедитесь, что она расположена на уровне вашего глаза или чуть выше. Это позволит вам создать естественную перспективу и избежать неприятного эффекта «выглядеть сверху». Дополнительно можно использовать подставку для камеры или книгу, чтобы поднять ее до нужного уровня. Кроме того, убедитесь, что камера направлена прямо на вас, чтобы быть более видимым во время видеоконференций.
Освещение также играет важную роль. Используйте естественное освещение из окна или источник света перед вами. Избегайте сильного бокового освещения, так как оно может создавать неестественные тени на вашем лице. Если у вас нет естественного освещения, можно использовать настольные лампы или специальные светильники для создания равномерного освещения. При этом старайтесь избегать ярких и мерцающих источников света, так как они могут вызывать неприятные отражения в камере.
Не забывайте, что правильная расстановка камеры и хорошее освещение важны не только для вашего внешнего вида, но и для вашего комфорта во время видеоконференций. Правильное положение камеры и хорошее освещение помогут вам чувствовать себя увереннее и профессиональнее.
Использование фильтров и эффектов в Google Meet
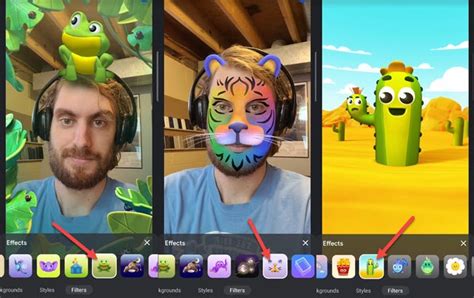
Google Meet предлагает несколько фильтров и эффектов, которые вы можете использовать для улучшения своего видео. Эти функции помогают добавить индивидуальности и разнообразить ваши видеозвонки. В этом разделе мы рассмотрим, как использовать фильтры и эффекты в Google Meet.
1. Начните с открытия Google Meet и входа в комнату собрания.
2. Наведите курсор на свое видео в правом нижнем углу экрана и нажмите на иконку со шестеренкой.
3. В открывшемся окне выберите раздел "Фильтры и эффекты".
4. В области "Фильтры" вы можете выбрать из предустановленных фильтров, которые изменят цветовую гамму вашего видео или добавят эффекты, такие как черно-белый или сепия. Просто выберите фильтр, который вам нравится, и он будет применен к вашему видео в режиме реального времени.
5. В области "Эффекты" вы можете добавить различные эффекты к вашему видео, такие как фоновые изображения или смешные анимации. Выберите эффект, который хотите использовать, и он будет отображаться на вашем видео.
6. Нажмите кнопку "Применить", чтобы сохранить ваши настройки фильтров и эффектов.
7. Если вы хотите удалить фильтр или эффект, просто вернитесь в настройки и выберите "Без фильтров" или "Без эффектов".
Использование фильтров и эффектов в Google Meet позволяет добавить интерес и веселье к вашим видеозвонкам. Эти функции дополняют уже богатый набор инструментов, доступных в Google Meet, и позволяют улучшить визуальный опыт всех участников.
| Пример фильтра | Пример эффекта |
|---|---|
Активация и настройка фонового режима
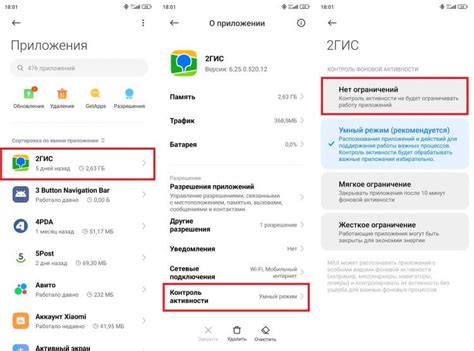
Фоновый режим в Google Meet позволяет изменить фон за вашей спиной во время видеозвонка. Это полезная функция, которая помогает создать профессиональную и эстетически приятную обстановку без необходимости физического изменения места проведения видеозвонка.
Чтобы активировать и настроить фоновый режим в Google Meet, следуйте этим простым шагам:
Шаг 1:
Во время видеозвонка в Google Meet нажмите на кнопку "Еще" в правом нижнем углу окна видео.
Шаг 2:
В открывшемся меню выберите пункт "Фоновый режим".
Шаг 3:
Появится панель настройки фонового режима. Здесь вы можете выбрать готовый фон из предложенных опций или загрузить свою собственную картинку, нажав на кнопку "Загрузить".
Шаг 4:
Если вы выбрали готовый фон, примените его, щелкнув на нем. Если вы загрузили собственную картинку, убедитесь, что она соответствует требованиям (формат JPG или PNG, размер до 5 МБ) и подтвердите выбор.
Шаг 5:
Настройте интенсивность эффекта фонового режима с помощью ползунка "Интенсивность". Вы можете выбрать отображение фона от полностью видимого до полностью размытого.
Готово! Теперь ваш фоновый режим активирован и настроен по вашему желанию. Пользуйтесь этой функцией для создания комфортной и профессиональной обстановки во время видеозвонков в Google Meet.
Решение проблем с камерой в Google Meet
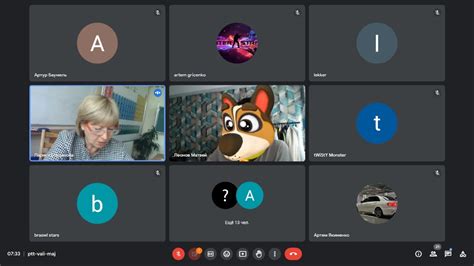
Иногда пользователи могут столкнуться с проблемами в работе камеры при использовании Google Meet. В этом разделе мы рассмотрим несколько общих причин возникновения проблем и предлагаемые решения.
1. Убедитесь, что ваша камера работает и правильно подключена к компьютеру. Проверьте, отображается ли видео из камеры в других приложениях или веб-браузерах. Если нет, то возможно, проблема связана с самой камерой или настройками компьютера. Попробуйте перезагрузить компьютер или обратитесь к документации камеры для получения подробной информации о подключении и настройке.
2. Проверьте настройки приватности веб-камеры в браузере. В некоторых случаях камера может быть заблокирована на уровне браузера. Убедитесь, что вы разрешили доступ камеры для браузера, используемого для Google Meet. В большинстве случаев настройки приватности можно изменить в настройках безопасности браузера или в настройках сайта.
3. Убедитесь, что вы используете поддерживаемый браузер. Google Meet поддерживает большинство популярных веб-браузеров, включая Google Chrome, Safari, Mozilla Firefox и Microsoft Edge. Если вы используете старую или менее распространенную версию браузера, возможно, некоторые функции, включая работу с камерой, могут быть недоступны.
4. Запустите тестирование камеры в Google Meet. В настройках Google Meet есть функция тестирования камеры, которая позволяет проверить качество видео и звука. Запустите этот тест, чтобы проверить, работает ли камера правильно.
5. Обратитесь к поддержке Google. Если вы пробовали все вышеперечисленные решения, но проблема с камерой все еще не решена, обратитесь к поддержке Google. Они могут предложить индивидуальное решение проблемы, которое соответствует вашей конкретной ситуации.
Следуя этим рекомендациям, вы сможете решить большинство проблем с камерой в Google Meet и наслаждаться комфортным использованием данного сервиса.