Мышки A4Tech известны своими продвинутыми функциями и гибкими настройками, которые позволяют пользователям настроить устройство в соответствие с их потребностями. Одной из основных возможностей является настройка кнопок мыши, которая позволяет присвоить каждой кнопке определенное действие или команду. В этой статье мы подробно рассмотрим процесс настройки кнопок мыши A4Tech и дадим подробную инструкцию по этому вопросу.
Шаг 1. Установка программного обеспечения
Перед началом настройки кнопок мыши A4Tech необходимо установить специальное программное обеспечение для вашей мыши. Вы можете найти его на официальном сайте A4Tech и скачать соответствующую версию для вашей операционной системы. После установки программного обеспечения перезагрузите компьютер, чтобы изменения вступили в силу.
Шаг 2. Открытие программы настройки
После успешной установки программного обеспечения для мыши, откройте его, чтобы получить доступ к функциям настройки. Обычно программа настройки доступна в системном трее или можно найти ее в разделе "Устройства и параметры мыши" в настройках операционной системы.
Шаг 3. Настройка кнопок
Теперь, когда вы открыли программу настройки, вы увидите список доступных кнопок вашей мыши. Каждая кнопка представлена в виде номера или символа. Чтобы настроить конкретную кнопку, выберите ее в списке и нажмите на нее дважды или щелкните по ней правой кнопкой мыши и выберите "Изменить".
...
Инструкция по настройке кнопок мыши A4Tech

Шаг 1: Подключите мышь к компьютеру с помощью USB-кабеля или используйте беспроводное соединение, если ваша мышь поддерживает эту функцию.
Шаг 2: Установите драйверы для мыши A4Tech, если они не были установлены автоматически. Драйверы обеспечивают работу всех функциональных возможностей мыши и позволяют настраивать кнопки.
Шаг 3: Откройте программу управления мышью A4Tech на вашем компьютере. Обычно она доступна в системном лотке или может быть найдена в меню "Пуск" или "Программы".
Шаг 4: В программе управления мышью найдите раздел, отвечающий за настройку кнопок. Обычно он называется "Button Settings" или "Mouse Settings".
Шаг 5: Внесите необходимые изменения в настройки кнопок. Для этого выберите кнопку, которую вы хотите настроить, и нажмите на нее. Затем выберите желаемую функцию для этой кнопки из списка предложенных вариантов. Например, вы можете настроить кнопку для перехода по ссылке, открытия контекстного меню или выполнения определенной команды.
Шаг 6: Повторите шаг 5 для каждой кнопки, которую вы хотите настроить. Вы также можете настроить разные функции для одной кнопки в разных программах.
Шаг 7: После завершения настройки сохраните изменения и закройте программу управления мышью A4Tech.
Шаг 8: Проверьте работу настроенных кнопок мыши в различных приложениях и обеспечьте соответствие настроек вашим потребностям.
Теперь ваша мышь A4Tech готова к работе с настроенными кнопками, которые помогут вам увеличить производительность и удобство использования.
Шаг 1: Подключение мыши A4Tech к компьютеру

Перед началом настройки кнопок мыши A4Tech необходимо правильно подключить устройство к компьютеру. Для этого следуйте инструкциям ниже:
- Найдите свободный порт USB на вашем компьютере и вставьте конец кабеля мыши в порт.
- Если ваша мышь обладает беспроводной функцией, вставьте приемник беспроводного сигнала в другой свободный порт USB компьютера.
- Дождитесь, пока операционная система определит новое подключенное устройство и установит необходимые драйверы.
После того, как мышь успешно будет подключена к компьютеру, вы можете приступить к настройке кнопок в соответствии с вашими предпочтениями.
Шаг 2: Установка драйверов для мыши A4Tech
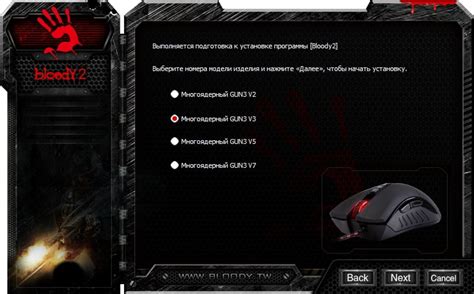
Для того чтобы использовать все возможности и настроить кнопки мыши A4Tech, необходимо установить драйверы на ваш компьютер. Это даст доступ к дополнительным функциям и опциям, которые не предоставляются стандартными драйверами операционной системы.
Процесс установки драйверов для мыши A4Tech довольно прост и займет всего несколько минут. Вот пошаговая инструкция, как это сделать:
| 1. | Перейдите на официальный сайт A4Tech и найдите раздел "Поддержка" или "Драйверы". |
| 2. | Выберите свою модель мыши из списка доступных или введите ее название в поисковую строку. |
| 3. | Скачайте последнюю версию драйверов для вашей модели мыши. |
| 4. | Запустите скачанный файл и следуйте инструкциям мастера установки. |
| 5. | Перезагрузите компьютер после завершения установки драйверов. |
После перезагрузки ваша мышь A4Tech будет полностью готова к настройке. Вы сможете использовать все дополнительные кнопки, устанавливать персональные команды и задавать другие параметры с помощью специализированного программного обеспечения, включенного в драйверы.
Не забудьте проверить, что ваша операционная система совместима с выбранными драйверами, а загруженные файлы не повреждены. Установка драйверов позволит вам наслаждаться всеми возможностями вашей мыши A4Tech и получить максимальное удовольствие от работы и игр.
Шаг 3: Запуск программы для настройки кнопок

После успешной установки драйвера мыши A4Tech на ваш компьютер, необходимо запустить специальную программу для настройки кнопок. Эта программа позволит вам задать желаемые функции для каждой кнопки мыши.
Чтобы запустить программу, найдите ярлык "Настройка кнопок мыши A4Tech" на рабочем столе или в меню "Пуск" на вашем компьютере. Щёлкните по ярлыку, чтобы открыть программу.
После открытия программы вы увидите окно с настройками кнопок мыши. В этом окне вы можете выбрать каждую кнопку и задать для нее нужное действие. Например, вы можете задать, чтобы нажатие на левую кнопку мыши открывало интернет-браузер, а правая кнопка мыши выполняла функцию "назад".
Для настройки кнопок выберите нужную кнопку в списке и задайте ей желаемое действие, используя доступные функции и команды. Вы также можете выбрать специальные функции, такие как "макросы" или "мультимедиа-команды", чтобы задать более сложное поведение для кнопок мыши.
Шаг 4: Выбор режима настройки кнопок
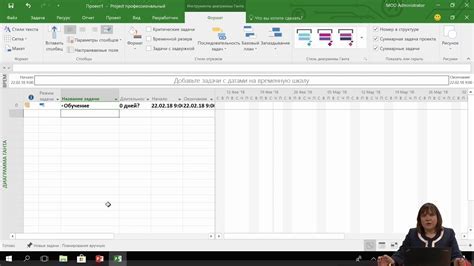
После успешной установки драйвера и программного обеспечения для мыши A4Tech, переходим к выбору режима настройки кнопок.
В зависимости от модели мыши A4Tech, у вас может быть несколько вариантов режимов настройки кнопок. Они могут предлагать различные функции и действия для кнопок мыши.
Сначала откройте программу для настройки кнопок мыши, затем найдите вкладку или раздел, который отвечает за настройку кнопок.
Обычно такие вкладки называются "Buttons" или "Mouse Settings". Но названия могут отличаться в зависимости от версии программного обеспечения.
Выберите нужный режим для кнопок мыши по своему усмотрению. При этом учитывайте свои предпочтения и потребности в использовании мыши.
Если вы не уверены, какой режим выбрать, рекомендуется оставить настройки по умолчанию или прочитать инструкцию к вашей модели мыши A4Tech.
После выбора режима настройки кнопок, сохраните изменения и закройте программу. Теперь ваши кнопки мыши настроены в соответствии с выбранным режимом.
Шаг 5: Настройка основных функций кнопок мыши

На данном шаге мы настроим основные функции кнопок мыши для более удобного использования. В зависимости от модели мыши, функционал кнопок может отличаться, но в общих чертах процесс настройки будет аналогичным.
1. Запустите программу для настройки кнопок мыши. На экране появится окно с перечнем доступных функций.
2. Выберите кнопку, функционал которой вы хотите изменить. Например, левую кнопку мыши.
3. Вам будет предложено выбрать одну из доступных функций для данной кнопки. Например, "Открыть ссылку".
4. Если вам нужна более продвинутая настройка, вы можете выбрать пункт "Настроить" и задать свою функцию для кнопки, используя комбинацию клавиш или указав путь к исполняемому файлу.
5. Повторите шаги 2-4 для каждой кнопки мыши, которую вы хотите настроить.
6. После того, как вы закончите настройку функций кнопок мыши, сохраните изменения и перезагрузите компьютер, чтобы они вступили в силу.
Теперь вы можете пользоваться настроенными кнопками мыши, которые будут выполнять нужные вам действия.
Шаг 6: Настройка специальных функций кнопок мыши

Настройка кнопок мыши A4Tech предусматривает возможность установки специальных функций для каждой кнопки на ваше усмотрение. Это позволяет вам максимально приспособить работу мыши под свои потребности и повысить удобство использования.
Для настройки специальных функций кнопок мыши выполните следующие действия:
- Откройте программу настройки кнопок A4Tech и перейдите в раздел "Настройка функций".
- Выберите кнопку мыши, для которой вы хотите установить специальную функцию.
- Выберите желаемую функцию из списка предложенных опций или создайте свою собственную функцию.
- Если вы создаете свою собственную функцию, введите название функции и определите соответствующие действия, которые должна выполнить кнопка мыши.
- Нажмите кнопку "Применить" для сохранения изменений.
После выполнения этих шагов выбранная кнопка мыши будет обладать специальной функцией, которую вы установили. Это может быть, например, открытие определенного приложения, выполнение команды или переход по определенному URL-адресу.
Настройка специальных функций кнопок мыши - это отличный способ увеличить эффективность работы с мышью и сделать её использование более комфортным и удобным.
Шаг 7: Тестирование настроек кнопок мыши
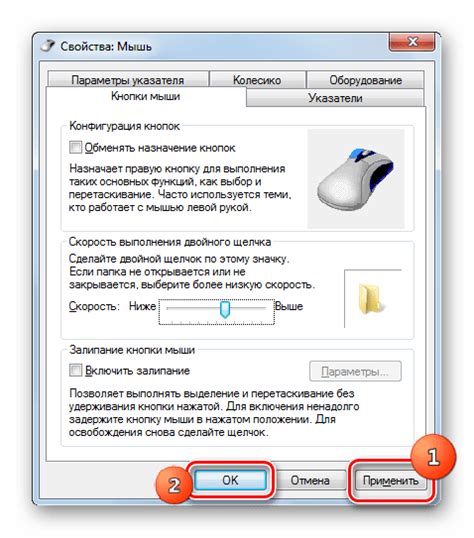
После того, как вы настроили кнопки мыши A4Tech в соответствии с вашими предпочтениями, рекомендуется провести тестирование настроек, чтобы убедиться, что они работают правильно.
Во-первых, проверьте каждую кнопку мыши, нажимая на нее и обратите внимание на реакцию компьютера. Если кнопка была назначена какой-либо команде, убедитесь, что выполняется нужное действие.
Кроме того, протестируйте скорость прокрутки колеса мыши, если она была изменена. Попробуйте прокрутить страницу веб-браузера или документ в программе, чтобы убедиться, что скорость прокрутки соответствует вашим предпочтениям.
Важно помнить, что настройки кнопок мыши могут отличаться в разных программах или играх. Поэтому протестируйте свои настройки в различных приложениях, чтобы убедиться, что они работают корректно везде, где вы планируете их использовать.
Если в ходе тестирования вы обнаружите некорректную работу кнопок или неудовлетворительную скорость прокрутки, вернитесь к предыдущим шагам и проверьте настройки. Возможно, вам потребуется внести некоторые изменения для достижения желаемого результата.
После успешного тестирования настроек кнопок мыши A4Tech вы можете строиться использовать вашу мышь по-своему, наслаждаясь удобством и эффективностью настроек, сделанных специально для вас.
Шаг 8: Сохранение настроек и завершение настройки кнопок мыши A4Tech

После того как вы сделали все необходимые изменения в настройках кнопок мыши A4Tech, не забудьте сохранить их, чтобы они применились на протяжении всего времени использования мыши. Для этого вам понадобится найти кнопку "Сохранить" или "Применить" в программе драйвера мыши A4Tech.
Кликните на эту кнопку, чтобы сохранить настройки. После сохранения можно закрыть программу драйвера мыши A4Tech, так как настройки уже вступили в силу и будут действовать независимо от работы программы.
Теперь вы можете наслаждаться новыми настройками кнопок мыши A4Tech. В случае необходимости вы всегда сможете вернуться в программу драйвера мыши и изменить настройки снова. И помните, что настройка кнопок мыши A4Tech – это отличный способ сделать использование мыши более удобным и эффективным для вас.