Если вы являетесь художником или дизайнером, то, безусловно, знакомы с программой Krita. Она популярна благодаря своим функциональным возможностям и богатым инструментам для создания и редактирования изображений. Однако, если вы часто работаете в Krita, вам может понадобиться настроить клавиши программы таким образом, чтобы они были более удобными для вас. В этой статье мы расскажем, как настроить клавиши в Krita подробно.
Во-первых, откройте программу Krita и перейдите во вкладку "Правка" в верхней панели инструментов. Затем выберите вкладку "Параметры" внизу выпадающего меню. Теперь вы увидите окно настроек программы.
В окне настроек перейдите во вкладку "Клавиши" и найдите секцию "Назначения". Здесь вы можете настроить или изменить клавиши для различных функций Krita. Например, вы можете настроить клавиши для выбора инструментов, изменения размера кисти, перемещения по изображению и многого другого.
Чтобы настроить клавиши, щелкните на нужной функции и нажмите клавишу, которую хотите назначить. Вы также можете назначить клавишу сочетанием клавиш, чтобы выполнить определенное действие. Не забудьте нажать кнопку "Применить", чтобы сохранить свои изменения.
Теперь вы знаете, как настроить клавиши в Krita. Настройка клавиш позволит вам увеличить эффективность работы и упростить процесс создания и редактирования изображений. Попробуйте настроить клавиши в Krita по своему усмотрению и наслаждайтесь удобством использования программы!
Как настроить клавиши в Krita: подробная инструкция

Настройка клавиш в графическом редакторе Krita позволяет значительно улучшить процесс работы и ускорить выполнение определенных задач. В этой подробной инструкции мы рассмотрим, как изменить клавиши и создать собственные сочетания для быстрого доступа к часто используемым функциям.
| Шаг | Действие |
|---|---|
| 1 | Откройте Krita и выберите меню "Инструменты". |
| 2 | В выпадающем меню выберите "Настройка клавиш". |
| 3 | В появившемся окне выберите вкладку "Обзор". |
| 4 | В списке доступных команд найдите нужную функцию, которой вы хотите назначить новую клавишу. |
| 5 | Щелкните на поле со значением текущей клавиши для выбранной функции и нажмите желаемую клавишу или сочетание клавиш на клавиатуре. |
| 6 | Повторите шаги 4 и 5 для всех нужных вам функций. |
| 7 | Если вы хотите сохранить настройки, нажмите кнопку "ОК". |
Теперь вы можете использовать свои собственные клавиши или сочетания клавиш для выполнения различных действий в Krita. Настройка клавиш позволяет упростить работу с редактором и сделать ее более эффективной.
Установка Krita и первоначальные настройки
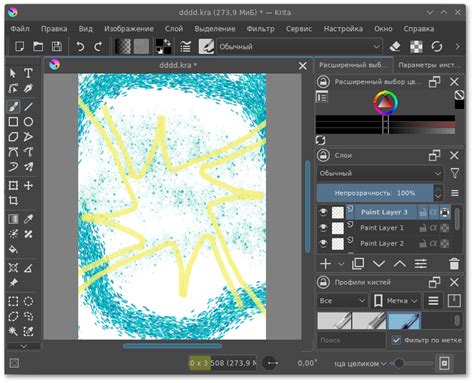
Для начала работы с Krita необходимо установить программу на ваш компьютер. Для этого выполните следующие шаги:
- Перейдите на официальный сайт Krita по адресу https://krita.org/ru/.
- На главной странице найдите кнопку "Скачать" и нажмите на нее.
- Выберите версию Krita, соответствующую вашей операционной системе (Windows, macOS, Linux).
- Нажмите на ссылку скачивания и сохраните файл установки на ваш компьютер.
- Запустите установщик и следуйте инструкциям на экране для установки Krita.
После успешной установки Krita можно приступить к первоначальным настройкам:
- Откройте Krita.
- На панели меню выберите "Настройки".
- В выпадающем меню выберите "Клавиши".
- В окне настроек клавиш вы можете настроить сочетания клавиш для различных функций Krita по своему усмотрению.
- Нажмите кнопку "Применить" или "ОК", чтобы сохранить изменения.
Теперь вы можете настроить клавиши в Krita в соответствии с вашими предпочтениями и приступить к созданию рисунков и иллюстраций в удобной для вас среде.
Открытие настроек клавиш и горячих клавиш

Для настройки клавиш и горячих клавиш в Krita вам понадобится открыть соответствующие настройки. Здесь вы найдете подробные инструкции о том, как это сделать.
1. Откройте Krita и перейдите в панель меню в верхней части экрана.
2. Нажмите на "Редактировать", чтобы раскрыть выпадающее меню.
3. В выпадающем меню выберите "Настройки" и щелкните по нему.
4. В открывшемся окне "Настройки" найдите вкладку "Горячие клавиши". Нажмите на нее, чтобы открыть настройки горячих клавиш.
5. Теперь у вас открыты настройки горячих клавиш, где вы можете изменить или добавить новые комбинации клавиш для различных функций в Krita.
6. Чтобы изменить настройки конкретной клавиши, найдите ее в списке и щелкните на нее. Затем введите новую комбинацию клавиш или нажмите кнопку "Удалить" для удаления настройки.
7. После внесения необходимых изменений вы можете сохранить настройки, нажав кнопку "ОК".
Теперь вы знаете, как открыть настройки клавиш и горячих клавиш в Krita, чтобы изменить их и настроить их под свои предпочтения. Пользуйтесь этими настройками, чтобы сделать работу в Krita более удобной и производительной.
Задание новых функций для клавиш

Помимо настройки существующих клавиш, в Krita также возможно задание новых функций для клавиатурных сочетаний.
- Откройте Krita и выберите "Редактирование" в главном меню.
- Выберите "Параметры" в выпадающем меню.
- В окне настроек выберите вкладку "Ярлыки".
- Нажмите на кнопку "Новый" для создания нового клавиатурного сочетания.
- Выберите желаемую функцию из списка доступных функций или создайте собственную.
- Нажмите на кнопку "Добавить" и выберите желаемую клавишу на клавиатуре.
- Повторите шаги 4-6 для задания дополнительных клавиатурных сочетаний.
- Нажмите на кнопку "Применить" для сохранения изменений.
Теперь вы можете использовать новые клавиатурные сочетания для выполнения выбранных функций в Krita. Будьте внимательны и не назначайте слишком много функций одной клавише, чтобы избежать путаницы.
Работа с предустановленными горячими клавишами
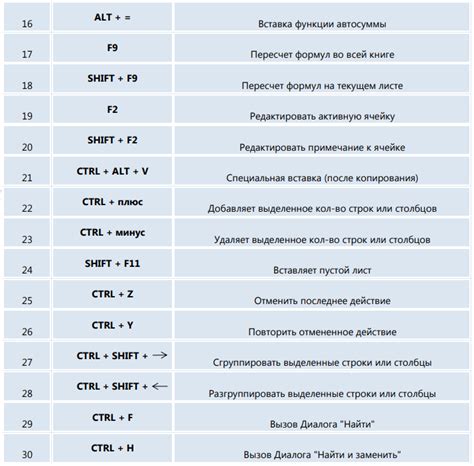
В Krita уже встроены некоторые горячие клавиши, которые помогут вам ускорить работу с программой:
Ctrl + S - сохранение текущего проекта;
Ctrl + Z - отменяет последнее действие;
Ctrl + Shift + Z - возвращает отмененное действие;
Ctrl + N - создает новый файл;
Ctrl + O - открывает существующий файл;
Ctrl + P - печатает текущий проект;
Ctrl + C - копирует выделенный элемент;
Ctrl + V - вставляет скопированный элемент;
Ctrl + X - вырезает выделенный элемент;
Ctrl + + - увеличивает масштаб изображения;
Ctrl + - - уменьшает масштаб изображения;
Ctrl + 0 - возвращает масштаб изображения к исходному размеру;
Вы также можете изменить предустановленные горячие клавиши или добавить свои собственные. Для этого откройте настройки Krita и перейдите в раздел "Горячие клавиши". В этом разделе вы сможете просмотреть все доступные клавиши и настроить их под себя.
Назначение дополнительных функций мыши
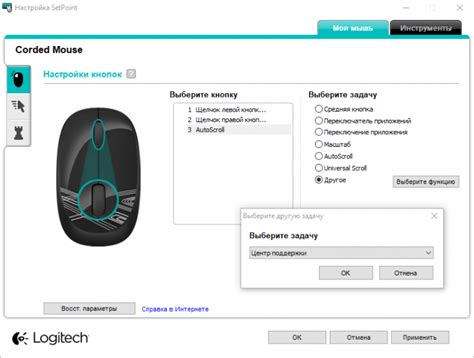
В Krita вы можете назначить дополнительные функции для различных кнопок мыши. Это позволяет вам максимально удобно использовать программу и повысить вашу продуктивность.
Для назначения дополнительных функций мыши вам необходимо открыть раздел "Настройки" и выбрать "Настройки панели инструментов".
В окне настройки панели инструментов вы увидите список доступных функций для назначения. Найдите интересующую вас функцию и нажмите на поле "Сочетание клавиш".
Теперь нажмите на кнопку мыши, для которой вы хотите назначить функцию. В таблице ниже показано, какие функции можно назначить для каждой кнопки мыши:
| Кнопка мыши | Доступные функции |
|---|---|
| Левая кнопка | Выбор инструмента Нажатие с кнопкой Shift для рисования прямолинейных линий |
| Правая кнопка | Контекстное меню Двойной щелчок для масштабирования вокруг точки нажатия |
| Средняя кнопка | Прокрутка холста |
| Кнопка "Вперед" | Приближение к холсту |
| Кнопка "Назад" | Отдаление от холста |
После назначения нужной функции для кнопки мыши, нажмите "ОК" для сохранения изменений. Теперь вы сможете использовать дополнительные функции мыши для работы в Krita.
Изменение групп клавиш для конкретных инструментов

В Krita существует возможность настроить группы клавиш для каждого инструмента отдельно. Это позволяет более гибко настраивать работу с каждым инструментом и удобно использовать нужные комбинации клавиш.
Для изменения группы клавиш для конкретного инструмента, выполните следующие шаги:
- Откройте программу Krita и выберите нужный инструмент, для которого хотите изменить группу клавиш.
- После выбора инструмента, откройте меню "Инструменты" в верхней панели программы.
- В меню "Инструменты" выберите пункт "Параметры инструмента".
- Откроется окно с настройками инструмента. В этом окне найдите раздел "Комбинации клавиш".
- В разделе "Комбинации клавиш" вы можете изменить группу клавиш для выбранного инструмента. Просто щелкните на поле ввода и нажмите нужные клавиши.
- После ввода новых клавиш, нажмите кнопку "ОК" для сохранения изменений.
Теперь выбранный инструмент будет использовать новую группу клавиш, которую вы указали. Повторите эти шаги для каждого инструмента, чтобы настроить клавиши в Krita по своему усмотрению.
Создание собственной конфигурации клавиш
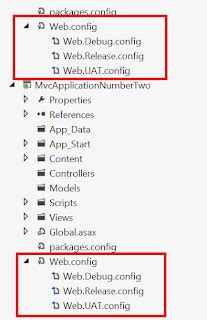
Krita предоставляет возможность создать собственную конфигурацию клавиш, чтобы настроить программу под свои потребности. Для этого выполните следующие шаги:
1. Откройте Krita и перейдите в меню "Настройки".
2. Выберите пункт "Настройки с клавиатуры".
3. В открывшемся окне вы сможете просмотреть и изменить уже существующие конфигурации клавиш, а также создать новые.
4. Чтобы создать новую конфигурацию, нажмите на кнопку "Добавить" или выберите существующую и нажмите на кнопку "Изменить".
5. В появившемся окне вы увидите список доступных клавиш и команд. Выберите клавишу, которую хотите настроить, и назначьте ей желаемую команду.
6. После завершения настройки нажмите на кнопку "ОК", чтобы сохранить изменения.
Теперь вы можете использовать созданную вами конфигурацию клавиш в Krita. Это позволит ускорить вашу работу и сделать программу более удобной для ваших нужд.
Сохранение и экспорт настроек клавиш

Когда вы настроили все свои предпочтительные комбинации клавиш в Krita, вы можете сохранить эти настройки для дальнейшего использования или переноса на другие компьютеры. Для этого вы можете воспользоваться функцией экспорта и импорта настроек клавиш в Krita.
Чтобы сохранить свои настройки, выполните следующие шаги:
- Откройте раздел "Настройки" в главном меню Krita.
- Выберите "Управление настройками" из выпадающего списка.
- В появившемся окне выберите "Клавиатура" в категории настроек.
- Нажмите на кнопку "Экспортировать настройки" в нижней части окна.
- Выберите место для сохранения файла с настройками и введите ему имя.
- Нажмите "Сохранить" и закройте окно.
Чтобы импортировать настройки клавиш, следуйте этим инструкциям:
- Откройте окно "Управление настройками" в меню "Настройки".
- Переключитесь на вкладку "Клавиатура".
- Нажмите на кнопку "Импортировать настройки" в нижней части окна.
- Выберите файл с настройками клавиш, который вы сохраняли ранее.
- Нажмите "Открыть" и закройте окно.
Теперь вы можете легко экспортировать и импортировать свои настройки клавиш в Krita, чтобы личные предпочтения сопровождали вас в любой ситуации.