Лунар клиент – это популярная программа, предназначенная для запуска и настройки различных модов в игре Minecraft. Она позволяет игрокам создавать уникальные визуальные эффекты, улучшать графику и настраивать игровой процесс по своему вкусу. Если вы новичок в использовании Лунар клиента и хотите научиться его настраивать, мы предлагаем вам подробную инструкцию, состоящую из нескольких простых шагов.
Шаг 1. Скачайте Лунар клиент
Первым шагом в настройке Лунар клиента является его скачивание. Посетите официальный сайт Лунар клиента и нажмите на кнопку "Скачать". Затем выберите версию клиента, подходящую для вашей операционной системы, и сохраните файл на вашем компьютере.
Шаг 2. Установите Лунар клиент
После того, как файл Лунар клиента будет скачан, откройте его и следуйте инструкциям по установке. Обычно это простой процесс, который не требует дополнительных действий со стороны пользователя. После установки запустите Лунар клиент.
Шаг 3. Настройте Лунар клиент
После запуска Лунар клиента вам будет предоставлена возможность настроить различные параметры программы. Настройте графику, звук, управление и другие параметры в соответствии с вашими предпочтениями. С помощью Лунар клиента вы сможете значительно улучшить геймплей в Minecraft и настроить его под себя.
Шаг 4. Готово!
После того, как вы завершите настройку Лунар клиента, он будет готов к использованию. Вы можете запускать игру через Лунар клиент и наслаждаться новыми возможностями, которые он предоставляет. Экспериментируйте, настраивайте и создавайте свои уникальные модификации в Minecraft с помощью Лунар клиента!
Установка Лунар клиента

Для установки Лунар клиента на вашем устройстве, следуйте инструкции ниже:
- Перейдите на официальный сайт Лунар клиента.
- Нажмите на кнопку "Скачать", чтобы начать загрузку установочного файла.
- Дождитесь окончания загрузки файла.
- Откройте загруженный файл и следуйте инструкциям мастера установки.
- Выберите язык установки и принимайте условия лицензионного соглашения.
- Выберите папку назначения для установки Лунар клиента.
- Выберите компоненты, которые вы хотите установить, и нажмите "Далее".
- Нажмите "Установить" и дождитесь завершения процесса установки.
- После завершения установки нажмите "Готово" для закрытия мастера установки.
Теперь Лунар клиент успешно установлен на вашем устройстве и готов к использованию.
Регистрация аккаунта
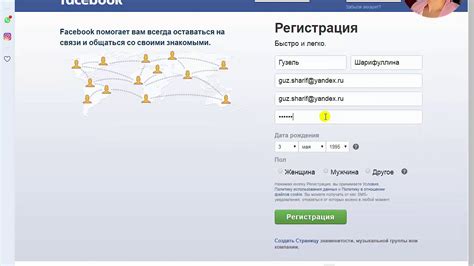
Прежде чем начать использовать Лунар клиент, вам необходимо зарегистрировать аккаунт. Следуйте этим простым шагам:
| Шаг 1: | Откройте официальный сайт Лунар клиента в вашем браузере. |
| Шаг 2: | Нажмите на кнопку "Регистрация", расположенную в верхнем правом углу страницы. |
| Шаг 3: | Введите ваше уникальное имя пользователя, которое будет использоваться для входа в Лунар клиент. |
| Шаг 4: | Придумайте и введите надежный пароль. Убедитесь, что пароль состоит из разных символов и не совпадает с вашими другими аккаунтами. |
| Шаг 5: | Повторите ваш пароль для подтверждения. |
| Шаг 6: | Введите адрес электронной почты, который будет связан с вашим аккаунтом Лунар клиента. |
| Шаг 7: | Нажмите на кнопку "Зарегистрироваться", чтобы завершить процесс регистрации. |
| Шаг 8: | Проверьте вашу электронную почту и перейдите по ссылке, отправленной Лунар клиентом, чтобы активировать ваш аккаунт. |
Поздравляем! Теперь у вас есть зарегистрированный аккаунт Лунар клиента, и вы можете начать пользоваться всеми его возможностями.
Настройка профиля

После установки Лунар клиента и запуска программы, вам необходимо настроить свой профиль для использования всех возможностей программы. В этом разделе мы расскажем, как правильно настроить профиль Лунар клиента.
- Откройте Лунар клиент и введите свой логин и пароль в соответствующие поля.
- Выберите язык интерфейса, который вам удобен для работы с Лунар клиентом.
- Установите желаемые настройки профиля, такие как аватар, никнейм и приватность.
- Настройте уведомления о новых сообщениях и других событиях в Лунар клиенте.
- Добавьте дополнительную информацию о себе в профиль: возраст, местоположение, интересы и т.д.
После того как вы завершили настройку профиля, вы можете начать использовать все функции Лунар клиента и наслаждаться общением с друзьями и коллегами.
Добавление серверов

После успешной установки Лунар клиента и запуска программы, необходимо добавить сервера, к которым вы планируете подключиться.
Для добавления серверов выполните следующие шаги:
- Откройте Лунар клиент.
- В верхней части окна программы найдите кнопку "Сервер" и нажмите на нее.
- В открывшемся меню выберите опцию "Добавить сервер".
- В появившемся окне введите название сервера в поле "Имя сервера".
- Укажите IP-адрес сервера в поле "IP-адрес".
- При желании, вы можете указать порт сервера в поле "Порт". Если не знаете значение порта, оставьте это поле пустым.
- Нажмите кнопку "Готово", чтобы сохранить настройки сервера.
- Повторите шаги 3-7 для каждого сервера, который необходимо добавить.
После добавления серверов они будут отображаться в списке доступных серверов в Лунар клиенте. Вы сможете подключаться к ним, выбирая нужный сервер из списка.
Теперь вы знаете, как добавить серверы в Лунар клиенте и готовы приступить к использованию программы.