Когда мы хотим насладиться просмотром телевизионных программ, наш первый инстинкт - включить телевизор и переключиться на нужные каналы. Однако, что если я скажу, что вы можете смотреть телевизор на своем компьютере? Один из самых популярных методов для этого - использовать программу Kodi. Коди - это бесплатное и открытое программное обеспечение, которое позволяет превратить ваш компьютер в мощный медиаплеер и центр развлечений.
Коди имеет множество функций, одна из которых - просмотр телевизионных каналов в реальном времени на вашем компьютере. Однако, для этого необходимо правильно настроить программу, чтобы она работала бесперебойно и предоставляла доступ к вашим любимым каналам. Ниже представлена пошаговая инструкция по настройке Kodi для просмотра телевидения на компьютере.
Шаг 1: Сначала вам нужно установить Kodi на свой компьютер. Посетите официальный веб-сайт Kodi и скачайте последнюю версию программы для вашей операционной системы. Установка Kodi - это обычный процесс, поэтому следуйте инструкциям на экране.
Шаг 2: После установки запустите Kodi на вашем компьютере. Вы увидите главный экран со множеством категорий различных медиафайлов, таких как видео, музыка и изображения.
Шаг 3: Теперь вам необходимо добавить источник телевизионных каналов в Kodi. Для этого выберите категорию "ТВ" на главном экране. Затем откройте контекстное меню, нажав правую кнопку мыши или используя клавишу меню на пульте или клавиатуре.
Шаг 4: В контекстном меню выберите опцию "Add-ons" (аддоны) и затем "Мои аддоны". Здесь вы найдете список доступных аддонов для Kodi.
Шаг 5: В списке найдите аддон для телевизионных каналов. Нажмите на него, чтобы открыть дополнительные настройки.
Шаг 6: Теперь вам нужно добавить источник телевизионных каналов. Обычно вам предлагается ввести URL-адрес или выбрать плейлист из локального хранилища. Введите URL-адрес канала или загрузите плейлист для доступа к желаемым каналам.
Шаг 7: После того, как вы добавили источник, вам нужно будет обновить список каналов. Вернитесь на главный экран Kodi и выберите категорию "ТВ". Теперь вы должны увидеть список доступных каналов, которые вы добавили.
Теперь вы готовы настроить Kodi для просмотра телевизионных каналов на вашем компьютере. У вас есть доступ к различным категориям, включая спорт, новости, развлекательные каналы и многое другое. Просто выберите желаемый канал и наслаждайтесь просмотром телевизионных программ прямо на вашем компьютере!
Kodi - мощный медиаплеер с огромными возможностями
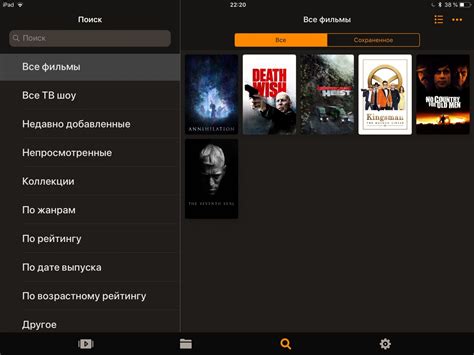
Установка Kodi на компьютер – простая и быстрая процедура, которую справится выполнить даже новичок. Для начала необходимо загрузить последнюю версию Kodi с официального сайта и запустить установщик. Установочный процесс понятен и интуитивно понятен.
После установки Kodi на компьютер необходимо настроить его для просмотра телевизионных каналов. Для этого необходимо добавить репозиторий с аддонами, которые позволят получить доступ к телевизионным каналам. Некоторые из этих аддонов уже есть в стандартной поставке Kodi, но для большего удобства и функциональности можно установить дополнительные аддоны.
После установки и настройки аддонов, необходимо добавить источникы с телевизионными каналами. Это могут быть как прямые ссылки на IPTV-плейлисты, так и медиабиблиотеки с фильмами и сериалами. В зависимости от выбора источников, можно настроить автоматическую загрузку телепрограммы и электронного телегида.
После завершения настройки Kodi для просмотра телевизионных каналов, можно наслаждаться просмотром любимых передач, фильмов, сериалов и прочего контента на своем компьютере. Kodi предлагает множество функций, таких как плейлисты, поиск по жанрам, сортировка списка каналов, создание собственных плейлистов и многое другое.
Коди – это не просто медиаплеер, это целая платформа для организации комфортного просмотра и прослушивания контента. Благодаря огромному сообществу пользователей и разработчиков, Kodi постоянно обновляется и дополняется новыми функциями и аддонами.
Кратко о возможностях Kodi:
- Просмотр телевизионных каналов;
- Прослушивание музыки;
- Просмотр фильмов и сериалов;
- Организация и управление медиабиблиотекой;
- Возможность добавления источников с контентом;
- Создание и управление плейлистами;
- Расширение функционала с помощью аддонов.
Скачайте Kodi и настройте его сейчас, чтобы начать наслаждаться мощным медиаплеером с огромными возможностями просмотра телевидения на компьютере!
Установка Kodi на компьютер - первый шаг к просмотру тв
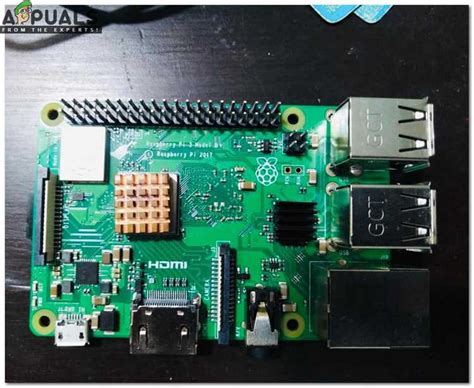
Чтобы настроить Kodi для просмотра телевидения на компьютере, сначала необходимо установить саму программу. Вот пошаговая инструкция, которая поможет вам выполнить этот шаг без проблем.
- Перейдите на официальный сайт Kodi (https://kodi.tv) в вашем веб-браузере.
- На главной странице найдите раздел "Downloads" и выберите версию Kodi для вашей операционной системы. Например, если у вас Windows, выберите пункт "Windows".
- Скачайте установочный файл Kodi с официального сайта. Обычно это .exe или .dmg файл.
- После завершения скачивания откройте загруженный файл и следуйте инструкциям на экране для установки Kodi на ваш компьютер. Обычно это простой процесс, аналогичный установке других программ.
- После установки Kodi запустите программу. Вы увидите добро пожаловать экран и будете перенаправлены к основному интерфейсу Kodi.
Теперь Kodi успешно установлена на ваш компьютер! В следующих разделах мы расскажем, как настроить программу для просмотра телевидения и добавить необходимые дополнения.
Загрузка и установка нужных аддонов для Kodi
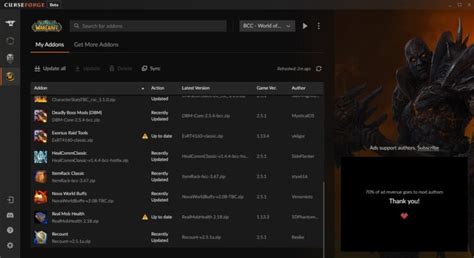
После установки Kodi на ваш компьютер, вам понадобятся дополнительные аддоны, чтобы просматривать телевизионные каналы. Установка аддонов в Kodi происходит через официальный репозиторий Kodi, а также через сторонние репозитории.
1. Откройте Kodi на вашем компьютере и убедитесь, что вы подключены к Интернету.
2. Нажмите на иконку "Настройки" в верхней части экрана. Обычно это значок шестеренки.
3. В меню настроек выберите "Дополнения".
4. Нажмите на "Установить из репозитория".
5. Выберите "Официальный репозиторий Kodi".
6. Перейдите в раздел "Видео-дополнения".
7. Перебирайте дополнения и выберите то, которое вы хотите установить. Некоторые популярные аддоны для просмотра телевизионных каналов включают "IPTV Simple Client", "PVR IPTV Simple Client", "Live TV Serbia" и другие.
8. Нажмите на аддон, чтобы открыть его страницу.
9. На странице аддона нажмите "Установить".
10. Дождитесь завершения установки аддона.
11. Нажмите "Возврат" или "Закрыть", чтобы вернуться в главное меню Kodi.
После установки аддона вы сможете использовать его для просмотра телевизионных каналов на вашем компьютере через Kodi. Повторите вышеуказанные шаги, чтобы установить другие необходимые аддоны.
Создание учетной записи в Kodi - залог доступа ко всем функциям
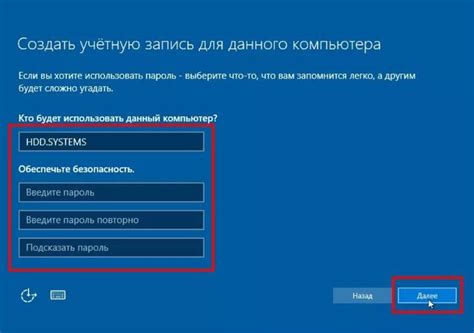
Для полноценной настройки и работы с Kodi необходимо создать учетную запись. Это позволит вам получить доступ к различным функциям программы и управлять ее настройками. Здесь вы найдете подробную инструкцию о том, как создать учетную запись Kodi.
Шаг 1 | Откройте Kodi на вашем компьютере. В левом верхнем углу экрана вы увидите значок "Настройки". Нажмите на него. |
Шаг 2 | В меню настроек найдите вкладку "Учетная запись". Нажмите на нее. |
Шаг 3 | Настройте свою учетную запись Kodi, введя свое имя пользователя и пароль. Помните, что имя пользователя должно быть уникальным. |
Шаг 4 | Выберите уровень доступа к учетной записи. Вы можете выбрать "Стандартный" для основных функций или "Администратор", чтобы получить полный доступ ко всем настройкам программы. |
Шаг 5 | После заполнения всех полей нажмите кнопку "Сохранить". Теперь у вас есть своя учетная запись Kodi! |
Создание учетной записи в Kodi - это важный шаг для доступа ко всем функциям программы и ее настройкам. Следуя этой простой инструкции, вы сможете создать свою учетную запись и начать настраивать Kodi под ваши потребности.
Настройка сетевых подключений для просмотра тв в Kodi

Для того чтобы просматривать телевизионные каналы в Kodi, необходимо правильно настроить сетевые подключения. В данной инструкции мы расскажем, как это сделать пошагово.
Шаг 1: Подключение к сети интернет
Прежде чем начать настройку Kodi для просмотра телевидения, необходимо убедиться, что ваш компьютер подключен к сети интернет. Установите соединение через Wi-Fi или подключите компьютер с помощью Ethernet-кабеля.
Шаг 2: Открытие Kodi
Запустите Kodi на вашем компьютере. Дождитесь полной загрузки программы.
Шаг 3: Переход в меню настроек
Нажмите на иконку шестеренки в верхней части экрана Kodi, чтобы открыть меню настроек.
Шаг 4: Выбор раздела "Сеть"
В меню настроек выберите раздел "Сеть".
Шаг 5: Настройка подключения к сети
В разделе "Сеть" выберите пункт "Настройка подключения к сети". Здесь вы можете выбрать способ подключения к интернету. Если вы используете Wi-Fi, выберите соответствующую опцию и введите данные вашей Wi-Fi-сети. Если же вы используете Ethernet-кабель, выберите соответствующий вариант и следуйте указаниям на экране.
Шаг 6: Проверка подключения
После ввода данных для подключения к сети, Kodi выполнит проверку подключения. Подождите, пока проверка завершится.
Шаг 7: Выбор плагина для тв
В меню настроек выберите раздел "Плагины" и найдите плагин для просмотра телевидения. Установите выбранный плагин, следуя инструкциям на экране.
Шаг 8: Настройка плагина для тв
Запустите плагин для просмотра телевидения и выполните его настройку, вводя необходимые данные: логин, пароль, ссылка на плейлист телеканалов и другие параметры. Следуйте инструкциям на экране и завершите настройку плагина.
Шаг 9: Просмотр телевизионных каналов
После завершения настройки плагина для просмотра телевидения, вы можете начать просмотр телевизионных каналов в Kodi. Выберите необходимый канал из списка, нажмите на него и наслаждайтесь просмотром TV-программы на вашем компьютере.
Теперь вы знаете, как правильно настроить сетевые подключения для просмотра телевидения в Kodi. Следуйте данной инструкции, и ваше виртуальное тв-развлечение будет доступно в любое удобное время.
Получение и ввод доступных URL-адресов каналов

Перед тем, как приступить к настройке Kodi для просмотра телевизионных каналов, необходимо получить URL-адреса для подключения к ним. Эти адреса обычно предоставляются провайдерами или сторонними сервисами, которые предоставляют доступ к телевизионным каналам.
Существуют несколько способов получения URL-адресов каналов. Один из самых популярных способов - использование IPTV-списков. IPTV-списки содержат URL-адреса различных телеканалов, которые можно подключить к Kodi.
Чтобы получить IPTV-список с URL-адресами каналов, можно воспользоваться поиском в интернете или обратиться к своему провайдеру. Обязательно проверьте, что список содержит актуальные URL-адреса и соответствующие каналы.
После получения IPTV-списка с URL-адресами, необходимо ввести их в Kodi. Для этого выполните следующие шаги:
- Откройте Kodi и перейдите в раздел "ТВ".
- Выберите "Список воспроизведения каналов" и нажмите "Добавить".
- Выберите "Добавить URL-список воспроизведения" и введите URL-адрес полученного IPTV-списка.
- Нажмите "Готово" и подождите, пока Kodi загрузит список каналов.
- После успешной загрузки списка вы увидите доступные каналы в разделе "ТВ".
Теперь вы получили и ввели URL-адреса каналов в Kodi. Теперь можно настроить другие параметры, такие как настройка электронного программного обеспечения (EPG), добавление логотипов каналов и т. д.
Добавление URL-адресов каналов в Kodi для просмотра
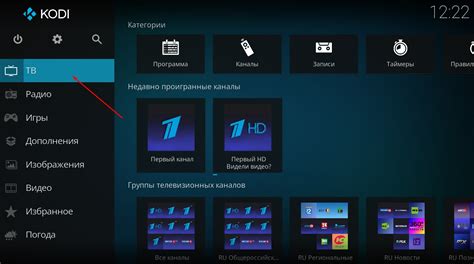
Если вы хотите настроить Kodi для просмотра телевизионных каналов на компьютере, вы можете добавить URL-адреса каналов в Kodi. Это позволит вам с легкостью доступиться к своим любимым программам и фильмам.
Вот пошаговая инструкция о том, как добавить URL-адреса каналов в Kodi:
- Запустите Kodi на вашем компьютере.
- Выберите раздел "ТВ" в главном меню Kodi.
- Нажмите на кнопку "Включить" в правом верхнем углу экрана.
- Выберите пункт "Добавить источник" в выпадающем меню.
- В открывшемся окне нажмите на кнопку "По умолчанию" или "Обзор" для выбора способа добавления источника.
- Введите URL-адрес канала в поле "Путь" и нажмите "ОК".
- Вернитесь в раздел "ТВ" и выберите добавленный канал из списка доступных источников.
- Теперь вы можете наслаждаться просмотром выбранного канала.
Не забудьте сохранить изменения после добавления URL-адресов каналов в Kodi. Также, обратите внимание, что некоторые каналы могут требовать дополнительных настроек, таких как ввод логина и пароля, чтобы получить доступ к контенту.
Удачи с настройкой Kodi и просмотром телевизионных каналов на вашем компьютере!
Поиск и установка темы оформления Kodi по вашему вкусу
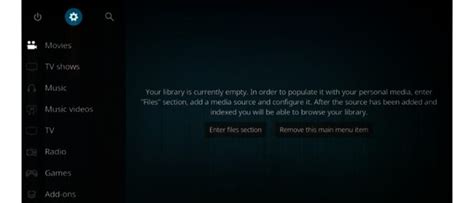
1. Откройте Kodi и перейдите в настройки.
2. Найдите раздел "Интерфейс" и выберите его.
3. В меню "Скин" нажмите на кнопку "Получить новые".
4. Вас перенаправит на официальный сайт Kodi, где вы можете найти огромное количество тем оформления.
5. Просмотрите список доступных тем и выберите ту, которая вам нравится.
6. Скачайте ZIP-архив выбранной темы на свой компьютер.
7. Вернитесь в Kodi и в меню "Скин" нажмите на кнопку "Установить из ZIP-файла".
8. Найдите и выберите ранее скачанный ZIP-архив.
9. Подождите, пока Kodi установит выбранную тему.
10. После установки темы Kodi автоматически переключится на неё, и вы сможете наслаждаться новым оформлением.
| Полезные советы: |
|
Конфигурирование настроек видео и аудио в Kodi для лучшего качества тв
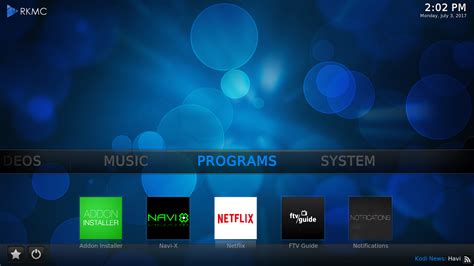
Коди предлагает ряд настроек, которые позволяют вам настроить видео и аудио для получения наилучшего качества телевизионного просмотра на вашем компьютере. В этом разделе мы рассмотрим основные шаги, которые вам потребуется совершить.
1. Настройка видео:
- Откройте меню настроек Kodi и перейдите в раздел "Плеер".
- Перейдите во вкладку "Видео" и выберите "Основные настройки".
- Установите разрешение экрана в соответствии с параметрами вашего монитора или телевизора.
- Включите функцию "Аппаратное ускорение" для повышения производительности и качества воспроизведения.
- Установите соответствующие параметры для глубины цвета и частоты обновления, чтобы обеспечить наилучшее качество воспроизведения.
2. Настройка аудио:
- В меню настроек Kodi перейдите в раздел "Плеер".
- Во вкладке "Аудио" установите соответствующие параметры для выходного устройства и формата аудио.
- Если у вас есть аудиоусилитель или звуковая панель, настройте соответствующие параметры, чтобы иметь возможность насладиться максимальным качеством звука.
3. Другие настройки:
- Регулярно обновляйте Kodi и установленные аддоны, чтобы получить последние обновления и исправления ошибок.
- Настройте соответствующие параметры в разделе "ТВ" для получения оптимального качества телевизионного просмотра.
- Помимо этого, экспериментируйте с различными аддонами, плагинами и темами, чтобы найти настройки, которые наиболее удовлетворяют вашим потребностям и предпочтениям.
Следуя этим простым шагам, вы сможете настроить Kodi для лучшего качества тв просмотра на вашем компьютере. Наслаждайтесь своими любимыми программами и фильмами в высоком разрешении и превосходном качестве звука!
Доступ к программному графическому интерфейсу Kodi на удаленном устройстве
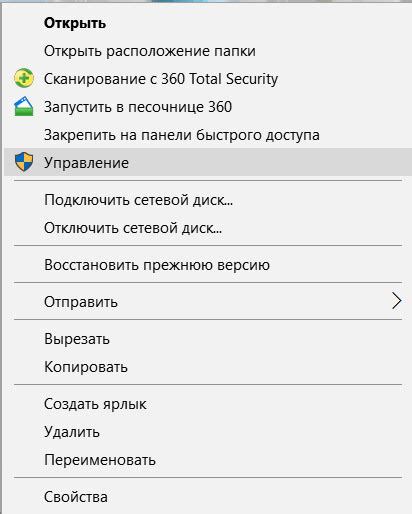
Если вы хотите получить доступ к программному графическому интерфейсу Kodi на удаленном устройстве, вам потребуется выполнить несколько простых шагов:
Шаг 1: Установите Kodi на удаленном устройстве. Для этого загрузите последнюю версию Kodi с официального сайта и следуйте указанным инструкциям.
Шаг 2: Установите и настройте дополнение под названием "Web interface". Для этого откройте Kodi на удаленном устройстве и перейдите в раздел "Add-ons" в главном меню. Затем найдите "Web interface" в списке доступных дополнений и установите его.
Шаг 3: Откройте настройки "Web interface" и установите параметры доступа к интерфейсу Kodi на удаленном устройстве. Выберите уникальное имя пользователя и пароль для безопасного доступа к Kodi через веб-интерфейс. Не забудьте сохранить ваши настройки.
Шаг 4: Проверьте доступ к программному графическому интерфейсу Kodi на удаленном устройстве, используя веб-браузер вашего компьютера. Введите IP-адрес удаленного устройства, добавьте порт доступа к интерфейсу (обычно 8080) и нажмите Enter. Вы должны увидеть веб-интерфейс Kodi, где вы можете управлять своим медиаплеером удаленно.
Обратите внимание, что для доступа к программному графическому интерфейсу Kodi на удаленном устройстве, компьютер и удаленное устройство должны быть подключены к одной сети.
Не забывайте защищать доступ к своему Kodi, используя сложные пароли и обновляя дополнения системы для обеспечения безопасности вашей системы.