Компьютеры Apple – это отличный выбор для тех, кто ценит качество, надежность и инновации. Однако, перед тем как приступить к эксплуатации нового устройства, необходимо выполнить несколько важных настроек, которые помогут максимально использовать его возможности. В данной статье мы представляем подробную инструкцию по настройке компьютера Apple, которая поможет вам сделать первые шаги с уверенностью и получить максимальное удовольствие от использования устройства.
Шаг 1: Распаковка и подключение
Перед тем как приступить к настройке, убедитесь, что все комплектующие, включая клавиатуру и мышь, находятся в коробке. Осторожно распакуйте компьютер и аксессуары, убирая защитные пленки. Подключите выходные кабели к монитору и компьютеру, а также все необходимые периферийные устройства. Убедитесь, что все соединения надежно закреплены.
Шаг 2: Включение и первоначальная настройка
Подключите компьютер к источнику питания и включите его. После загрузки операционной системы, вам будет предложено выполнить первоначальную настройку. Выберите язык и страну проживания, а также соединение с Интернетом. В случае отсутствия доступа к Интернету в настоящий момент, вы можете пропустить этот шаг и настроить подключение позже.
Шаг 3: Установка обновлений и активация учетной записи
После первоначальной настройки компьютера, рекомендуется выполнить установку всех доступных обновлений операционной системы. Для этого, откройте App Store, найдите раздел "Обновления" и установите все требуемые обновления. После установки обновлений, активируйте свою учетную запись Apple ID, чтобы получить доступ ко всем сервисам и приложениям Apple.
Продолжение следует...
Выбор компьютера Apple

Компания Apple предлагает широкий выбор компьютеров, чтобы удовлетворить разные потребности пользователей. Вам следует учесть несколько факторов при выборе компьютера Apple:
Масштаб задач Если вам нужен компьютер для базовых задач, таких как просмотр веб-сайтов, использование социальных сетей и просмотр фильмов, вам подойдет MacBook Air или 21,5-дюймовый iMac. |
Производительность Если вам нужен компьютер для ресурсоемких задач, таких как редактирование видео или запуск виртуальных машин, рекомендуется выбрать MacBook Pro или iMac с более мощными процессорами. |
Портативность Если вам нужен компьютер для работы вне дома или офиса, вам подойдут MacBook Air или MacBook Pro. Они легкие, тонкие и могут быть легко перенесены. |
Дисплей Если вам важно иметь качественный дисплей с высоким разрешением, рекомендуется выбрать iMac с Retina-дисплеем или MacBook Pro с Retina-дисплеем. |
Бюджет Цена также является важным фактором при выборе компьютера Apple. Вам нужно определить свой бюджет и выбрать модель, которая лучше всего соответствует вашим потребностям и финансовым возможностям. |
Проанализировав эти факторы, вы сможете сделать правильный выбор и приобрести компьютер Apple, который подойдет именно вам.
Основные компоненты ПК

Компьютер Apple состоит из нескольких основных компонентов, каждый из которых играет важную роль в работе системы. Ниже приведена таблица с кратким описанием каждого компонента:
| Компонент | Описание |
|---|---|
| Процессор | Центральный процессор (CPU) обрабатывает данные, выполняет инструкции и управляет работой всей системы. |
| Оперативная память | Оперативная память (RAM) используется для временного хранения данных, на которые компьютер в данный момент обращается. Большая оперативная память позволяет системе эффективно выполнять задачи. |
| Жесткий диск | Жесткий диск (HDD) является основным устройством хранения данных на компьютере. Он сохраняет операционную систему, программы и файлы пользователя. |
| Графический процессор | |
| Материнская плата | Материнская плата (Motherboard) является основным компонентом, на который устанавливаются все остальные компоненты. Она обеспечивает связь и взаимодействие между всеми частями компьютера. |
| Блок питания | Блок питания преобразует электрическую энергию из сети переменного тока в постоянный ток, необходимый для работы всех компонентов компьютера. |
| Оптический привод | Оптический привод позволяет читать и записывать данные на оптические носители, такие как CD, DVD и Blu-ray диски. |
Эти компоненты взаимодействуют друг с другом, обеспечивая работу компьютера и позволяя вам выполнять различные задачи, будь то работа, развлечения или общение.
Первоначальная настройка

Перед тем как начать пользоваться своим новым компьютером Apple, необходимо выполнить ряд первоначальных настроек. В этом разделе мы расскажем о необходимых шагах для настройки вашего устройства.
1. Распаковка и подключение
Сначала аккуратно распакуйте свой новый компьютер Apple из упаковки. Установите его на рабочем столе или другой удобной поверхности. Затем подключите к компьютеру кабель питания и подключите к нему периферийные устройства, такие как клавиатура, мышь и монитор.
2. Включение и настройка языка
После того как вы подключили компьютер, нажмите на кнопку включения, чтобы включить его. При первом включении вам будет показан экран приветствия и вам необходимо будет выбрать язык, на котором будет работать ваш компьютер. Выберите нужный язык и нажмите "Продолжить".
3. Подключение к Wi-Fi
Далее вам предстоит подключиться к Wi-Fi. Если у вас есть доступ к Wi-Fi, выберите сеть из списка доступных сетей, введите пароль, если он требуется, и нажмите "Продолжить".
Если у вас нет доступа к Wi-Fi, вы можете настроить подключение позже.
4. Вход в учетную запись Apple ID
Чтобы использовать все возможности компьютера Apple, вам необходимо войти в свою учетную запись Apple ID. Для этого введите свои данные, а если у вас еще нет аккаунта, вы можете создать его на этом этапе.
5. Принятие условий использования
После входа в учетную запись Apple ID вам необходимо принять условия использования и политику конфиденциальности. Внимательно прочитайте условия и, если согласны, нажмите "Принять".
6. Установка обновлений
Вам будет предложено установить обновления для вашего компьютера. Мы рекомендуем установить все доступные обновления, чтобы обеспечить более стабильную и безопасную работу устройства. Нажмите "Установить", чтобы начать процесс установки обновлений.
Поздравляем! Вы успешно выполнили первоначальную настройку своего компьютера Apple и готовы начать пользоваться всеми его возможностями.
Установка операционной системы

Процесс установки операционной системы на компьютер Apple достаточно прост и займет немного времени. Следуйте этим шагам, чтобы успешно установить операционную систему на ваш компьютер:
Шаг 1: Подключите компьютер к источнику питания и включите его. |
Шаг 2: Подключите установочный диск или флеш-накопитель с операционной системой к компьютеру. |
Шаг 3: Перезагрузите компьютер и нажмите и удерживайте клавишу "Option" (⌥) на клавиатуре. |
Шаг 4: Выберите установочное устройство (диск или флеш-накопитель) из списка доступных опций и нажмите клавишу "Return" (↩). |
Шаг 5: Дождитесь загрузки установочной программы операционной системы. |
Шаг 6: Следуйте инструкциям на экране для выбора языка, окончательной настройки и установки операционной системы. |
Шаг 7: После завершения установки, компьютер будет перезагружен с новой операционной системой. |
Теперь ваш компьютер Apple готов к использованию с установленной операционной системой. Если вам потребуется обновить операционную систему в будущем, повторите этот процесс и следуйте инструкциям на экране.
Настройка сети и интернета
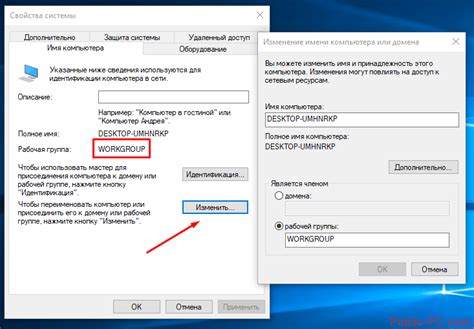
Настройка сети и подключение к интернету на компьютере Apple не составляет труда и может быть выполнена всего несколькими простыми шагами.
1. Подключите компьютер к сетевому роутеру или модему при помощи Ethernet-кабеля или через Wi-Fi.
2. Откройте меню "System Preferences" (Настройки системы) на вашем компьютере.
3. В меню "System Preferences" выберите "Network" (Сеть).
4. В левой части окна "Network", выберите тип подключения: Ethernet, Wi-Fi или Bluetooth.
5. Проверьте, что соединение было установлено успешно и получило IP-адрес.
6. Введите настройки сети, предоставленные вашим интернет-провайдером. Это может включать в себя IP-адрес, маску подсети, шлюз по умолчанию и DNS-серверы.
7. После ввода настроек, нажмите кнопку "Apply" (Применить), чтобы сохранить изменения.
8. Теперь ваш компьютер Apple готов к использованию интернета.
Если у вас возникли сложности в процессе настройки сети и подключения к интернету, обратитесь к руководству пользователя, поставляемому с вашим компьютером, или обратитесь в службу поддержки Apple для получения дополнительной помощи.
Установка необходимого программного обеспечения

Шаг 1: Подключите свой компьютер Apple к интернету.
Шаг 2: Запустите App Store, который можно найти в папке "Приложения" на вашем компьютере.
Шаг 3: Введите ваш Apple ID, чтобы войти в App Store. Если у вас нет Apple ID, создайте его, следуя указаниям на экране.
Шаг 4: В App Store найдите необходимое программное обеспечение, например, текстовый редактор или браузер, и нажмите на кнопку "Установить".
Шаг 5: Подождите, пока установка завершится. Обычно это занимает несколько минут, в зависимости от размера программы и скорости вашего интернет-соединения.
Шаг 6: После завершения установки, найдите новое программное обеспечение на вашем рабочем столе или в папке "Приложения".
Шаг 7: Чтобы удалить программу, перетащите ее в "Корзину" и выберите "Очистить корзину".
Примечание: Некоторые программы могут требовать ввода лицензионного ключа, чтобы начать их использование. Обратитесь к инструкции программы или веб-сайту разработчика, чтобы получить дополнительную информацию.
Полезные советы и дополнительные настройки

1. Постоянное обновление программного обеспечения.
Чтобы ваш компьютер Apple работал наилучшим образом, регулярно проверяйте наличие обновлений программного обеспечения и устанавливайте их. Обновления содержат исправления ошибок, повышают безопасность и добавляют новые функции.
2. Управление файлами и папками.
Организуйте свои файлы и папки с помощью Finder, основного файлового менеджера macOS. Вы можете создавать новые папки, переименовывать файлы и перемещать их на другие диски или в другие папки. Используйте функцию "теги", чтобы облегчить поиск файлов.
3. Настройка Touch ID или Face ID.
Если ваш компьютер Apple поддерживает функцию Touch ID или Face ID, настройте ее для быстрого и безопасного доступа к системе и приложениям. Это сэкономит вам время при входе в систему.
4. Кастомизация Dock.
Измените расположение и содержимое Dock (панели быстрого запуска) по вашему вкусу. Вы можете добавлять или удалять приложения, изменять их порядок и размер значков. Dock позволяет быстро запускать ваши любимые приложения.
5. Настройка уведомлений.
Персонализируйте уведомления, получаемые от приложений. Вы можете отключить или настроить уведомления для каждого приложения отдельно, чтобы избежать ненужных прерываний и улучшить свою производительность.
6. Хранение файлов в iCloud.
Используйте службу iCloud для хранения ваших файлов и документов. Это облегчит доступ к ним с любого устройства Apple и обеспечит резервное копирование ваших данных в облаке.
7. Персонализация рабочего стола.
Настройте свой рабочий стол с помощью различных обоев, цветовых схем и виджетов. Вы можете выбрать из множества предустановленных вариантов или загрузить свои собственные.
8. Включение и настройка Night Shift.
Помимо обычного режима работы, включите функцию Night Shift для автоматического изменения цветовой температуры экрана в темное время суток. Это поможет снизить напряжение глаз и улучшит вашу способность засыпать.
9. Использование полезных горячих клавиш.
Узнайте наиболее полезные горячие клавиши для вашей модели Mac, чтобы повысить эффективность и ускорить выполнение задач. Например, комбинация клавиш Command + Space открывает поиск Spotlight.
10. Резервное копирование в Time Machine.
Настройте систему резервного копирования Time Machine, чтобы сохранить свои данные в безопасности. Подключите внешний жесткий диск или используйте сетевое хранилище Time Capsule для периодического автоматического резервного копирования.
Следуя этим полезным советам и настройкам, вы сможете максимально использовать возможности вашего компьютера Apple и настроить его по своему вкусу.