Как настроить компьютер без мышки? Не каждый пользователь задумывался над этим вопросом, но такая ситуация может возникнуть по самым разным причинам: от поломки мыши до необходимости работы в ограниченных условиях. Но не стоит паниковать! У нас есть подробная инструкция, которая поможет вам справиться с этой задачей пошагово.
Важно помнить, что компьютер можно настроить без мышки с помощью комбинаций клавиш клавиатуры. Однако, инструкция может отличаться в зависимости от операционной системы, которая установлена на вашем компьютере. В этой статье мы рассмотрим настройку без мышки в операционных системах Windows и macOS.
Для начала, давайте рассмотрим настройку компьютера без мышки в операционной системе Windows.
1. Сначала откройте Главное меню Windows, нажав клавишу Win на клавиатуре.
2. Используя стрелки на клавиатуре, выберите пункт "Параметры" и нажмите Enter.
3. В новом окне с параметрами выберите раздел "Устройства" с помощью стрелок на клавиатуре и нажмите Enter.
4. Раздел "Устройства" содержит различные настройки, выберите "Мышь" с помощью стрелок на клавиатуре и нажмите Enter.
5. Далее, настройте параметры мыши с помощью клавиатуры и текстовых подсказок на экране.
Теперь перейдем к настройке компьютера без мышки в операционной системе macOS.
1. Чтобы открыть меню "Предпочтения системы" в macOS, нажмите комбинацию клавиш Ctrl + F2.
2. После открытия меню "Предпочтения системы", используйте стрелки на клавиатуре, чтобы выбрать раздел "Доступность" и нажмите клавишу Enter.
3. В разделе "Доступность" найдите вкладку "Мышь и трекпад" и выберите ее, нажав клавишу Tab, затем Enter.
4. В этой вкладке вы можете настроить параметры мыши и трекпада с помощью клавиатуры и текстовых подсказок на экране.
Вы успешно настроили компьютер без мышки! Помните, что эта инструкция может отличаться в зависимости от версии операционной системы, но базовые принципы остаются прежними. Теперь вы можете продолжить работу с компьютером без использования мыши, используя только клавиатуру.
Компьютер без мышки: настройка

В некоторых ситуациях может возникнуть необходимость работать на компьютере без использования мыши. Это может произойти, когда мышь выходит из строя или по какой-либо другой причине ее использование ограничено. В этом случае можно использовать альтернативные способы управления компьютером. В данной инструкции мы рассмотрим, как настроить компьютер без мышки, чтобы продолжить работу и не терять продуктивность.
Первым шагом к настройке компьютера без мышки является использование сочетаний клавиш. Сочетания клавиш позволяют выполнить множество действий без необходимости использования мыши.
Вторым важным шагом является установка дополнительных утилит и программ. В современных операционных системах существует множество программ, которые предоставляют возможность управления компьютером без мыши. Вам следует ознакомиться с такими программами и выбрать наиболее подходящую для своих потребностей.
Еще одним важным аспектом настройки компьютера без мышки является настройка клавиатуры. В некоторых операционных системах вы можете изменить настройки клавиатуры, чтобы сделать некоторые клавиши функциональными клавишами, которые могут использоваться для управления курсором и выполнения других команд. Это позволит вам легко навигировать по интерфейсу компьютера без использования мыши.
Не забывайте, что управление компьютером без использования мыши может быть несколько сложнее и занимать больше времени. Он также может требовать некоторой привычки и тренировки. Поэтому будьте готовы потратить некоторое время, чтобы освоить альтернативные способы управления компьютером без мыши.
Подготовка к работе

Перед тем как начать настраивать компьютер без мышки, необходимо подготовиться к этому процессу. Вам понадобится:
- Клавиатура: убедитесь, что клавиатура работает исправно и что все клавиши функционируют.
- Курсорное управление: изучите основные комбинации клавиш для управления курсором без мыши, такие как стрелки на клавиатуре, клавиши Page Up и Page Down, Home и End.
- Комбинации клавиш: ознакомьтесь с основными комбинациями клавиш для выполнения различных действий, таких как копирование, вставка, открытие нового окна и т.д.
Проверьте, что все необходимые программы установлены и работают корректно. Если вам нужно провести какие-либо обновления или установить дополнительное программное обеспечение, сделайте это заранее.
Теперь, когда вы готовы, можно приступать непосредственно к настройке компьютера без мыши.
Клавиатурные команды

В случае отсутствия мыши у вас всегда есть возможность использовать клавиатурные команды для управления компьютером. Это весьма удобно и позволяет эффективно работать без использования мыши. Вот некоторые основные команды:
1. Перемещение по странице:
- Tab - перейти к следующему элементу на странице;
- Shift + Tab - перейти к предыдущему элементу на странице;
- Ctrl + Home - перейти в начало страницы;
- Ctrl + End - перейти в конец страницы;
- Page Up - перейти на одну страницу вверх;
- Page Down - перейти на одну страницу вниз.
2. Выделение текста:
- Shift + стрелка влево/вправо - выделить текст посимвольно;
- Shift + Shift + стрелка влево/вправо - выделить текст по словам;
- Shift + Home - выделить текст от текущего положения до начала строки;
- Shift + End - выделить текст от текущего положения до конца строки.
3. Копирование, вырезание и вставка:
- Ctrl + C - скопировать выделенный текст;
- Ctrl + X - вырезать выделенный текст;
- Ctrl + V - вставить скопированный или вырезанный текст.
4. Открытие и закрытие программ:
- Windows + R - открыть окно "Выполнить";
- Windows + E - открыть проводник;
- Alt + F4 - закрыть активное окно/программу.
Используя эти команды, вы сможете легко управлять компьютером и выполнять различные действия, несмотря на отсутствие мыши.
Программы для работы без мыши
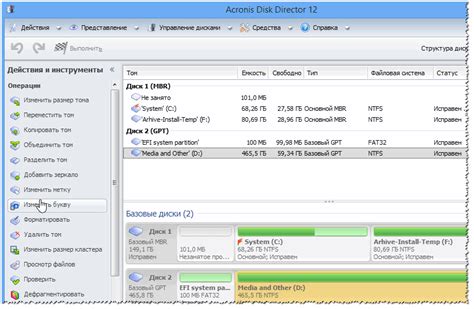
При использовании компьютера без мыши можно воспользоваться специальными программами, которые помогут управлять компьютером только с помощью клавиатуры. Это особенно удобно в случаях, когда мышь не доступна или пользователю неудобно ей пользоваться.
1. AutoHotkey
AutoHotkey – это бесплатная программа, которая позволяет создавать скрипты для автоматизации действий на компьютере. Она позволяет настроить горячие клавиши и сочетания клавиш для различных действий, включая перемещение по экрану и взаимодействие с окнами.
С помощью AutoHotkey можно создать скрипты, которые заменят функциональность мыши с помощью определенных комбинаций клавиш на клавиатуре. Например, можно задать комбинацию клавиш для перемещения курсора, клика и прокрутки страницы.
2. Mouse Keys
Mouse Keys – это встроенная функция в операционных системах Windows и macOS, которая позволяет управлять курсором с помощью клавиатуры. Для активации Mouse Keys в Windows можно воспользоваться комбинацией клавиш Alt + Shift + Num Lock.
Для перемещения курсора можно использовать нумерические клавиши на клавиатуре. Чтобы выполнить клик, нужно нажать клавишу "/". Для прокрутки страницы вверх или вниз используются клавиши "+" и "-".
3. On-Screen Keyboard
On-Screen Keyboard – это встроенная функция в операционной системе Windows, позволяющая использовать экранную клавиатуру для набора текста. Она полезна, когда клавиатура физически не доступна или неудобна в использовании.
On-Screen Keyboard позволяет нажимать клавиши с помощью указателя мыши или с помощью комбинаций клавиш. Для активации On-Screen Keyboard можно воспользоваться комбинацией клавиш Win + R и ввести команду "osk".
Операционная система macOS также имеет аналогичное приложение, называемое "Виртуальная клавиатура". Оно позволяет использовать экранную клавиатуру для ввода текста.
Это лишь некоторые из программ, которые помогут вам работать на компьютере без мыши. В зависимости от ваших потребностей, вы можете выбрать наиболее подходящую для вас программу и настроить ее в соответствии с вашими предпочтениями и возможностями.
Управление компьютером без мыши

Управление компьютером без мыши может быть полезно в случае, когда вы не имеете доступа к мыши или сталкиваетесь с её неполадками. Для работы без мыши существуют несколько способов:
1. Использование клавиатурных сокращений. Многие операционные системы предоставляют набор клавиатурных сокращений, которые позволяют выполнять основные операции без использования мыши. Например, в ОС Windows можно использовать комбинацию клавиш Win + E для открытия проводника, а комбинацию клавиш Alt + Tab для переключения между открытыми приложениями.
2. Использование trackpad'а или тачпада. Если у вас есть ноутбук или устройство с встроенным тачпадом, вы можете использовать его вместо мыши. Тачпад предоставляет возможность перемещать указатель, щелкать и проводить другие действия, аналогичные работе с мышью.
3. Использование программ для управления компьютером без мыши. Существуют специальные программы, которые позволяют управлять компьютером с помощью клавиатуры или других устройств ввода, таких как джойстик или графический планшет. Некоторые из таких программ предоставляют расширенные возможности, такие как эмуляция движений мыши с помощью клавиш.
4. Использование командной строки. Если вы знакомы с командами операционной системы, вы можете использовать командную строку для выполнения различных операций без мыши. Командная строка предоставляет возможность управления компьютером с помощью текстовых команд.
Используйте эти способы, чтобы настроить компьютер и работать с ним без мыши в случае необходимости.