Контрастность - один из важных параметров, который позволяет улучшить качество изображения на ноутбуке Asus. У каждого человека свои предпочтения в отношении контрастности, и настройки по умолчанию не всегда подходят. В этой статье мы расскажем о различных способах настройки контрастности на ноутбуке Asus.
Для начала, следует отметить, что на большинстве ноутбуков Asus есть встроенные настройки контрастности. Чтобы воспользоваться этими настройками, нужно открыть «Панель управления» и выбрать раздел «Настройки дисплея». Затем найдите пункт «Контрастность» и перетащите ползунок вправо или влево, чтобы увеличить или уменьшить контрастность соответственно.
Кроме встроенных настроек контрастности, вы также можете использовать программное обеспечение, которое позволит точнее настроить контрастность на ноутбуке Asus. В интернете можно найти множество бесплатных и платных программ, которые предлагают широкий выбор инструментов для настройки контрастности, яркости и других параметров дисплея. Некоторые из них даже позволяют сохранять настройки для разных задач, что очень удобно.
Контрастность: что это такое?

Контрастность может быть настроена в зависимости от ваших предпочтений и потребностей. Вы можете увеличивать или уменьшать контрастность в зависимости от освещения окружающей среды, типа контента, на котором вы работаете, и вашего собственного вкуса. Но помните, что слишком высокое значение контрастности может вызвать перегорание визуальных элементов, а слишком низкое значение может привести к потере деталей.
Для настройки контрастности на ноутбуке Asus вы можете использовать встроенные настройки дисплея. Обычно они доступны через специальные клавиши на клавиатуре, которые позволяют регулировать яркость и контрастность непосредственно на экране. Также вы можете воспользоваться программами управления графикой, которые могут предоставить дополнительные возможности настройки контрастности.
Настраивая контрастность на ноутбуке Asus, вы сможете достичь оптимального качества изображения для вашего визуального опыта. Это позволит сделать изображение более ярким, насыщенным и четким, что может положительно сказаться на работе, развлечениях и общей эстетике использования вашего ноутбука.
Почему важно настроить контрастность на ноутбуке Asus
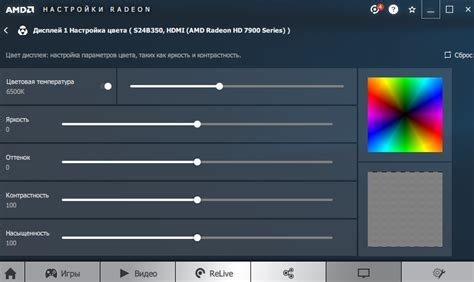
Правильно настроенная контрастность на ноутбуке Asus позволяет вам увидеть все детали изображения, оттенки цветов и текстуры более четко. Это особенно важно при работе с графическими приложениями, просмотре видео или играх, где визуальные эффекты и качество картинки играют ключевую роль.
Неправильно настроенная контрастность может привести к тому, что изображение будет выглядеть выцветшим или безжизненным. Низкая контрастность может привести к тому, что детали на экране будут размытыми и неразличимыми, а высокая контрастность может привести к пересвеченному изображению и потере деталей в светлых и темных областях.
Поэтому настройка контрастности на ноутбуке Asus является важным шагом для достижения наилучшего качества изображения. Это позволяет создать более реалистичные и яркие цвета, улучшить детализацию и визуальный опыт при работе с ноутбуком Asus.
Основные инструменты для настройки контрастности
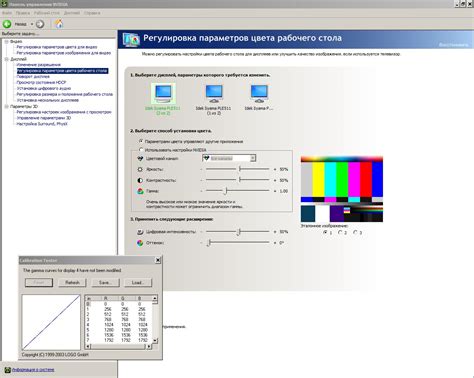
Для настройки контрастности на ноутбуке Asus вам понадобятся следующие инструменты:
- Настройки дисплея в операционной системе
- Кнопки и меню на самом ноутбуке
- Специальное программное обеспечение
Настройки дисплея в операционной системе позволяют вам регулировать яркость, контрастность и другие параметры изображения. В большинстве случаев, вы можете найти эти настройки в "Панели управления" или "Настройках системы". Обратите внимание, что доступные опции могут отличаться в зависимости от версии операционной системы.
Кнопки и меню на самом ноутбуке могут быть использованы для быстрой настройки контрастности. Обычно на ноутбуке Asus есть кнопка или сочетание клавиш, которая позволяет регулировать яркость или контрастность. Обратитесь к руководству по эксплуатации вашего ноутбука, чтобы найти нужные кнопки или клавиши.
Специальное программное обеспечение также может помочь вам настроить контрастность на ноутбуке Asus. Вы можете установить программу, которая позволяет вам точно настраивать параметры изображения, включая контрастность. Поискайте информацию на официальном сайте Asus или обратитесь к сообществу пользователей для рекомендаций по программному обеспечению.
Что делать, если настройка контрастности не дает результатов
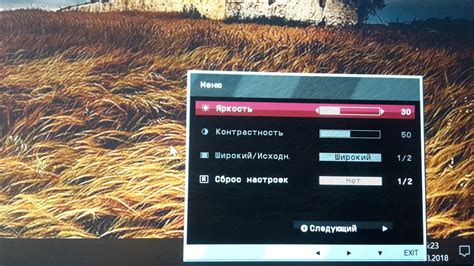
Если вы пытались настроить контрастность на ноутбуке Asus, но не видите никаких изменений, есть несколько причин, по которым это может произойти:
1. Неверные драйверы видеокарты. Проверьте, что у вас установлены правильные драйверы для вашей видеокарты. Часто производители выпускают обновления, которые исправляют проблемы с настройками контрастности. Зайдите на официальный сайт Asus и проверьте, есть ли новые драйверы для вашей модели ноутбука.
2. Ограничения железа. Возможно, ваша видеокарта или монитор не поддерживают изменение контрастности программно. Проверьте спецификации вашего ноутбука или монитора, чтобы убедиться в его возможностях.
3. Плохая подсветка. Если ваш ноутбук имеет проблемы с подсветкой экрана, настройки контрастности могут не давать видимых результатов. В этом случае, вам может потребоваться обратиться к сервисному центру, чтобы исправить проблему с подсветкой.
4. Некорректные настройки. Иногда, настройка контрастности может не дать результатов из-за неправильных настроек в самом приложении или операционной системе. Проверьте, что у вас установлен корректный профиль цвета и выставлены правильные настройки контрастности.
Если ни один из вышеуказанных методов не помог вам решить проблему с настройкой контрастности на ноутбуке Asus, лучше обратиться к специалисту или к службе поддержки Asus для получения дополнительной помощи.
Рекомендации по улучшению контрастности на ноутбуке Asus
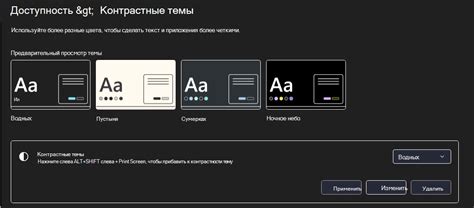
Вот несколько рекомендаций, которые помогут вам улучшить контрастность на ноутбуке Asus:
1. Проверьте настройки яркости и контрастности: Откройте панель управления и найдите раздел настроек дисплея. Здесь вы сможете регулировать яркость и контрастность экрана. Установите значения, которые вам удобны и визуально приемлемы.
2. Используйте специализированный софт: Asus предлагает некоторые программы для оптимизации изображения на своих ноутбуках. Установите их и проверьте, есть ли возможность регулировки контрастности с помощью этих приложений.
3. Избегайте отражений: Отражения на экране могут влиять на контрастность изображения. Постарайтесь использовать ноутбук в помещении, где свет не создает отражения на экране. Регулировка экрана или его положение также может помочь избежать этой проблемы.
4. Убедитесь в качестве воспроизведения цветов: Некорректное воспроизведение цветов также может повлиять на контрастность изображения. Проверьте настройки цветопередачи и калибровки экрана, чтобы достичь наилучшего качества воспроизведения цветов.
5. Обновите драйвера: Проверьте наличие обновлений для драйверов графической карты. Установите последнюю версию драйверов для того, чтобы обеспечить оптимальную работу ноутбука и качество изображения.
Следуя этим рекомендациям, вы сможете улучшить контрастность на ноутбуке Asus и настроить изображение по своему вкусу.