Настройка красок принтера Canon G2415 – важная процедура, которая гарантирует высокое качество печати и долгую работу устройства. Правильно настроенные краски обеспечивают яркие и четкие изображения, а также предотвращают возможные поломки и сбои в работе принтера.
Прежде чем начать настройку красок, убедитесь, что у вас есть все необходимые материалы: краски для принтера Canon G2415 (оригинальные или совместимые), чистая тряпка, перчатки и защитные очки. Не забудьте обеспечить хорошую вентиляцию в помещении, чтобы избежать вдыхания испарений красок.
Шаг 1. Подготовка красок
Перед началом настройки, обязательно проверьте срок годности красок. Если срок истек, замените их на новые. Убедитесь, что все краски правильно помечены и соответствуют цветам в устройстве.
Важно помнить, что неправильно установленные или несовместимые краски могут вызвать непредвиденные проблемы в работе принтера.
Шаг 2. Подготовка принтера
Перед началом настройки красок выключите принтер и отсоедините его от сети. Откройте крышку принтера и аккуратно извлеките картриджи с красками. Поставьте их на чистую поверхность, чтобы избежать попадания пыли и посторонних частиц.
Далее, вставьте новые картриджи с красками в соответствующие отсеки принтера. Обратите внимание на правильное соответствие цветовых меток на картриджах и отсеках. Плотно закройте крышку принтера.
Шаг 3. Калибровка и тестовая печать
После подготовительных действий можно приступать к калибровке и тестовой печати. Включите принтер и дождитесь его готовности к работе. Проделайте несколько простых шагов на панели управления принтера, чтобы перейти в меню настроек красок.
Выберите опцию калибровки и следуйте инструкциям на экране. Принтер самостоятельно произведет необходимые настройки красок для достижения оптимального качества печати. После окончания калибровки сделайте тестовую печать для проверки результатов.
Теперь ваш принтер Canon G2415 готов к работе с настроенными красками. Обратите внимание на то, чтобы регулярно проводить процедуру настройки, чтобы поддерживать высокое качество печати и длительный срок службы вашего устройства.
Установка драйверов принтера
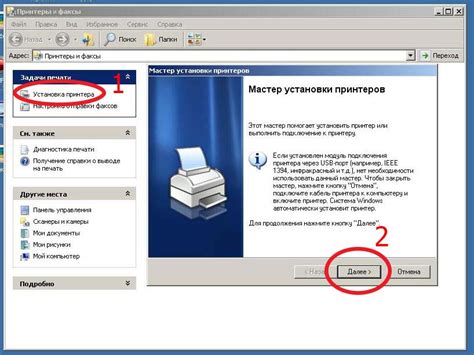
Для установки драйверов принтера Canon G2415 следуйте указанным ниже шагам:
- Откройте веб-сайт производителя Canon и найдите раздел поддержки или загрузки.
- В поисковом поле введите модель вашего принтера Canon G2415.
- Найдите соответствующую страницу с загрузками и выберите операционную систему, которая установлена на вашем компьютере.
- Прокрутите список доступных драйверов и найдите последнюю версию драйвера для вашей операционной системы.
- Нажмите на ссылку для загрузки драйвера и сохраните файл на вашем компьютере.
- После завершения загрузки найдите скачанный файл и запустите его.
- Следуйте инструкциям мастера установки для установки драйверов принтера Canon G2415.
- После завершения установки перезагрузите компьютер, чтобы изменения вступили в силу.
После успешной установки драйверов принтера Canon G2415, ваш компьютер будет готов к работе с принтером. Вы сможете использовать все функции и возможности принтера, а также печатать документы и изображения.
Загрузка драйверов с официального сайта
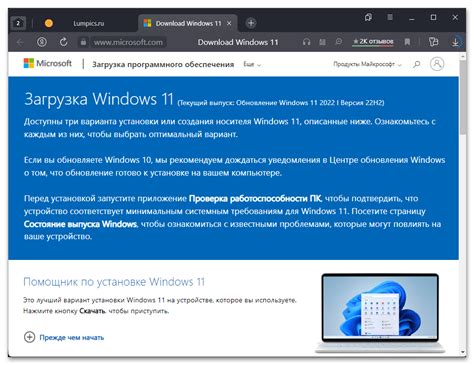
Чтобы загрузить драйверы с официального сайта, выполните следующие действия:
- Откройте веб-браузер и перейдите на официальный сайт Canon.
- В верхнем меню сайта найдите раздел "Поддержка" или "Поддержка и драйверы", и перейдите в него.
- На странице поддержки выберите свою модель принтера. В данном случае выберите модель Canon G2415.
- После выбора модели вы увидите список доступных драйверов для загрузки. Обратите внимание на операционную систему, которая используется на вашем компьютере. Проверьте, что выбранный драйвер совместим с вашей операционной системой.
- Нажмите на ссылку для загрузки выбранного драйвера.
- В открывшемся окне выберите место для сохранения загруженного файла и нажмите "Сохранить".
После завершения загрузки драйвера перейдите к установке, следуя инструкциям, предоставленным вместе с загруженным файлом. Обычно установка драйвера принтера Canon G2415 представляет собой стандартный процесс, который не вызывает сложностей.
Установка актуальных драйверов с официального сайта Canon гарантирует стабильную и корректную работу вашего принтера.
Установка драйверов на компьютер
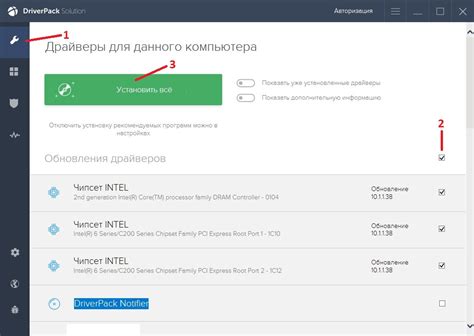
Чтобы воспользоваться всеми функциями принтера Canon G2415, необходимо установить соответствующие драйверы на компьютер. Драйверы позволят вам контролировать и настраивать работу принтера, а также использовать все возможности, включая печать высокого качества и сканирование документов.
Вот пошаговая инструкция по установке драйверов:
Шаг 1: | Перейдите на официальный сайт Canon и найдите раздел поддержки. Введите название принтера Canon G2415 в поисковую строку и выберите свою операционную систему. |
Шаг 2: | Найдите и загрузите последнюю версию драйвера для вашей операционной системы. Обратите внимание на версию драйвера, чтобы убедиться, что она совпадает с вашей операционной системой. |
Шаг 3: | После завершения загрузки откройте скачанный файл драйвера и следуйте инструкциям мастера установки. Обычно это будет файл с расширением .exe. |
Шаг 4: | В процессе установки могут быть запрошены административные права. Подтвердите свои действия и дождитесь завершения установки. |
Шаг 5: | После завершения установки перезагрузите компьютер, чтобы изменения вступили в силу. |
Шаг 6: | Подключите принтер Canon G2415 к компьютеру с помощью USB-кабеля и включите его. Компьютер должен распознать принтер и установить драйверы автоматически. |
После выполнения всех этих шагов драйверы будут успешно установлены на ваш компьютер, и вы сможете полноценно использовать принтер Canon G2415.
Подключение принтера к компьютеру

Для использования принтера Canon G2415 необходимо правильно подключить его к компьютеру. Следуйте инструкциям ниже:
- Найдите кабель USB, поставляемый в комплекте с принтером.
- Возьмите один конец кабеля USB и подключите его к разъему USB на задней панели принтера. Убедитесь, что кабель плотно входит в разъем.
- Возьмите другой конец кабеля USB и подключите его к свободному USB-порту на вашем компьютере. Убедитесь, что кабель плотно входит в разъем.
- Включите принтер, нажав кнопку питания на передней панели.
- Дождитесь, пока компьютер обнаружит новое устройство. Обычно компьютер автоматически установит необходимые драйверы для принтера, если это необходимо.
- После завершения установки драйверов ваш компьютер будет готов к использованию принтера Canon G2415.
Если у вас возникли проблемы с подключением принтера или установкой драйверов, рекомендуется обратиться к руководству пользователя принтера или посетить официальный веб-сайт Canon для получения дополнительной информации и поддержки.
Проверка наличия кабеля USB

Перед тем, как начать настраивать краски принтера Canon G2415, важно проверить наличие кабеля USB, который понадобится для подключения принтера к компьютеру. Следуйте этим шагам, чтобы убедиться, что кабель USB есть и он работает правильно:
- Проверьте, что в комплекте с принтером был поставлен кабель USB. Обычно он имеет стандартный тип или micro USB. Если кабель USB отсутствует, обратитесь к месту покупки или производителю для его приобретения.
- Проверьте кабель USB на наличие повреждений. Обратите внимание на разъемы и провода. Если кабель поврежден, замените его на новый, чтобы избежать возможных проблем с подключением.
- Убедитесь, что у вас есть свободный порт USB на компьютере. Обычно компьютеры имеют несколько портов USB, которые могут использоваться для подключения принтера и других устройств. Проверьте, что порт не занят и готов для использования.
- Если у вас есть переходник или разветвитель USB, проверьте его на наличие повреждений. Возможно, вам потребуется заменить переходник или разветвитель, чтобы обеспечить стабильное подключение.
- Убедитесь, что принтер выключен, прежде чем подключать его к компьютеру через кабель USB.
- Подключите один конец кабеля USB к порту USB на принтере. Второй конец подключите к свободному порту USB на компьютере.
После того, как вы подключили принтер к компьютеру через кабель USB, вы можете переходить к следующему шагу настройки красок принтера Canon G2415.
Подключение кабеля к принтеру и компьютеру
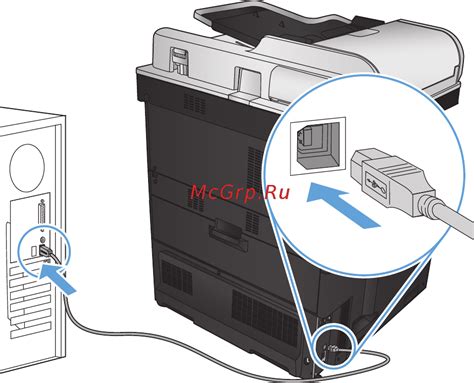
Для настройки красок на принтере Canon G2415 необходимо сначала правильно подключить кабель к принтеру и компьютеру. Вот пошаговая инструкция:
Шаг 1. Установите принтер на стабильную поверхность в непосредственной близости от компьютера. Убедитесь, что он находится в доступном месте и не будет мешать подключению кабеля.
Шаг 2. Найдите порты USB на задней панели принтера и компьютера. Обычно они обозначены символом "USB". Вставьте один конец кабеля в порт USB на задней панели принтера.
Шаг 3. Вставьте другой конец кабеля в свободный порт USB на задней панели компьютера. Убедитесь, что коннекторы кабеля плотно вставлены в порты.
Шаг 4. Включите принтер и компьютер. Подождите, пока компьютер распознает принтер и установит необходимые драйверы.
Шаг 5. Проверьте успешное подключение, открыв установленное на компьютере программное обеспечение для принтера. Оно должно показать статус подключения "Готов", а также доступные настройки и функции принтера.
Правильное подключение кабеля между принтером и компьютером является важным шагом настройки красок на принтере Canon G2415. Будьте внимательны и следуйте указанным выше инструкциям для бесперебойной работы принтера.
Заправка чернилами

Для заправки картриджей принтера Canon G2415 следуйте этим шагам:
- Откройте крышку принтера и убедитесь, что он находится в рабочем состоянии.
- Используйте шприц с чернилами, чтобы вытащить старые картриджи из принтера.
- Наполните шприц новыми чернилами так, чтобы он был заполнен на 70-80%.
- Аккуратно вставьте шприц в расположенное на картридже отверстие для заправки и медленно введите чернила.
- При заправке чернилами насыщенность цвета может измениться. Если необходимо, вы можете использовать программное обесцвечивание для восстановления исходных цветов картриджей.
- После заправки убедитесь, что картриджи правильно вставлены в принтер.
- Закройте крышку принтера и проведите тестовую печать, чтобы убедиться, что чернила заправлены правильно и не произошло никаких проблем.
Соблюдайте осторожность при заправке чернилами, чтобы избежать пятен и попадания чернил на одежду или поверхности.
Выбор подходящих чернил для принтера

Для достижения высококачественных печатных результатов с принтером Canon G2415 важно выбрать правильные чернила. Ниже представлены некоторые рекомендации, которые помогут вам сделать правильный выбор:
1. Оригинальные чернила Canon
Использование оригинальных чернил Canon рекомендуется производителем принтера. Они разработаны специально для вашей модели принтера и обеспечивают наилучшее качество печати и долговечность.
2. Совместимые чернила
Если вы хотите сэкономить на покупке чернил, вы также можете рассмотреть вариант использования совместимых чернил. Они разработаны другими производителями, но соответствуют спецификациям вашего принтера. Перед покупкой совместимых чернил убедитесь, что они совместимы с моделью Canon G2415.
Обратите внимание, что использование совместимых чернил может негативно сказаться на долговечности принтера и качестве печати.
3. Выбор правильной цветовой гаммы
Canon G2415 может быть использован для различных типов печати, таких как фотографии, документы или офисная графика. Различные типы печати могут требовать разных цветовых гамм чернил. При выборе чернил учитывайте, какие цвета вам необходимы для достижения наилучшего качества печати в соответствии с вашими потребностями.
Следуя этим рекомендациям, вы сможете выбрать наиболее подходящие чернила для вашего принтера Canon G2415 и получить качественные и стабильные печатные результаты.
Открывание и заправка картриджей чернилами

Для замены или заправки картриджей чернилами у принтера Canon G2415 следуйте инструкциям:
| Шаг 1: | Выключите принтер и отсоедините его от источника питания. |
| Шаг 2: | Откройте крышку принтера, которая находится сверху. Кассета картриджей автоматически переместится в правое положение. |
| Шаг 3: | Отпустите фиксаторы картриджей, нажав на них вниз. Затем аккуратно выньте картриджи из принтера. |
| Шаг 4: | Откройте новую бутылку с чернилами, убедившись, что она герметично закрыта. |
| Шаг 5: | Вставьте иглу в отверстие на крышке картриджа и аккуратно начните заполнять картридж чернилами. Перестаньте набирать чернила, когда отверстие заполнится. |
| Шаг 6: | После заправки наклейте на картридж этикетку с указанием даты заправки и типа чернил. |
| Шаг 7: | Вставьте заправленные картриджи обратно в принтер, убедившись, что они правильно установлены и фиксаторы защелкнуты. |
| Шаг 8: | Закройте крышку принтера, пока слышен щелчок, указывающий на правильное закрытие. |
| Шаг 9: | Подключите принтер к источнику питания и включите его. |
Теперь ваши картриджи установлены и готовы к использованию.