Локальное соединение – это важная составляющая работы с компьютером. Оно позволяет установить связь между компьютером и другим устройством в рамках локальной сети. Настройка локального соединения может быть необходима, если вы хотите обмениваться данными между компьютерами или подключить несколько устройств к одной сети.
В этой статье мы предоставим вам пошаговую инструкцию по настройке локального соединения. Мы подробно объясним каждый шаг и расскажем вам о возможных проблемах, с которыми вы можете столкнуться в процессе настройки. Следуя нашей инструкции, вы сможете настроить локальное соединение без каких-либо сложностей.
Первым шагом в настройке локального соединения является подключение устройств к локальной сети. Вы можете использовать проводное или беспроводное подключение в зависимости от возможностей вашего компьютера и других устройств. Если у вас есть роутер, вы можете подключить устройства напрямую к нему или использовать коммутатор для создания локальной сети.
После того, как устройства подключены к локальной сети, следующим шагом является настройка сетевых параметров. Вам необходимо установить уникальные IP-адреса для каждого устройства в локальной сети. Это необходимо для обеспечения уникальной идентификации каждого устройства и возможности обмена данными между ними. Вы также можете настроить другие параметры, такие как маска подсети, шлюз по умолчанию и DNS-серверы.
Подробная инструкция по настройке локального соединения

Настройка локального соединения между компьютерами в одной сети может быть полезна для обмена файлами, печати на общем принтере, совместной игры или других сетевых операций. В этой подробной инструкции мы расскажем, как настроить локальное соединение шаг за шагом и разъясним каждый шаг для удобства.
Шаг 1: Подключение компьютеров к одной сети
Прежде всего, убедитесь, что все компьютеры, которые вы хотите подключить, находятся в одной локальной сети. Для этого проверьте настройки сети на каждом компьютере и удостоверьтесь, что они используют одну и ту же подсеть и шлюз по умолчанию.
Шаг 2: Включение общего доступа к файлам и принтерам
Для настройки локального соединения на компьютерах с операционной системой Windows, перейдите в "Панель управления" и выберите "Сеть и Интернет", затем "Центр управления сетями и общим доступом". Затем щелкните по названию вашей локальной сети и выберите "Свойства". В открывшемся окне выберите "Общие" и отметьте пункты "Общий доступ к файлам и папкам" и "Общий доступ к принтеру".
Для компьютеров с операционной системой macOS откройте "Системные настройки", выберите "Общий доступ" и убедитесь, что опция "Файлы и папки SMB" и "Принтеры и сканеры" включена.
Шаг 3: Настройка общих папок и принтеров
После включения общего доступа к файлам и принтерам, вы можете настроить общие папки и принтеры, которые будут доступны через локальное соединение. Для этого откройте проводник (Windows) или Finder (macOS) и выберите папку или принтер, которые вы хотите сделать общими. Щелкните правой кнопкой мыши, выберите "Свойства" или "Получить информацию" и перейдите во вкладку "Общий доступ". Укажите, что эта папка или принтер должны быть доступны через локальное соединение.
Шаг 4: Проверка соединения
После настройки общего доступа и общих папок и принтеров, проверьте соединение между компьютерами. Попробуйте открыть общую папку с другого компьютера или распечатать тестовый документ на общем принтере. Если все работает должным образом, значит, локальное соединение настроено правильно.
Теперь вы знаете, как настроить локальное соединение шаг за шагом. Не забудьте применить эти настройки на каждом компьютере, который вы хотите подключить к локальной сети.
Выбор необходимых компонентов и программ
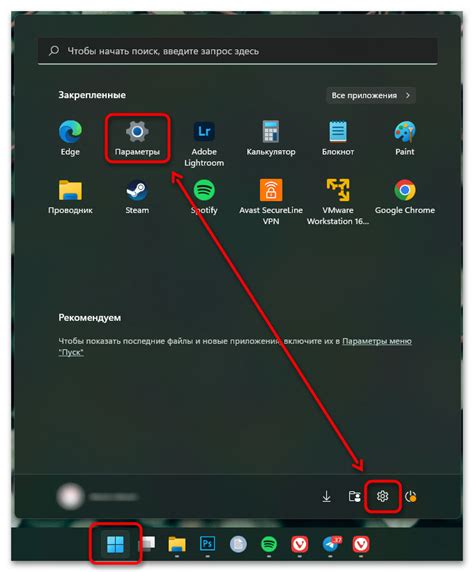
Прежде чем приступить к настройке локального соединения, вам потребуется выбрать несколько необходимых компонентов и программ. Вот список основных компонентов, которые понадобятся:
1. Компьютеры: вам понадобятся по крайней мере два компьютера для установки локального соединения. Один из компьютеров может быть вашим домашним компьютером, а второй - компьютером на рабочем месте или другим устройством, подключенным к сети.
2. Кабель Ethernet: для создания локального соединения между двумя компьютерами вам потребуется Ethernet-кабель. Убедитесь, что у вас есть достаточная длина кабеля для подключения компьютеров друг к другу.
3. Сетевые адаптеры: убедитесь, что оба компьютера имеют сетевые адаптеры, чтобы они могли подключаться к локальной сети и обмениваться данными.
4. Программное обеспечение: вы можете выбрать программное обеспечение для настройки локального соединения в зависимости от ваших потребностей. Некоторые популярные программы включают в себя Advanced IP Scanner, Connectify Hotspot и Hamachi. Убедитесь, что у вас есть последняя версия выбранной программы.
Выбор правильных компонентов и программ - первый шаг к успешной настройке локального соединения между двумя или более компьютерами. После того, как вы подготовили все необходимое оборудование, вы можете перейти к следующему шагу - установке и настройке соединения.
Настройка сетевого устройства
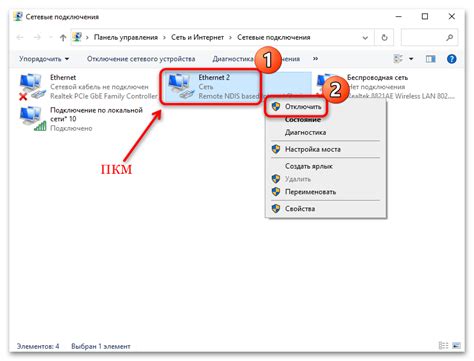
- Подключите свое сетевое устройство к источнику питания и активному сетевому порту.
- Убедитесь, что все необходимые кабели подключены к вашему сетевому устройству, таким образом, обеспечивается стабильное подключение. В случае потребности в использовании проводного подключения, используйте Ethernet-кабель.
- После того, как все кабели подключены, включите устройство, нажав кнопку питания.
- Войдите в настройки сетевого устройства, нажав на соответствующую кнопку на передней панели устройства или введите конкретный IP-адрес устройства в веб-браузере.
- В открывшемся меню навигации найдите раздел "Сетевые настройки".
- В разделе "Сетевые настройки" выберите режим подключения (Ethernet или Wi-Fi).
- Если вы выбрали Ethernet, введите параметры соединения: IP-адрес, маску подсети, шлюз по умолчанию и DNS-сервер.
- Если вы выбрали Wi-Fi, введите название и пароль вашей Wi-Fi-сети.
- Сохраните внесенные изменения и перезапустите устройство.
- После перезапуска проверьте подключение к сети, открыв веб-браузер и перейдя на любую веб-страницу.
Выполнив все описанные выше шаги, вы должны успешно настроить свое сетевое устройство для подключения к локальной сети или Интернету.
Настройка IP-адресации устройства
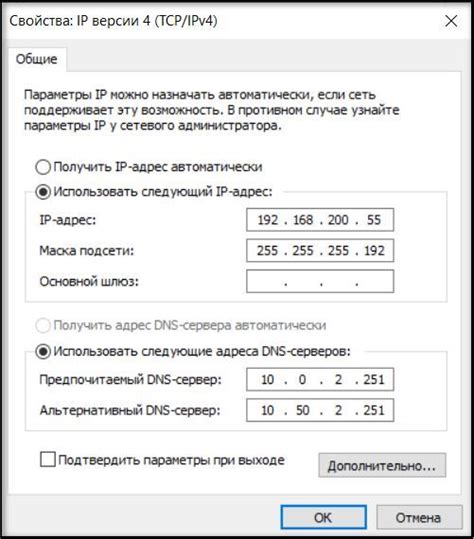
Следуйте этому пошаговому руководству для настройки IP-адреса вашего устройства:
| Шаг | Описание |
| 1 | Откройте меню "Настройки" на вашем устройстве. |
| 2 | Выберите раздел "Сеть" или "Настройки сети". |
| 3 | Найдите опцию "IP-адрес" или "Настройка IP". |
| 4 | Выберите "Статический IP-адрес" или "Ручная настройка IP". |
| 5 | Введите IP-адрес, подсеть и шлюз в соответствующие поля. |
| 6 | Сохраните настройки и перезагрузите устройство. |
После выполнения этих шагов, IP-адрес вашего устройства будет настроен и готов к использованию в локальной сети. Убедитесь, что вы вводите корректные значения IP-адреса, подсети и шлюза, чтобы избежать проблем с подключением к сети.
Запомните, что для каждого устройства в сети должен быть уникальный IP-адрес. Если у вас возникли проблемы с настройкой IP-адресации, обратитесь к руководству пользователя вашего устройства или обратитесь за помощью к системному администратору.
Создание локальной сети

Чтобы создать локальную сеть, вам понадобятся несколько компьютеров и специальное оборудование:
| Компьютеры: | Необходимо иметь несколько компьютеров, которые будут подключены к локальной сети. Каждый компьютер должен иметь сетевую карту для подключения к локальной сети. |
| Маршрутизатор: | Маршрутизатор - это устройство, которое управляет трафиком в локальной сети и позволяет компьютерам обмениваться данными. Маршрутизатор также обеспечивает подключение к интернету через провайдера. |
| Кабели: | Вам понадобятся Ethernet-кабели для подключения компьютеров к маршрутизатору. Кабели должны быть достаточно длинными, чтобы достичь всех компьютеров. |
После того, как у вас есть все необходимое оборудование, вы можете приступить к установке локальной сети:
- Расположите компьютеры и маршрутизатор в одном помещении. Разместите маршрутизатор в центре, чтобы сигнал был равномерно распределен по всему пространству.
- Подключите Ethernet-кабели к портам компьютеров и маршрутизатора. Убедитесь, что кабели надежно закреплены и не перетянуты.
- Включите компьютеры и маршрутизатор. Подождите, пока все компьютеры полностью загрузятся и присоединятся к сети.
- Настройте соединение. В зависимости от операционной системы вашего компьютера, настройка соединения может отличаться. Обычно вы можете выбрать параметры сети, указав IP-адрес, маску подсети и шлюз по умолчанию.
- Проверьте соединение. Откройте веб-браузер и попробуйте открыть любую веб-страницу или выполнить поиск в Интернете. Если страница открывается и поиск работает, значит, ваша локальная сеть настроена правильно.
Поздравляю! Вы только что создали локальную сеть. Теперь вы можете наслаждаться всеми преимуществами совместного использования ресурсов в рамках сети. Убедитесь, что все компьютеры подключены и включены, и наслаждайтесь удобством работы вместе.
Проверка соединения и исправление ошибок

После завершения настройки локального соединения важно выполнить проверку правильности выполнения каждого шага. Это позволит убедиться, что все настройки были выполнены корректно и соединение работает без проблем. В этом разделе мы рассмотрим, как проверить соединение и исправить возможные ошибки.
Шаг 1: Проверка IP-адреса
Убедитесь, что в настройках сетевого адаптера указан правильный IP-адрес для вашей локальной сети. Для этого откройте командную строку и выполните команду ipconfig. Проверьте значение параметра "IPv4-адрес" и сравните его с ожидаемым значением. Если IP-адрес некорректен или отличается от ожидаемого, откройте настройки сетевого адаптера и введите правильные настройки.
Шаг 2: Проверка сетевого подключения
Убедитесь, что ваш компьютер подключен к сети правильно. Проверьте физическое подключение сетевого кабеля и убедитесь, что он надежно закреплен как на вашем компьютере, так и на сетевом устройстве. Если сетевое подключение неправильное или отсутствует, исправьте его и повторите процесс проверки соединения.
Шаг 3: Проверка маршрутов
Убедитесь, что маршруты на вашем компьютере настроены правильно. Откройте командную строку и выполните команду tracert с целевым IP-адресом. Проверьте последовательность и качество каждого шага маршрута. Если есть проблемы с маршрутизацией, обратитесь к системному администратору или провайдеру услуг для исправления проблемы.
Шаг 4: Проверка наличия физического соединения
Убедитесь, что ваш компьютер может физически связаться с другими устройствами в сети. Откройте командную строку и выполните команду ping с IP-адресом устройства, к которому вы подключены. Если пакеты успешно отправляются и получаются, значит, физическое соединение работает исправно. Если есть проблемы с пингом, проведите дополнительные проверки и устраните ошибки.
При выполнении проверки каждого шага обратите внимание на аппаратные и программные проблемы, которые могут повлиять на работу соединения. Если вы не уверены в правильности выполнения какого-либо шага или не можете найти решение проблемы, обратитесь за помощью к специалисту или подробному руководству, соответствующему вашей конкретной ситуации.