Blender и Maya - это два популярных программных продукта, широко применяемых в индустрии 3D-графики. Переход от одного программного обеспечения к другому может вызвать некоторые трудности, но с правильной настройкой Maya для работы в Blender, вы сможете эффективно использовать оба инструмента и расширить возможности в своих проектах.
Для начала, прежде чем приступить к настройке Maya, убедитесь, что у вас установлена последняя версия Blender. Это важно, так как последние версии Blender обычно имеют более полную поддержку для импорта и экспорта файлов в разных форматах.
После установки Blender, вам потребуется загрузить и установить расширение "Maya Tools". Это дополнительный набор инструментов, который позволяет легко импортировать и экспортировать файлы между Blender и Maya. Для установки расширения, перейдите на официальный сайт Blender и выполните инструкции по установке.
Когда расширение "Maya Tools" будет установлено, откройте Maya и перейдите в меню "Настройки". Здесь вы найдете различные параметры, которые могут быть настроены для работы с Blender. Один из ключевых параметров - это параметр "Единицы измерения". Убедитесь, что он установлен на те же единицы измерения, которые вы используете в Blender, чтобы избежать проблем с масштабированием моделей.
Настройка Maya для работы в Blender

Если вы привыкли работать в Blender, но столкнулись с необходимостью использовать Maya, вам потребуется выполнить настройку программы, чтобы сделать ее более удобной для вас. В этой статье мы расскажем вам, как настроить Maya для работы в Blender.
1. Интерфейс
Первым шагом будет настройка интерфейса Maya, чтобы он был более похож на интерфейс Blender. Для этого вы можете изменить расположение панелей и добавить нужные вам инструменты.
2. Настройки клавиатуры и мыши
Для удобной работы в Maya рекомендуется настроить клавиатуру и мышь таким образом, чтобы команды в программе были максимально схожи с командами в Blender. Например, вы можете настроить левую кнопку мыши на выбор объекта, а правую кнопку мыши на добавление нового объекта. Также вы можете назначить горячие клавиши для часто используемых команд.
3. Экспорт и импорт файлов
Чтобы переносить модели и объекты из Maya в Blender и наоборот, рекомендуется настроить формат экспорта и импорта файлов таким образом, чтобы они были совместимыми. Например, вы можете использовать формат FBX для экспорта и импорта файлов, так как он поддерживается обеими программами.
4. Настройка шорткатов
Одним из наиболее полезных инструментов для работы в Maya являются шорткаты - сочетания клавиш, позволяющие выполнять операции быстро и удобно. Рекомендуется настроить шорткаты таким образом, чтобы они были похожи на шорткаты в Blender. Например, вы можете настроить шорткаты для инструментов выделения, перемещения и масштабирования объектов.
5. Имитация блейдера в майе
Существует также несколько дополнений и скриптов, которые позволяют имитировать интерфейс и функционал Blender в Maya. Вы можете установить эти дополнения и настроить их в соответствии с вашими предпочтениями. Например, вы можете установить аддон, который добавляет в Maya функцию "Quick Favorites", позволяющую быстро выбирать нужные инструменты из списка.
6. Тренировка и изучение программы
В конце концов, чтобы полноценно работать в Maya, вам потребуется провести некоторое время, тренируясь и изучая программу. Вы можете пройти онлайн-курсы, посмотреть видеоуроки или просто практиковаться, создавая модели и анимации в программе.
Вот и все! Теперь вы знаете, как настроить Maya для работы в Blender. Помните, что переход от одной программы к другой может потребовать некоторого времени и привыкания, но с правильной настройкой и тренировкой, вы сможете максимально эффективно работать в обоих программах.
Подготовка среды и настройка интерфейса
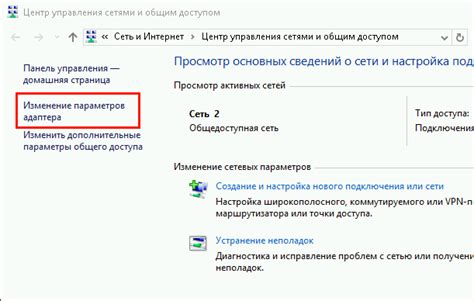
Прежде чем начать работу с Blender, необходимо выполнить несколько подготовительных шагов и настроить интерфейс программы.
1. Установите Blender на свой компьютер с официального сайта разработчика. После установки запустите программу.
2. Первоначально интерфейс Blender может показаться сложным и неинтуитивным для пользователей, привыкших к другим 3D-редакторам. Однако, с помощью небольших настроек можно адаптировать программу под свои потребности.
3. Перейдите в меню "Edit" (Правка) -> "Preferences" (Настройки). В открывшемся окне настройки выберите вкладку "Interface" (Интерфейс).
4. В разделе "Theme" (Тема) можно поменять цветовую схему интерфейса. Выберите тему, которая вам больше всего нравится и наиболее удобна в использовании.
5. Далее перейдите в раздел "Viewport" (Видовое окно). Здесь можно настроить параметры отображения моделей в 3D-видовом окне Blender. Рекомендуется установить опцию "Solid" (Твердый) для наиболее точного представления моделей во время работы.
6. В разделе "Switching" (Переключение) можно настроить клавиши для быстрого переключения между различными режимами работы с объектами, моделями и сценой. Настройте эти клавиши в соответствии с вашими предпочтениями.
7. Для более удобной работы с моделями в режиме редактирования рекомендуется включить использование Numpad. Для этого снимите галочку с опции "Emulate Numpad" (Эмулировать числовую клавиатуру) в разделе "Input" (Ввод).
После выполнения этих настроек, Blender будет готов к работе в среде, подобной Maya. Вы можете приступить к созданию и редактированию моделей, а также использованию других функций программы.
Настройка клавиатуры и мыши
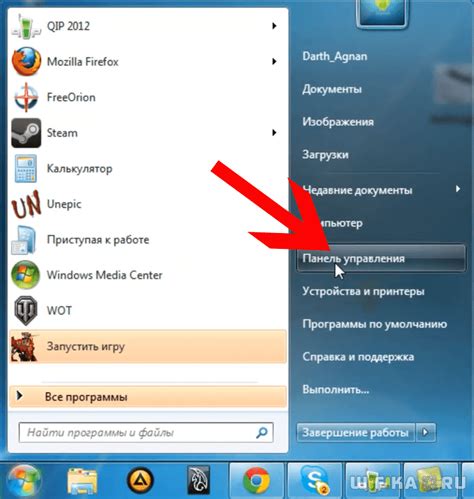
При использовании Maya в Blender возникают различия в расположении клавиш и функционировании мыши. Чтобы облегчить навигацию и повысить эффективность работы, следует настроить клавиатуру и мышь с учетом особенностей Blender.
Ниже приведена таблица с расположением клавиш и функциональностью, которые рекомендуется настроить для использования в Maya для Blender:
| Кнопка | Действие в Maya | Действие в Blender |
|---|---|---|
| Левая кнопка мыши | Выбор объекта | Выбор объекта |
| Правая кнопка мыши | Перетаскивание объекта | Перетаскивание объекта |
| Средняя кнопка мыши | Поворот камеры | Поворот камеры |
| Колесо прокрутки | Масштабирование | Масштабирование |
| Левая Alt | Выделение ребра/вершины/грани | Выделение ребра/вершины/грани |
| Левый Shift | Выделение нескольких объектов | Выделение нескольких объектов |
| Левый Ctrl | Стрелка вниз для изменения значения в поле | Стрелка вниз для изменения значения в поле |
Помимо переназначения клавиатуры, также рекомендуется изменить скорость мыши, чтобы было удобно перемещаться по 3D-пространству и модифицировать объекты.
Теперь у вас есть подробная инструкция по настройке клавиатуры и мыши в Maya для работы в Blender. Сделайте эти изменения и приступайте к творчеству в Blender с комфортом и удовольствием!
Настройка импорта и экспорта файлов
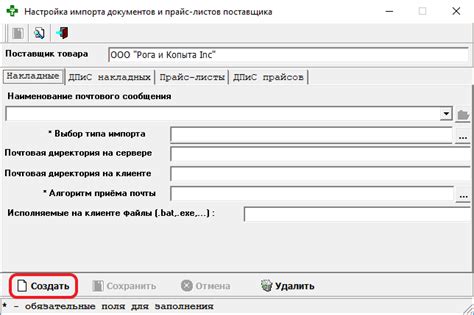
Для настройки импорта и экспорта файлов между Maya и Blender, следуйте указаниям ниже:
Импорт файлов из Maya в Blender
- Откройте файл в Maya и выберите объекты, которые вы хотите импортировать в Blender.
- Перейдите в меню "File" (Файл) и выберите "Export Selection" (Экспортировать выделенное).
- Выберите формат экспортируемого файла (например, .obj) и сохраните файл на вашем компьютере.
Теперь вы можете открыть Blender и импортировать сохраненный файл из Maya:
- Откройте Blender и создайте новый проект.
- Перейдите в меню "File" (Файл) и выберите "Import" (Импортировать), затем выберите формат файла, который вы экспортировали из Maya (например, .obj).
- Укажите путь к экспортированному файлу из Maya и нажмите "Import" (Импортировать).
Экспорт файлов из Blender в Maya
- Откройте файл в Blender и выберите объекты, которые вы хотите экспортировать в Maya.
- Перейдите в меню "File" (Файл) и выберите "Export" (Экспортировать).
- Выберите формат экспортируемого файла (например, .fbx) и сохраните файл на вашем компьютере.
Теперь вы можете открыть Maya и импортировать сохраненный файл из Blender:
- Откройте Maya и создайте новый проект.
- Перейдите в меню "File" (Файл) и выберите "Import" (Импортировать), затем выберите формат файла, который вы экспортировали из Blender (например, .fbx).
- Укажите путь к экспортированному файлу из Blender и нажмите "Import" (Импортировать).
Теперь вы знаете, как настроить импорт и экспорт файлов между Maya и Blender. Эти инструкции помогут вам эффективно работать с 3D-моделями в обеих программах.
Оптимизация рабочего процесса
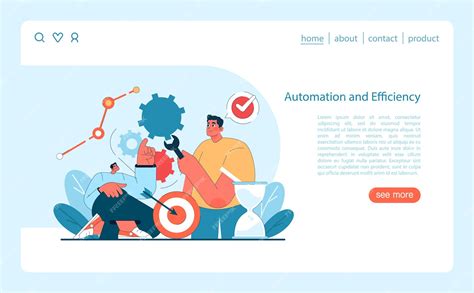
При переходе с Maya на Blender важно оптимизировать рабочий процесс для повышения эффективности работы и снижения времени, затраченного на выполнение задач. Вот несколько советов, которые помогут вам настроить Blender под ваши нужды и ускорить работу:
- Изучите горячие клавиши: Blender предоставляет широкий спектр горячих клавиш, которые значительно упрощают навигацию и выполнение задач. Научитесь использовать горячие клавиши для наиболее часто используемых команд и операций, чтобы не тратить время на поиск и выбор команд в меню.
- Настройте пользовательские ярлыки: Blender позволяет настраивать пользовательские ярлыки для любых команд, операций, инструментов и скриптов. Разместите наиболее часто используемые функции на панели инструментов или назначьте им удобные клавиши, чтобы быстро получать доступ к ним во время работы.
- Используйте аддоны: Blender имеет широкий выбор аддонов, которые расширяют его функциональность и упрощают работу в различных областях, таких как моделирование, текстурирование, анимация и др. Изучите доступные аддоны и выберите те, которые наиболее соответствуют вашим потребностям и помогут в оптимизации рабочего процесса.
- Настройте пользовательские настройки: Blender позволяет настраивать множество параметров и настроек, которые могут повлиять на ваш рабочий процесс. Проанализируйте свой рабочий процесс и определите, какие настройки могут быть оптимизированы для более удобной и эффективной работы. Например, вы можете изменить скорость сенсорной мыши или настроить размеры окна и освещение для повышения удобства работы.
- Настройте шаблоны и предустановки: Blender позволяет сохранять настройки, шаблоны и предустановки для удобного использования в будущем. Создайте свои настройки и предустановки, которые отвечают вашим потребностям и задачам, чтобы сэкономить время на повторных настройках и настроить Blender под свой рабочий процесс.
Использование этих советов поможет вам оптимизировать рабочий процесс в Blender и сделать работу более эффективной и комфортной. Постепенно изучайте все возможности программы и экспериментируйте, чтобы найти наилучшие настройки и инструменты для вашей работы.