Mesh-сети - это сетевые системы, которые позволяют установить надежное и стабильное покрытие Wi-Fi в вашем доме или офисе. И если у вас есть Keenetic Ultra, то вы можете создать такую сеть без особых усилий и сложностей. В этой статье мы расскажем, как настроить mesh на Keenetic Ultra.
Keenetic Ultra - это мощный и производительный маршрутизатор, который поддерживает технологию mesh. Mesh позволяет создавать сильные и стабильные сети, где каждый узел может работать как маршрутизатор. Это обеспечивает надежный сигнал Wi-Fi во всем доме, даже в труднодоступных местах.
Для настройки mesh-сети на Keenetic Ultra вам понадобится несколько устройств Keenetic в качестве узлов. Подключите эти устройства к вашей сети и выполните следующие шаги:
1. Войдите в веб-интерфейс Keenetic Ultra, набрав IP-адрес вашего маршрутизатора в браузере. После входа в систему перейдите в раздел "Сеть".
2. В разделе "Сетевые подключения" выберите опцию "Mesh". Затем нажмите на кнопку "Настроить".
3. В появившемся окне выберите режим работы mesh-сети. Самый распространенный режим - "Bridge", который позволяет устройствам работать в единой сети без дополнительной настройки.
4. Настройте параметры сети, такие как имя и пароль. Убедитесь, что все узлы имеют одинаковые параметры.
5. Подключите остальные устройства Keenetic в качестве узлов в сеть. Они должны быть физически подключены к основному маршрутизатору с помощью сетевого кабеля.
Поздравляю! Вы успешно настроили mesh-сеть на Keenetic Ultra. Теперь вы можете наслаждаться стабильным Wi-Fi-сигналом в любой точке вашего дома или офиса.
Что такое mesh и зачем он нужен
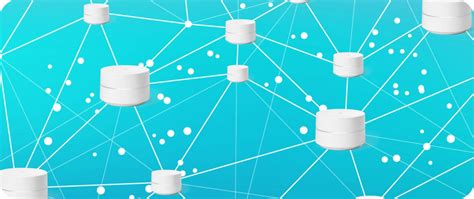
Технология mesh позволяет расширить зону покрытия Wi-Fi сети и увеличить ее производительность. Когда устройство находится рядом с маршрутизатором, оно подключается к нему напрямую. Однако, если устройство находится в зоне покрытия другого узла сети, оно может подключиться к нему, а затем через него получить доступ к интернету.
В результате использования технологии mesh можно создать единую и стабильную Wi-Fi сеть с хорошим покрытием и высокой пропускной способностью. Это особенно полезно в больших домах или офисах, где сигнал Wi-Fi испытывает затруднения с проникновением через стены и перекрытия.
| Преимущества mesh сети: |
|---|
| Расширение зоны покрытия сети |
| Повышение производительности и стабильности Wi-Fi сигнала |
| Автоматическое переключение между узлами сети без потери соединения |
| Простая настройка и управление |
Настройка mesh на Keenetic Ultra позволяет настроить множество узлов сети и сделать Wi-Fi доступным в любой точке вашего дома или офиса. С помощью специального приложения или веб-интерфейса вы сможете контролировать и управлять вашей mesh сетью.
Особенности Keenetic Ultra

| 1 | Бесшовный Wi-Fi |
| 2 | Технология Mesh |
| 3 | Высокая скорость передачи данных |
| 4 | Разнообразные настройки безопасности |
| 5 | Простой и интуитивно понятный интерфейс |
Keenetic Ultra имеет бесшовную Wi-Fi-технологию, которая обеспечивает отличное качество сигнала и область покрытия. Позволяет наслаждаться стабильным интернет-соединением по всему дому или офису.
С помощью технологии Mesh, можно создать сеть, состоящую из нескольких устройств Keenetic Ultra, что позволит покрыть большую площадь и осуществлять автоматическое переключение между точками доступа без потерь скорости.
Keenetic Ultra обладает высокой скоростью передачи данных и поддержкой стандарта 802.11ac, что позволяет с легкостью проводить потоковое видео, играть в онлайн-игры и передавать большие файлы.
Маршрутизатор предлагает разнообразные настройки безопасности, такие как фильтрация URL, контроль доступа по MAC-адресу и настройки VPN, что обеспечивает надежность и защиту вашей сети.
Интерфейс Keenetic Ultra является простым и интуитивно понятным, что позволяет легко настраивать и управлять своей сетью. Возможность использования мобильного приложения упрощает взаимодействие с маршрутизатором даже издалека.
Шаг 1: Подключение Keenetic Ultra

Для начала настройки mesh-сети на Keenetic Ultra, необходимо правильно подключить роутер. Для этого следуйте инструкциям:
| Шаг | Описание |
| 1 | Соберите все необходимые компоненты: Keenetic Ultra, кабель питания, сетевой кабель. |
| 2 | Подключите один конец сетевого кабеля к порту «WAN» на Keenetic Ultra, а другой конец к вашему модему или провайдерскому оборудованию. Удостоверьтесь, что все соединения кабелей тщательно зафиксированы. |
| 3 | Подключите кабель питания к Keenetic Ultra и включите роутер в розетку. Убедитесь, что питание включено. |
| 4 | Подождите несколько минут, пока Keenetic Ultra загрузится и запустится. |
| 5 | Проверьте индикаторы на роутере, чтобы убедиться в правильном подключении. Обычно светодиодные индикаторы должны быть стабильно горящими. Если что-то не так, проверьте все соединения еще раз и обратитесь к документации для устранения проблем. |
После успешного подключения Keenetic Ultra можно приступить к следующему этапу настройки mesh-сети.
Шаг 2: Установка новой прошивки
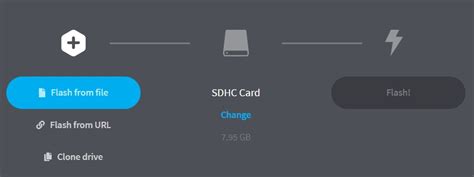
Установка новой прошивки на Keenetic Ultra осуществляется с помощью специальной утилиты Keenetic Toolbox. Для начала необходимо скачать последнюю версию прошивки с официального сайта производителя.
После скачивания прошивки откройте утилиту Keenetic Toolbox и подключите Keenetic Ultra к компьютеру с помощью Ethernet-кабеля. Убедитесь, что устройство находится в режиме загрузки – изначально LED-индикатор на боковой панели должен светиться оранжевым.
В утилите Keenetic Toolbox найдите раздел "Обновить прошивку" и выберите загруженный файл прошивки. После этого нажмите кнопку "Обновить". Утилита начнет загрузку прошивки на Keenetic Ultra. В процессе загрузки LED-индикатор будет мигать зеленым цветом.
После успешной установки прошивки Keenetic Ultra автоматически перезагрузится и начнет работу с новой версией программного обеспечения.
| Шаг | Действие |
|---|---|
| 1 | Скачать последнюю версию прошивки с официального сайта |
| 2 | Открыть утилиту Keenetic Toolbox и подключить Keenetic Ultra к компьютеру |
| 3 | Выбрать загруженный файл прошивки в утилите и нажать кнопку "Обновить" |
| 4 | Дождаться успешной установки прошивки |
| 5 | Устройство автоматически перезагрузится и начнет работу с новой версией программного обеспечения |
Шаг 3: Настройка первой точки доступа

После подключения Keenetic Ultra к сети и настройки на режим mesh, перейдите к настройке первой точки доступа:
- Войдите в веб-интерфейс Keenetic Ultra, введя IP-адрес веб-интерфейса в адресной строке браузера и введя логин и пароль.
- Перейдите в меню "Настройка сети" и выберите "Игровой режим".
- Выберите опцию "Создать новую точку доступа" и укажите название для точки доступа.
- Выберите тип соединения и следуйте инструкциям на экране для настройки подключения к интернету.
- Для создания сети mesh укажите одинаковый SSID и пароль для сети.
- Настройте дополнительные параметры, такие как режим работы Wi-Fi, шифрование и диапазон частот.
- Сохраните настройки и перезагрузите Keenetic Ultra.
Теперь первая точка доступа настроена и готова к использованию в сети mesh. Вы можете продолжить настройку других точек доступа, следуя аналогичным шагам.
Шаг 4: Добавление дополнительных точек доступа
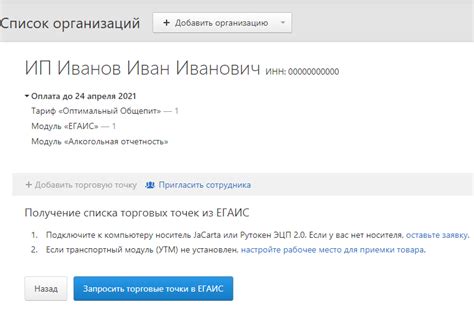
После успешной настройки основной точки доступа, вы можете добавить дополнительные точки доступа для расширения Wi-Fi покрытия в вашем доме или офисе. Для этого выполните следующие действия:
- Подключите дополнительные точки доступа к сети питания и дождитесь, пока они запустятся.
- На основном роутере войдите в панель управления Keenetic Ultra, используя ваш логин и пароль.
- В меню выберите пункт «Mesh Wi-Fi», а затем «Добавить новую точку доступа».
- Следуйте инструкциям на экране, чтобы добавить точку доступа к сети Mesh Wi-Fi. Обычно это сводится к выбору точки доступа из списка и подтверждению настройки.
- После успешного добавления точки доступа она будет автоматически подключена к основной точке доступа и установит стабильное соединение.
- Повторите эти шаги для каждой добавляемой дополнительной точки доступа.
После добавления всех дополнительных точек доступа, вы получите единое и расширенное Wi-Fi покрытие во всей зоне охвата системы mesh. Каждая точка доступа будет работать как усилитель сигнала, обеспечивая надежное и стабильное соединение для всех устройств в вашей сети.
Шаг 5: Обновление конфигурации mesh-сети
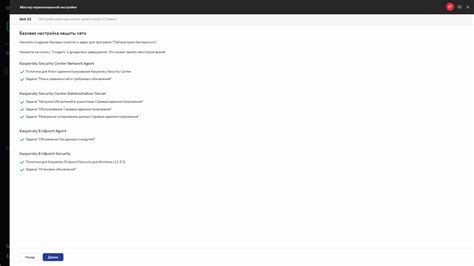
После настройки моста и подключения узлов к mesh-сети следует обновить конфигурацию сети. Для этого зайдите в настройки маршрутизатора и перейдите в раздел "Mesh" или "WLAN Mesh".
В этом разделе вы увидите список узлов, подключенных к mesh-сети. Проверьте, что все узлы отображаются корректно и имеют статус "активный".
Если вы хотите изменить настройки mesh-сети, такие как название сети, пароль или канал передачи данных, вы можете сделать это в этом разделе. Просто нажмите на соответствующую кнопку "Редактировать" или "Настройки" рядом со своим узлом.
После внесения изменений сохраните новую конфигурацию, нажав кнопку "Сохранить" или "Применить". Система автоматически перезагрузит узлы, чтобы изменения вступили в силу.
Обновление конфигурации mesh-сети позволяет настроить сеть по вашим индивидуальным требованиям и гарантирует стабильную работу всех узлов в сети.
Шаг 6: Проверка работоспособности
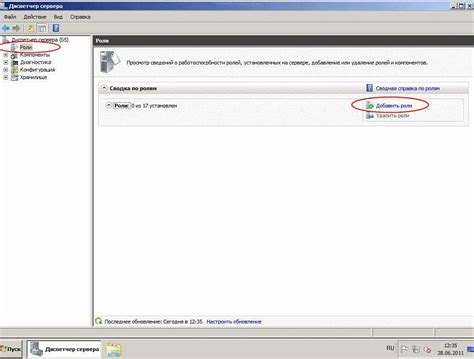
После завершения настройки mesh на Keenetic Ultra важно проверить его работоспособность. Для этого вы можете использовать несколько способов:
1. Подключите ваше устройство к Wi-Fi сети, которую создал Keenetic Ultra. Попробуйте открыть несколько веб-страниц и убедитесь, что интернет работает без проблем. Если веб-страницы открываются медленно или вообще не открываются, проверьте соединение с Keenetic Ultra и настройки вашего устройства.
2. Подключите другое устройство к Wi-Fi сети Keenetic Ultra и проверьте его работоспособность. Если интернет работает, значит, mesh настройка выполнена успешно.
3. Если у вас есть возможность, попробуйте переместиться в другую комнату или другой этаж с устройством, подключенным к Keenetic Ultra. Убедитесь, что Wi-Fi сигнал остается стабильным и скорость интернета не ухудшается. Если все работает в штатном режиме, передвиньтесь на еще большее расстояние от Keenetic Ultra и проверьте связность интернета.
4. Если у вас возникают проблемы с соединением или работой Keenetic Ultra после настройки mesh, вы можете проверить состояние устройства в веб-интерфейсе. Зайдите в настройки Keenetic Ultra через веб-браузер и проверьте системный журнал и статус соединения. Там вы сможете увидеть информацию о состоянии mesh сети и возможные ошибки.
Важно проверить работоспособность mesh на Keenetic Ultra после настройки, чтобы убедиться, что ваша сеть работает стабильно и без проблем. Если вы столкнулись с какими-либо проблемами, обратитесь за помощью к специалистам или воспользуйтесь дополнительными материалами по настройке Keenetic Ultra.
Рекомендации по оптимизации mesh-сети

Для достижения максимальной эффективности и стабильной работы mesh-сети на Keenetic Ultra, следует обратить внимание на следующие рекомендации:
1. Разместите узлы mesh-сети на оптимальном расстоянии друг от друга. Чем меньше расстояние между узлами, тем лучше качество сигнала и скорость передачи данных.
2. Установите узлы mesh-сети на оптимальной высоте. Высокое расположение узлов обеспечивает лучшую проникновение сигнала и позволяет избежать перекрытия сигналов между узлами.
3. Избегайте размещения узлов рядом с металлическими или глухими стенами, а также другими источниками искажения сигнала (микроволновые печи, радиоустройства и т.д.). Это может негативно сказаться на качестве и скорости сети.
4. При добавлении нового узла в mesh-сеть, рекомендуется установить его в месте, где он обеспечит наилучшую связь с соседними узлами. Это может быть недалеко от центрального узла или рядом с узлом, который имеет хорошее соединение с другими узлами.
5. Проверьте настройки безопасности вашей mesh-сети. Убедитесь, что узлы mesh-сети защищены паролем и используют защищенные протоколы для передачи данных (например, WPA2).
6. Регулярно проверяйте работу mesh-сети и выполняйте обновление программного обеспечения вашего Keenetic Ultra и узлов mesh-сети. Это поможет исправить возможные ошибки, улучшить производительность и обеспечить стабильную работу сети.
| Номер рекомендации | Описание |
|---|---|
| 1 | Разместите узлы mesh-сети на оптимальном расстоянии друг от друга. |
| 2 | Установите узлы mesh-сети на оптимальной высоте. |
| 3 | Избегайте размещения узлов рядом с металлическими или глухими стенами. |
| 4 | Установите новый узел в месте с наилучшей связью с соседними узлами. |
| 5 | Проверьте настройки безопасности вашей mesh-сети. |
| 6 | Регулярно проверяйте работу mesh-сети и обновляйте программное обеспечение. |
Преимущества и недостатки использования mesh-сети на Keenetic Ultra
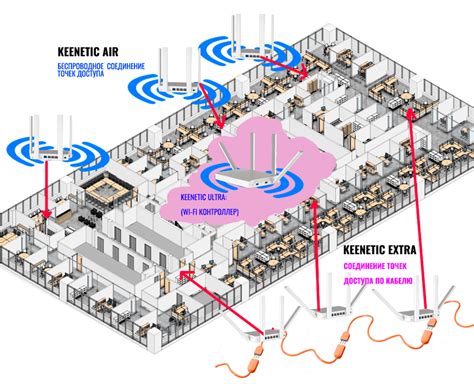
Mesh-сеть на Keenetic Ultra предоставляет ряд преимуществ и недостатков, которые стоит учитывать при настройке и использовании. В таблице ниже представлены основные особенности использования mesh-сети на данном устройстве.
| Преимущества | Недостатки |
|---|---|
| 1. Увеличение покрытия сети Mesh-сеть позволяет создать единую Wi-Fi сеть с минимальными "мертвыми зонами" и расширить покрытие без потери сигнала. | 1. Ухудшение скорости передачи данных Mesh-сеть может привести к ухудшению скорости передачи данных из-за необходимости пересылки сигнала через несколько узлов. |
| 2. Удобство настройки и управления Устройства Keenetic Ultra предлагают удобный интерфейс для настройки и управления mesh-сетью. | 2. Высокая стоимость Установка mesh-сети на Keenetic Ultra требует приобретения нескольких устройств, что может стать затратным. |
| 3. Разделение нагрузки Mesh-сеть способна разделить нагрузку между узлами, позволяя более равномерно распределить подключенные устройства. | 3. Возможность интерференции Использование mesh-сети может привести к возможной интерференции сигнала из-за близости узлов и использования одной радиочастоты. |
Учитывая преимущества и недостатки mesh-сети на Keenetic Ultra, каждый пользователь может самостоятельно принять решение о необходимости ее использования, исходя из своих потребностей и особенностей своего дома или офиса.