Микрофон iPhone является одной из важнейших функций смартфона. Он позволяет вам общаться с людьми через различные приложения, записывать звуки, снимать видео и многое другое. Но что делать, если ваш микрофон перестал работать или звук стал искаженным?
В данной статье мы расскажем вам, как правильно настроить микрофон на iPhone и исправить возможные проблемы с его работой. Мы подготовили пошаговую инструкцию, которая поможет вам разобраться в настройках и использовании микрофона вашего iPhone.
Шаг 1: Проверьте, что микрофон не заблокирован. На боковой стороне вашего iPhone есть переключатель звука. Убедитесь, что он находится в положении "Включено". Если переключатель находится в положении "Без звука", микрофон будет заблокирован.
Шаг 2: Очистите микрофон от пыли и грязи. Микрофон на iPhone находится на нижней стороне устройства, рядом с разъемом для зарядки. Используйте мягкую щетку или воздухоотвод для удаления пыли и грязи с микрофона.
Шаг 3: Проверьте, что микрофон не заблокирован программно. Настройки микрофона iPhone можно найти в меню "Настройки" вашего устройства. Зайдите в раздел "Звук и тактильные сигналы", затем выберите "Микрофон". Убедитесь, что ползунок "Громкость микрофона" находится на максимальном значении.
Следуя этим простым шагам, вы сможете настроить микрофон на iPhone и вернуть ему его обычную функциональность. Если проблема с микрофоном не решена, возможно, стоит обратиться в сервисный центр Apple или обратиться к специалисту за помощью.
Проверка микрофона iPhone: пошаговая инструкция

Если у вас возникли проблемы с микрофоном на iPhone, вам может потребоваться выполнить проверку, чтобы установить причину проблемы. В этой статье мы предлагаем вам пошаговую инструкцию по проверке микрофона на iPhone.
1. Проверьте видимые повреждения. Внимательно осмотрите свой iPhone, чтобы убедиться, что микрофон не поврежден. При необходимости удалите пыль или грязь с микрофона с помощью сжатого воздуха или мягкой щетки.
2. Проверьте наличие активной блокировки звука. Убедитесь, что для приложений или функций, в которых требуется микрофон, не установлена блокировка звука. Проверьте настройки звука и убедитесь, что звук не выключен для приложений, которые вы используете.
3. Перезагрузите iPhone. Перезагрузка устройства может помочь исправить временные проблемы с микрофоном. Нажмите и удерживайте кнопку «Включение/Выключение», пока не появится ползунок для выключения. Переместите ползунок, чтобы выключить iPhone, и затем снова нажмите на кнопку «Включение/Выключение», чтобы включить его.
4. Проверьте наличие обновлений программного обеспечения. В некоторых случаях проблемы с микрофоном могут быть связаны с ошибками в программном обеспечении. Перейдите в настройки iPhone, выберите раздел «Обновление ПО» и установите любые доступные обновления.
5. Проверьте работу микрофона с помощью встроенного приложения Запись голоса или других аудио-приложений. Откройте встроенное приложение Запись голоса и нажмите на красную кнопку записи. Говорите в микрофон и затем нажмите на кнопку остановки записи. Воспроизведите записанный звук и проверьте его качество.
Если ваш iPhone все еще имеет проблемы с микрофоном после выполнения всех этих шагов, рекомендуется обратиться в сервисный центр Apple для дальнейшей диагностики и ремонта.
Проверка микрофона через встроенное приложение
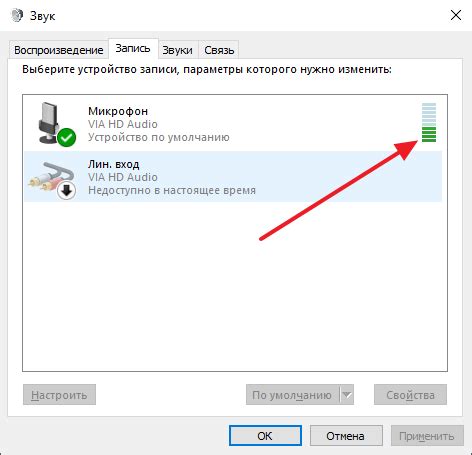
Для того чтобы проверить работу микрофона на iPhone, вы можете использовать встроенное приложение "Запись голоса". Это простое и удобное приложение, которое позволяет записывать звук с микрофона и воспроизводить его в дальнейшем.
Чтобы запустить приложение, найдите его иконку на главном экране вашего iPhone. Обычно она выглядит как маленький микрофон на желтом фоне.
Когда вы откроете приложение, вы увидите большую круглую кнопку внизу экрана с изображением микрофона. Для начала записи достаточно нажать на эту кнопку один раз.
Пока идет запись, на экране будет отображаться уровень громкости. Проверьте, что уровень громкости меняется при произнесении звука рядом с микрофоном. Если при произнесении звука уровень громкости не меняется или показывает очень низкий уровень, возможно микрофон неисправен или заблокирован другим приложением.
Чтобы остановить запись, просто нажмите на кнопку записи еще раз. После этого вы сможете воспроизвести записанный звук, нажав на кнопку "Воспроизвести" внизу экрана. Если при воспроизведении звук не слышен или показывается ошибка, это может быть признаком неисправности микрофона.
Если вы обнаружили неполадки с микрофоном через встроенное приложение, рекомендуется обратиться в сервисный центр Apple для диагностики и ремонта устройства.
Проверка микрофона при помощи голосовых сообщений
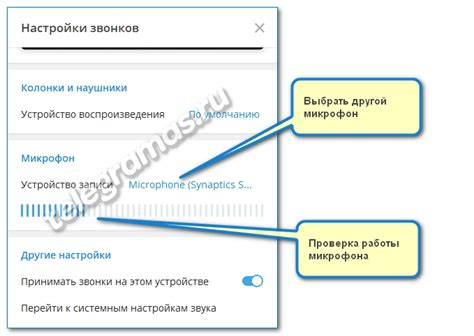
Если вы хотите убедиться, что микрофон вашего iPhone работает исправно, вы можете использовать голосовые сообщения для проверки.
1. Откройте приложение "Сообщения" на своем iPhone.
2. Создайте новое сообщение, выбрав контакт или вводя номер телефона.
3. В поле для ввода сообщения найдите иконку голосового сообщения, которая обычно расположена рядом с полем для ввода текста.
4. Нажмите на иконку голосового сообщения и начните говорить. Голос будет записываться, пока вы удерживаете кнопку.
5. После того как вы закончите говорить, отпустите кнопку, чтобы отправить голосовое сообщение.
6. Послушайте отправленное голосовое сообщение, чтобы убедиться, что микрофон работает исправно. Если вы слышите свой голос и нет шумов или искажений, то микрофон функционирует правильно.
Если вы испытываете проблемы с микрофоном, попробуйте перезагрузить устройство или проверьте настройки микрофона в разделе "Настройки" -> "Основные" -> "Аксессуары" -> "Микрофон". Если проблема не устраняется, возможно, потребуется обратиться в сервисный центр.
Проверка микрофона с помощью видео-записи
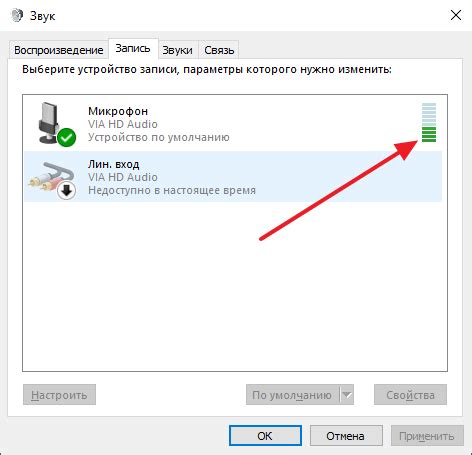
Чтобы проверить работу микрофона на вашем iPhone, вы можете воспользоваться функцией видео-записи. Это позволит вам не только услышать, но и увидеть результаты проверки.
Вот пошаговая инструкция, как проверить микрофон с помощью видео-записи:
- Откройте приложение Камера на вашем iPhone.
- Переключитесь на режим видео-записи, нажав на значок камеры в нижнем правом углу.
- Убедитесь, что микрофон не заблокирован. Если вы используете кейс или защитную пленку, убедитесь, что они не перекрывают микрофон.
- Нажмите на кнопку "записи" (красная круглая кнопка) и начните говорить в микрофон.
- После окончания записи, нажмите на кнопку остановки (красный квадрат).
Теперь вы можете воспроизвести видео, чтобы проверить качество звука. Убедитесь, что звук записанного видео ясный и понятный. Если звук слабый, шумный или искаженный, возможно, у вашего микрофона есть проблема, и вам следует обратиться в службу поддержки Apple или сервисный центр для проведения дальнейшей диагностики и ремонта.
Очистка микрофона iPhone: пошаговая инструкция

Микрофон iPhone может быть подвержен засорению пылью, грязью или другими загрязнениями, что может снижать качество звука при записи аудио или звонке. Важно периодически очищать микрофон iPhone, чтобы сохранить его работоспособность. В этой пошаговой инструкции описывается, как очистить микрофон на iPhone.
Шаг 1: Подготовьте салфетку или мягкую ткань, которой вы будете очищать микрофон. Убедитесь, что она чистая и не оставляет ворсинок или микроцарапин на поверхности.
Шаг 2: Выключите iPhone, чтобы избежать случайного нажатия кнопок или других проблем при очистке микрофона.
Шаг 3: Обнаружите микрофон iPhone. На большинстве моделей iPhone микрофон располагается в нижней части устройства рядом с разъемом для наушников или зарядки.
Шаг 4: Нежно протрите микрофон салфеткой или мягкой тканью. Делайте это аккуратно, чтобы не повредить микрофон или другие компоненты iPhone.
Шаг 5: Оставьте iPhone на несколько минут, чтобы микрофон высох. Это поможет избежать попадания влаги в устройство и потенциальных проблем с ним.
Шаг 6: Включите iPhone и проверьте качество звука при записи аудио или звонке, чтобы убедиться, что микрофон был успешно очищен.
Повторяйте эту процедуру при необходимости, особенно если вы замечаете ухудшение качества звука на вашем iPhone. Регулярная очистка микрофона поможет сохранить его работоспособность и обеспечить отличное качество звука.
Проверка наличия пыли и грязи в микрофоне

Если у вас возникли проблемы с качеством звука при записи аудио или во время разговоров на iPhone, это может быть связано с наличием пыли и грязи в микрофоне устройства. Пыль и грязь могут препятствовать нормальной работе микрофона, что приводит к искажению звука или полной его потере.
Чтобы проверить наличие пыли и грязи в микрофоне, следуйте инструкциям ниже:
- Шаг 1: Возьмите фонарик и просветите вход микрофона. Обычно микрофон находится на нижней или верхней грани айфона, рядом с разъемом для наушников или динамиком.
- Шаг 2: Внимательно осмотрите вход микрофона. Если вы видите пыль, волокна или какую-либо другую грязь, очистите микрофон мягкой щеткой или сухой ватной палочкой. Будьте осторожны, чтобы не повредить микрофон или устройство.
- Шаг 3: После очистки микрофона вновь проверьте качество записи аудио или проведите тестовый разговор, чтобы убедиться, что проблема была устранена. Если проблема все еще остается, возможно, в микрофоне есть какие-то другие проблемы и вам следует обратиться в сервисный центр Apple для дальнейшей диагностики и ремонта.
Регулярная проверка и очистка микрофона помогут поддерживать его в хорошем состоянии и избегать проблем с качеством звука на вашем iPhone.
Очистка микрофона с помощью сжатого воздуха

Если вы столкнулись с проблемами при записи звука на своем iPhone, причиной может быть загрязнение микрофона. К счастью, в некоторых случаях вы можете легко решить эту проблему, просто очистив микрофон с помощью сжатого воздуха.
Процедура очистки микрофона iPhone с помощью сжатого воздуха довольно проста:
- Возьмите баллончик с сжатым воздухом.
- Аккуратно направьте сопло баллончика в отверстия микрофона на вашем iPhone.
- Нажмите на сопло, чтобы выбросить сжатый воздух внутрь микрофона.
- Повторите эту процедуру несколько раз.
Важно помнить, что при очистке микрофона с помощью сжатого воздуха не следует приближать сопло баллончика слишком близко к микрофону, чтобы избежать повреждения.
После проведения процедуры очистки рекомендуется проверить работоспособность микрофона, выполнив тестовую запись звука. Если проблема остается, возможно, вам следует обратиться в сервисный центр для дальнейшей диагностики и ремонта.