Микрофон - важная часть игрового процесса на Xbox. Будь то общение с друзьями в сетевых играх или стриминг, качество звука является ключевым фактором для полноценной коммуникации. Настройка микрофона может существенно повлиять на понимание и восприятие речи, поэтому важно уделить этому действию должное внимание.
В данной пошаговой инструкции мы расскажем о том, как правильно настроить микрофон на Xbox, чтобы достичь наилучшего качества звука. Такой подход позволит вам погрузиться в игровой мир и не упустить ни одной важной команды или замечания от товарищей по команде.
Прежде всего, следует проверить, подключен ли ваш микрофон к Xbox корректно. Убедитесь, что разъемы затянуты правильно, а провода не повреждены. Если возможно, попробуйте подключить другой микрофон или наушники и убедиться, что проблема не связана с неполадкой оборудования.
Подключение микрофона

Для того чтобы настроить микрофон на Xbox и получить лучшее качество звука, необходимо правильно подключить его к консоли. Вот пошаговая инструкция:
- Возьмите микрофон и найдите разъем для подключения на Xbox.
- Подключите один конец кабеля микрофона к разъему на микрофоне.
- Подключите другой конец кабеля микрофона к соответствующему разъему на задней панели консоли Xbox.
- Убедитесь, что микрофон надежно подключен и нет люфта.
После правильного подключения микрофона вы можете приступить к настройке звука и подбору оптимальных параметров для обеспечения лучшего качества звуковой записи и воспроизведения. Чтобы проверить работу микрофона, воспользуйтесь соответствующими настройками и тестовыми записями.
Проверка наличия обновлений

Для того чтобы гарантировать оптимальное качество звука при использовании микрофона на Xbox, важно регулярно проверять наличие обновлений для вашей консоли. Обновления могут содержать исправления ошибок, улучшения функционала и оптимизацию работы микрофона.
Для проверки наличия обновлений на Xbox, выполните следующие шаги:
- Включите вашу консоль и подключите микрофон.
- Нажмите на кнопку Xbox на контроллере, чтобы открыть главное меню.
- Перейдите в раздел "Настройки" с помощью стрелок на контроллере.
- Выберите в меню "Система".
- В разделе "Обновление" выберите "Обновить консоль".
- Подождите, пока система проверит наличие доступных обновлений.
Примечание: Если обновления доступны, следуйте указаниям на экране, чтобы установить их. Будьте терпеливы, процесс обновления может занять несколько минут. Важно не выключать консоль во время установки обновлений, чтобы избежать потери данных и повреждения системы.
После установки обновлений подключите микрофон к консоли и проведите тестирование звука. Если проблемы с качеством звука все еще возникают, рекомендуется обратиться в службу поддержки Xbox или производителя микрофона для получения дальнейшей помощи.
Проверка настроек микрофона в системе
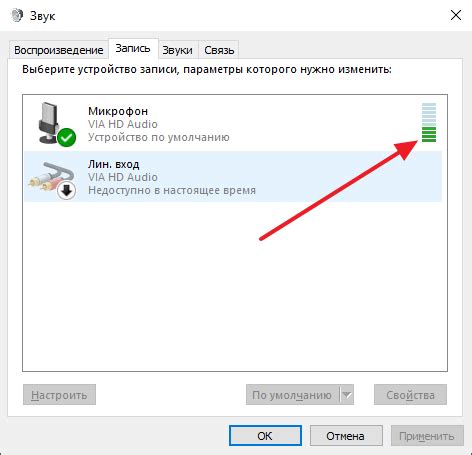
После подключения микрофона к консоли Xbox, вам потребуется проверить настройки звука и микрофона в системе, чтобы убедиться, что они настроены правильно, и звук передается в хорошем качестве.
Вот несколько шагов, которые помогут вам проверить настройки микрофона на Xbox:
- Откройте меню "Настройки". Нажмите на иконку консоли Xbox, чтобы открыть главное меню, затем выберите "Настройки".
- Выберите "Звук и экран". В меню "Настройки" прокрутите вниз и выберите пункт "Звук и экран".
- Настройте настройки микрофона. В разделе "Звук и экран" выберите "Настройки микрофона" и внесите необходимые изменения, такие как уровень громкости, режим приглушения или эффекты.
- Проверьте уровень громкости. Вернитесь в меню "Настройки микрофона" и выполните тестовое обращение, чтобы убедиться, что уровень громкости настроен правильно.
- Проверьте качество звука. Подключите наушники к контроллеру Xbox и выполните тестовый вызов или тестовую запись, чтобы убедиться, что звук передается в хорошем качестве и не содержит помех или искажений.
Проверка настроек микрофона в системе Xbox может помочь вам достичь наилучшего качества звука и обеспечить комфортное общение с другими игроками во время онлайн-игр или голосового чата.
Установка уровня громкости
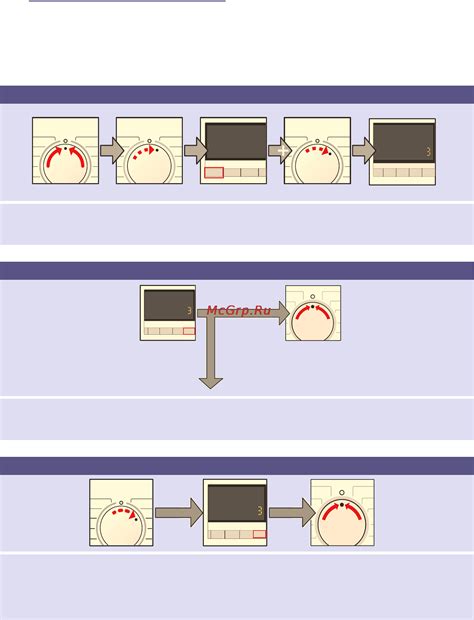
Правильная настройка уровня громкости микрофона на Xbox поможет вам достичь лучшего качества звука и обеспечить беспроблемную коммуникацию с другими игроками. Вот пошаговая инструкция, которая поможет вам установить оптимальный уровень громкости микрофона:
- Подключите микрофон к контроллеру Xbox с помощью аудиоадаптера или через разъем 3,5 мм, если ваш контроллер имеет такую возможность.
- Зайдите в меню настроек Xbox и выберите раздел "Настройки".
- Выберите "Основные параметры" и перейдите в раздел "Звук".
- Откройте "Настройки микрофона" и выберите вариант "Микрофон".
- Проверьте уровень громкости микрофона, который отображается на экране. Регулируйте уровень громкости с помощью ползунка, чтобы достичь оптимального качества звука.
- Протестируйте громкость микрофона, говоря в него и слушая свой голос через наушники или громкоговоритель системы Xbox. При необходимости отрегулируйте уровень звука снова.
- Сохраните настройки и закройте меню настроек.
Теперь ваш микрофон должен быть правильно настроен и громкость должна быть оптимальной для комфортной игры и общения с другими игроками.
Проверка качества записи

После настройки микрофона на Xbox необходимо проверить качество записи звука. Это позволит убедиться, что микрофон работает правильно и звук будет передаваться ясно и четко.
Вот несколько шагов, с помощью которых вы сможете проверить качество записи:
- Зайдите в настройки Xbox и выберите раздел «Звук».
- Откройте раздел «Микрофон» и убедитесь, что микрофон правильно подключен.
- Повторите голосовую команду или произнесите несколько слов для проверки качества записи.
- Если звук кажется плохим или низкого качества, попробуйте изменить уровень громкости или эквалайзер в настройках микрофона.
- Проверьте, что микрофон не заблокирован другими приложениями или устройствами, такими как Skype или Discord.
- Проверьте, что микрофон физически находится в хорошем состоянии и не имеет повреждений.
После выполнения этих шагов вы сможете убедиться в качестве записи на вашем микрофоне и настроить его для достижения наилучшего звучания.
Устранение фоновых шумов

Качество звука вашего микрофона на Xbox может быть ухудшено из-за фоновых шумов. Эти шумы могут включать в себя шумы от вентиляторов, телевизора, климатической техники и т.д. Устранение фоновых шумов поможет вам получить более чистое аудио и повысить качество звука.
Вот несколько советов для устранения фоновых шумов:
- Изолируйте микрофон: Попробуйте поместить микрофон на расстоянии от источников шума. Если у вас есть наушники с встроенным микрофоном, используйте их, чтобы минимизировать внешние шумы.
- Отключите ненужные устройства: Попробуйте отключить или выключить все ненужные устройства, которые могут создавать шум в окружающей среде, включая телевизоры, вентиляторы и другие электронные приборы.
- Используйте пенопласт или акустическую панель: При необходимости вы можете использовать материалы для звукопоглощения, такие как пенопласт или акустические панели, чтобы снизить эхо и шум в комнате.
- Настройки микрофона: Ознакомьтесь с настройками микрофона на вашей консоли Xbox. Вам может потребоваться установить уровень чувствительности микрофона или использовать фильтры шумоподавления, если они доступны.
Следуя этим советам, вы сможете значительно улучшить качество звука вашего микрофона на Xbox, устранить фоновые шумы и наслаждаться чистым и четким аудио при общении или записи игровых сессий.
Подключение второго микрофона:

Шаг 1: Убедитесь, что ваш Xbox имеет встроенный порт для подключения второго микрофона. Обычно это 3,5 мм аудиовход, который также может использоваться для подключения наушников или гарнитуры.
Шаг 2: Получите второй микрофон, который хотите подключить к Xbox. Второй микрофон может быть проводным или беспроводным, в зависимости от ваших предпочтений и возможностей микрофона.
Шаг 3: Если ваш второй микрофон является проводным, найдите соответствующий кабель для подключения микрофона к порту аудиовхода Xbox. Если у вас есть беспроводной микрофон, следуйте инструкциям производителя для подключения и настройки.
Шаг 4: Подключите второй микрофон к порту аудиовхода Xbox с помощью соответствующего кабеля. Убедитесь, что подключение надежно и не имеет свободных контактов, которые могут повлиять на качество звука.
Шаг 5: Перейдите в настройки аудио Xbox и выберите второй микрофон в качестве входного аудиоисточника. Вам может потребоваться выполнить некоторые дополнительные шаги или настройки, в зависимости от типа и модели вашего второго микрофона.
Шаг 6: Проверьте качество звука с помощью второго микрофона, проведя тестовый звонок или запись голоса. Если качество звука не удовлетворяет ваши запросы, попробуйте настроить уровни громкости или другие аудио настройки.
Шаг 7: Если у вас возникают проблемы с подключением или настройкой второго микрофона, обратитесь к руководству пользователя вашего микрофона или посетите официальный веб-сайт производителя для получения дополнительной помощи и информации.