Хорошо настроенный микрофон играет важную роль в чат-рулетке, позволяя вам общаться с другими пользователями с легкостью и ясностью. Однако не всегда настройка микрофона является процессом тривиальным, и многие пользователи сталкиваются с проблемами их правильной настройки.
Эта подробная инструкция поможет вам настроить микрофон в чат-рулетке, чтобы достичь идеального звука.
Во-первых, необходимо проверить наличие подключения микрофона к компьютеру. Убедитесь, что микрофон правильно подключен к аудио разъему компьютера или ноутбука. Если ваш микрофон имеет встроенный USB-порт, убедитесь, что он подключен к компьютеру с использованием соответствующего кабеля.
Важно отметить, что некачественный или поврежденный кабель может негативно повлиять на качество звука.
Далее, следует открыть настройки звука на вашем компьютере. Найти и открыть "Панель управления", в которой находятся все основные настройки звука. Перейдите в раздел "Звук" и выберите вкладку "Запись". Здесь вы увидите список доступных аудиоустройств, включая ваш микрофон.
Важность настройки микрофона в чат-рулетке
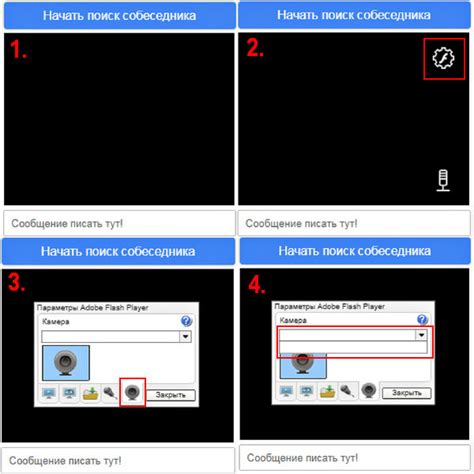
Оптимизированные настройки
Для достижения оптимального звука в чат-рулетке рекомендуется выполнить следующие настройки:
- Установите микрофон на правильное расстояние от вашего рта, обычно 10-15 сантиметров. Это позволит получить четкий и понятный звук без искажений.
- Убедитесь, что микрофон подключен правильно к компьютеру или другому устройству. Проверьте, что он вставлен в соответствующий разъем и все кабели надежно подключены.
- Настройте уровень громкости микрофона. Для этого откройте панель управления звуком на компьютере и установите оптимальный уровень громкости. Рекомендуется не устанавливать слишком высокий уровень громкости, чтобы избежать искажений.
- Важно: Проверьте наличие обновлений для драйверов микрофона. Устаревшие драйверы могут привести к неправильной работе микрофона, что отразится на качестве звука.
- Проверьте наличие фоновых шумов и устраните их. Проведите тестовую запись и проанализируйте звук на наличие шумов, таких как шипение или фоновые звуки. Если они присутствуют, попробуйте использовать фильтры шума или перенесите микрофон в место с меньшим количеством шумов.
Настройка микрофона в чат-рулетке займет некоторое время и требует некоторых дополнительных шагов, но эти усилия окупятся, когда вы сможете наслаждаться кристально чистым звуком и более глубокими и продуктивными разговорами с вашими собеседниками.
Зачем нужно настраивать микрофон в чат-рулетке?
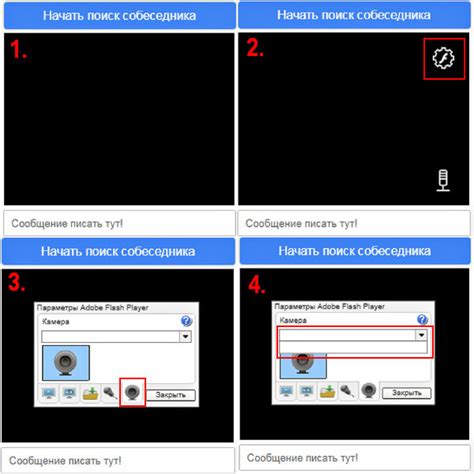
Когда микрофон настроен правильно, другим участникам будет легче слышать ваш голос и воспринимать ваши слова. Вы сможете легко передавать свои мысли и эмоции, не испытывая никаких технических проблем. Это особенно важно в чат-рулетке, где быстрое и спонтанное общение является ключевым аспектом.
Настройка микрофона также помогает создать более комфортное и приятное взаимодействие с другими участниками. Вы можете быть уверены, что ваш голос звучит четко и естественно, что позволяет легче установить контакт и получить положительный опыт от общения в чат-рулетке.
В целом, настройка микрофона в чат-рулетке помогает обеспечить высокое качество звука, предотвратить неприятные ситуации связанные с неправильной работой микрофона и создать комфортные условия для общения с другими участниками. Важно уделить время настройке микрофона, чтобы получить максимальное удовлетворение от использования чат-рулетки и насладиться полноценным и качественным общением.
Подготовка перед настройкой микрофона
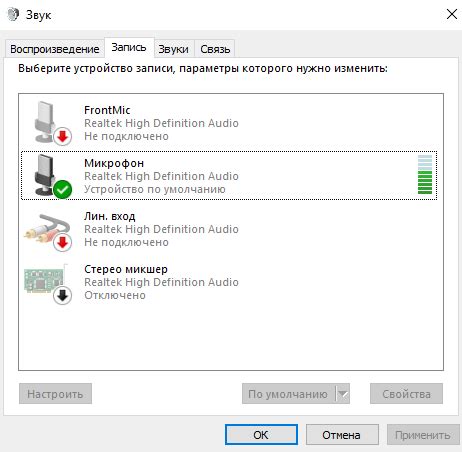
Прежде чем приступить к настройке микрофона в чат-рулетке, необходимо выполнить некоторые подготовительные действия, чтобы получить идеальное качество звука.
1. Выбор микрофона:
При выборе микрофона для использования в чат-рулетке следует обратить внимание на его качество и тип подключения. Лучший вариант – это кардиоидные микрофоны с USB-подключением, так как они способны подавлять шумы из окружающей среды и обеспечивать четкое качество звука.
2. Позиционирование микрофона:
Важно правильно разместить микрофон, чтобы достичь наилучшего качества звука. Рекомендуется помещать микрофон на расстоянии 10-15 см от рта с углом наклона около 45 градусов. Такая позиция помогает минимизировать попадание окружающего шума в звуковую запись.
3. Шумоподавление:
Проверьте, есть ли в вашем компьютере или наушниках функция шумоподавления. Это может быть полезно для удаления фоновых шумов и повышения качества звука в чат-рулетке.
4. Проверка уровня громкости:
Перед настройкой микрофона необходимо проверить уровень громкости в целях исключения искажений и звукового шума. Регулируйте громкость с помощью соответствующих элементов управления на компьютере или аудиоинтерфейсе.
Предварительная подготовка перед настройкой микрофона позволит вам избежать неприятностей и получить наилучшее качество звука во время общения в чат-рулетке. Информация и рекомендации, представленные в данном разделе, помогут вам сделать правильный выбор и достичь оптимальных настроек микрофона.
Как выбрать оптимальные настройки микрофона?
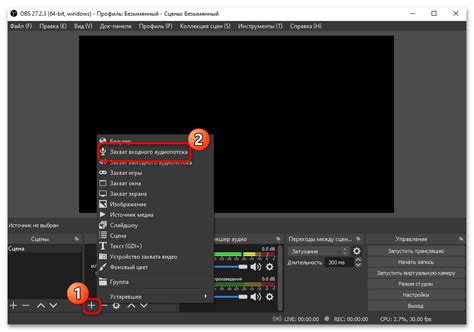
Для идеального звука в чат-рулетке необходимо выбрать оптимальные настройки микрофона. Ниже представлены несколько шагов, которые помогут вам сделать это.
- Проверьте состояние микрофона. Убедитесь, что микрофон включен и подключен к компьютеру или другому устройству правильно. Проверьте, нет ли повреждений на кабеле или самом микрофоне.
- Выберите правильное устройство записи звука. Перейдите в настройки звука на вашем компьютере и убедитесь, что выбран правильный микрофон в качестве устройства записи. Если у вас есть несколько микрофонов, выберите тот, который вы планируете использовать для чат-рулетки.
- Настройте уровень громкости. Выберите уровень громкости, который дает хороший баланс между громкостью вашего голоса и нежелательными фоновыми шумами. Попробуйте записать свой голос и прослушать его, чтобы убедиться, что уровень громкости оптимальный.
- Проверьте частотный диапазон. Некоторые микрофоны имеют настройки частотного диапазона, которые могут быть регулируемы. Установите частотный диапазон в соответствии со своими потребностями. Если вы хотите записывать более низкий или более высокий звук, убедитесь, что микрофон может работать в этом диапазоне.
- Установите подавление шумов. Некоторые микрофоны имеют функцию подавления шумов, которая может уменьшить нежелательные фоновые шумы, такие как шум от клавиатуры или вентилятора компьютера. Убедитесь, что эта функция включена и настроена правильно.
- Проверьте эффекты звука. Если у вашего микрофона есть дополнительные эффекты звука, такие как эффект эхо или улучшение голоса, настройте их в соответствии с вашими предпочтениями. Однако помните, что некоторые эффекты могут искажать звук или ухудшать качество записи.
После настройки микрофона проведите тестовую запись и прослушайте ее. Если звук кажется четким и без искажений, значит, вы выбрали оптимальные настройки микрофона для использования в чат-рулетке.
Настройки звука: советы для идеальной передачи звука
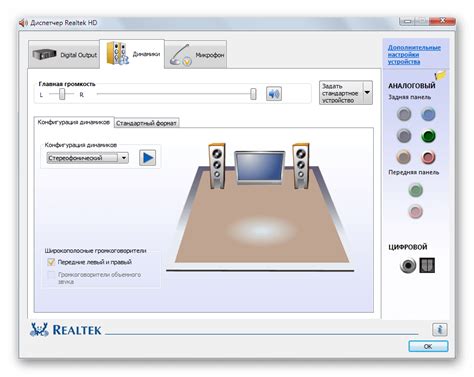
| Шаг | Настройка |
|---|---|
| 1 | Проверьте наличие и правильное подключение микрофона к компьютеру. Убедитесь, что он не перегружен или поврежден. |
| 2 | Откройте настройки звука в операционной системе. В Windows можно сделать это через "Панель управления" > "Звук" > "Запись". В macOS используйте "Настройки" > "Звук" > "Ввод". |
| 3 | Выберите микрофон в списке доступных устройств записи. Если их несколько, выберите тот, который находится ближе к вам и обеспечивает наилучшее качество записи. |
| 4 | Установите оптимальный уровень громкости. Рекомендуется начать средний уровень и протестировать звук непосредственно в программе для чат-рулетки. При необходимости подстройте громкость микрофона в настройках программы или операционной системы. |
| 5 | Настройте подавление шумов и эффекты, если они доступны в настройках звука. Оптимальные настройки могут различаться в зависимости от конкретной модели микрофона и программы. |
| 6 | Проверьте качество звука, записав тестовое сообщение и воспроизведя его. Если звук воспроизводится идеально, вы можете приступать к использованию микрофона в чат-рулетке. |
Следуя этим рекомендациям, вы сможете настроить микрофон таким образом, чтобы обеспечить идеальную передачу звука в чат-рулетке. Помните, что качество микрофона и настройки могут варьироваться в зависимости от конкретной модели и программы, поэтому экспериментируйте и находите оптимальные параметры для вашего устройства.
Основные параметры настройки микрофона в чат-рулетке
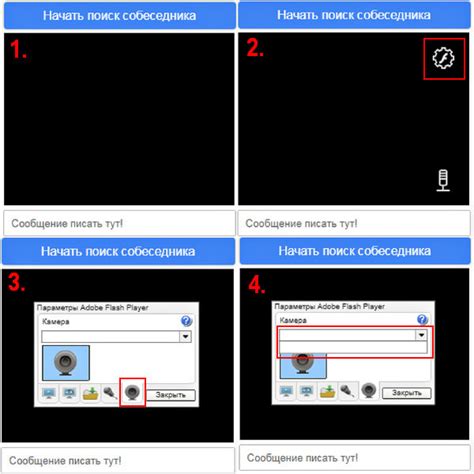
Для обеспечения идеального звука во время использования чат-рулетки, необходимо правильно настроить микрофон. В данной статье мы расскажем о основных параметрах, которые помогут достичь оптимального качества звука.
1. Громкость микрофона
Первым шагом является настройка громкости микрофона. Для этого следует открыть настройки звука на компьютере и установить желаемый уровень громкости. Рекомендуется не устанавливать слишком высокий уровень, чтобы избежать искажения звука.
2. Чувствительность микрофона
Для оптимальной настройки микрофона в чат-рулетке рекомендуется проверить его чувствительность. Чувствительность можно настроить с помощью специальных настроек в чат-рулетке или установив необходимую чувствительность в настройках микрофона на компьютере. Оптимально, чтобы микрофон был достаточно чувствительным, чтобы хорошо улавливать звук, но не таким чувствительным, чтобы поймать нежелательные звуки.
3. Шумоподавление
Дополнительным параметром, который следует настроить, является шумоподавление. Эта функция позволяет подавить фоновые шумы и сосредоточиться только на голосе пользователя. В большинстве чат-рулеток есть возможность включить или отключить шумоподавление. Рекомендуется проверить эту настройку и выбрать наиболее эффективный вариант для вашего микрофона.
4. Эхоподавление
Для улучшения качества звука важно настроить эхоподавление. Эта функция позволяет избежать эффекта эха при общении в чат-рулетке. В большинстве программ есть возможность включить или отключить эхоподавление. Рекомендуется проверить настройки и установить оптимальное значение для вашего микрофона.
| Параметр | Настройка |
|---|---|
| Громкость | Установить уровень громкости в настройках звука на компьютере |
| Чувствительность | Настроить чувствительность микрофона в чат-рулетке или на компьютере |
| Шумоподавление | Проверить и выбрать настройки шумоподавления в чат-рулетке |
| Эхоподавление | Проверить и выбрать настройки эхоподавления в чат-рулетке |
Качество звука: как достичь идеального звучания?

Хорошее качество звука в чат-рулетке существенно повышает комфортность общения и делает его более приятным для всех участников. Для достижения идеального звучания следуйте следующим рекомендациям:
- Выберите подходящий микрофон: для наилучшего качества звука рекомендуется использовать внешний микрофон высокого качества. Он поможет избежать шумов и искажений, которые часто возникают с встроенными микрофонами.
- Настройте уровень звука: перед началом общения в чат-рулетке убедитесь, что уровень звука микрофона настроен оптимально. Постарайтесь подобрать такой уровень, чтобы ваш голос был слышен четко и без искажений, но при этом не создавал шума или перекосов.
- Избегайте шумового окружения: чтобы избежать посторонних шумов во время общения, рекомендуется настраивать микрофон в тихом помещении. Избегайте разговоров на фоне шумного телевизора, музыки или других источников шума.
- Регулярно чистите микрофон: пыль и грязь могут негативно влиять на качество звука. Регулярно очищайте микрофон от пыли и грязи, чтобы сохранить его функциональность на должном уровне.
- Проверьте подключение и настройки звука: перед началом общения убедитесь, что микрофон правильно подключен к компьютеру или другому устройству. Проверьте настройки звука в операционной системе и программе чат-рулетки, чтобы убедиться, что они настроены оптимально для вашего микрофона.
- Тестируйте звук перед началом общения: перед тем, как начать разговоры в чат-рулетке, рекомендуется провести тестовые звонки или проверки звука, чтобы убедиться, что все настроено правильно и качество звука соответствует вашим ожиданиям.
Следуя этим рекомендациям, вы сможете добиться идеального звучания в чат-рулетке и наслаждаться комфортным и качественным общением с другими участниками.
Тестирование и проверка настроек микрофона
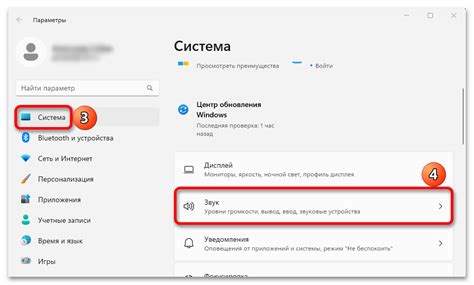
После настройки микрофона в чат-рулетке, рекомендуется провести тестирование и проверку настроек, чтобы убедиться в качестве идеального звука.
Во-первых, рекомендуется записать короткое аудио или видео сообщение и прослушать его. Убедитесь, что звук ясный и громкий, а фоновые шумы минимальны.
Если обнаружены проблемы со звуком, можно попробовать следующие шаги:
| Проблема | Решение |
|---|---|
| Слишком громкий или тихий звук | Настройте уровень громкости микрофона в настройках операционной системы или программы чат-рулетки. |
| Фоновые шумы или эхо | Убедитесь, что микрофон находится ближе к источнику звука и отдален от источников шума. При необходимости вы можете использовать внешний микрофон или наушники с встроенным микрофоном. |
| Звук искажен или нечеткий | Убедитесь, что микрофон правильно подключен и не поврежден. Попробуйте настроить частоту дискретизации и битрейт звука в настройках микрофона или программы чат-рулетки. |
По завершении настройки и проверки микрофона, рекомендуется провести тестовый звонок или участвовать в коротком разговоре в чат-рулетке, чтобы проверить качество и понятность звука собеседника.
Если проблемы со звуком не устраняются или они возникают только в чат-рулетке, рекомендуется обратиться в службу поддержки чат-рулетки, чтобы получить дополнительную помощь и рекомендации по настройке микрофона.
Проблемы при настройке микрофона и их решение

Микрофон не работает
Проверьте подключение микрофона к компьютеру или устройству. Убедитесь, что микрофон включен и правильно настроен в настройках звука. Попробуйте подключить другой микрофон или исправить проблему в драйверах аудиоустройства.
Шумы и помехи при записи
Избегайте использования микрофона рядом с источниками шума, такими как вентиляторы или другие электронные устройства. Попробуйте использовать фильтры шума или микрофон с функцией подавления шума. Также проверьте уровень громкости и чувствительности микрофона в настройках.
Отсутствие звука или низкое качество записи
Убедитесь, что выбран правильный микрофон и он настроен в настройках звука. Проверьте уровень громкости микрофона и входной уровень звука. Если возможно, используйте внешний звуковой интерфейс или аудиокарту для улучшения качества записи.
Эхо при разговоре
Потенциальные причины эха могут быть связаны с неправильными настройками входного и выходного звука. Попробуйте уменьшить уровень громкости или воспользуйтесь наушниками, чтобы избежать обратной связи и эха.
Проблемы с распознаванием голоса
Убедитесь, что микрофон настроен как основное устройство записи звука в настройках операционной системы. Проверьте, нет ли конфликтов с другими приложениями или программами, которые могут использовать микрофон. Если проблема продолжается, возможно, потребуется обновить драйверы микрофона или операционной системы.