Minecraft - это популярная компьютерная игра, в которой игрокам предлагается строить и исследовать виртуальные миры. Для тех, кто хочет насладиться игрой на большом экране, существует возможность установки Bluestacks - эмулятора Android-приложений на ПК. В этой подробной инструкции процесс настройки Minecraft Bluestacks будет разъяснен шаг за шагом, чтобы новички смогли легко начать свое путешествие в мире Minecraft на компьютере.
Шаг 1: Загрузка Bluestacks
Первым шагом необходимо загрузить Bluestacks на компьютер. Для этого перейдите на официальный веб-сайт Bluestacks и найдите раздел загрузки. Проверьте системные требования и выберите версию Bluestacks, подходящую для вашего компьютера.
Шаг 2: Установка Bluestacks
После загрузки запустите установщик Bluestacks и следуйте инструкциям на экране для установки программы. Подождите, пока процесс установки не завершится, и запустите Bluestacks после успешной установки.
Шаг 3: Вход в Google аккаунт
При первом запуске Bluestacks вам будет предложено войти в свой Google аккаунт. Если у вас уже есть Google аккаунт, введите свои учетные данные и выполните вход. Если у вас нет аккаунта, создайте его, следуя указаниям на экране.
Шаг 4: Установка Minecraft
Теперь, когда у вас есть работающий Bluestacks и аккаунт Google, найдите приложение Minecraft в Google Play Store внутри Bluestacks. Найдите приложение, нажмите на кнопку "Установить" и подождите, пока процесс установки не завершится. После установки Minecraft, запустите приложение и наслаждайтесь игрой!
Эта подробная инструкция должна помочь новичкам настроить Minecraft Bluestacks без лишних проблем. Теперь, когда вы знаете, как настроить Minecraft Bluestacks, вы можете быть уверены, что ваше погружение в этот захватывающий виртуальный мир будет незатруднительным и приятным.
Установка Minecraft на Bluestacks и необходимые настройки
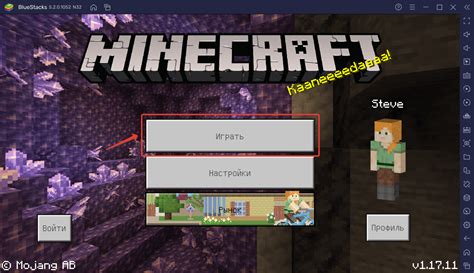
Чтобы установить Minecraft на Bluestacks, выполните следующие шаги:
Шаг 1: Загрузите и установите Bluestacks на свой компьютер. Официальный сайт Bluestacks предлагает последнюю версию программы для загрузки.
Шаг 2: Запустите Bluestacks на вашем компьютере и войдите в свою учетную запись Google, чтобы получить доступ к Google Play Store.
Шаг 3: Откройте Google Play Store в Bluestacks и введите «Minecraft» в строке поиска.
Шаг 4: Найдите приложение Minecraft и нажмите на кнопку «Установить», чтобы начать загрузку и установку игры.
Шаг 5: После завершения установки откройте Minecraft на Bluestacks и выполните необходимые настройки, чтобы адаптировать игру под ваш компьютер и предпочтения. Вы можете настроить графику, управление и другие параметры в настройках игры.
Теперь вы готовы наслаждаться игрой Minecraft на Bluestacks. Вы можете создавать свое собственное виртуальное пространство, исследовать мир, строить постройки и сражаться с монстрами - все это на большом экране компьютера.
Обратите внимание, что производительность игры может зависеть от характеристик вашего компьютера и настроек Bluestacks. Рекомендуется иметь достаточно мощный компьютер для более комфортной игры.
Настройка управления и графики в Minecraft Bluestacks

При использовании Minecraft в Bluestacks возможно потребуется настроить управление и графику для наиболее комфортного игрового процесса. В этом разделе мы расскажем о нескольких важных настройках, которые помогут вам настроить Minecraft в Bluestacks по своему вкусу.
Управление
Bluestacks предлагает несколько вариантов управления для игры в Minecraft:
| Вариант управления | Описание |
|---|---|
| Клавиатура и мышь | Bluestacks позволяет эмулировать нажатия клавиш и движения мыши, чтобы симулировать игру на ПК. Вы можете настроить клавиши соответствующим образом через настройки Bluestacks. |
| Виртуальный геймпад Bluestacks | Bluestacks также предлагает виртуальный геймпад, который можно настроить и использовать для управления игрой. Вы можете настроить расположение кнопок и другие параметры через настройки Bluestacks. |
| Подключенный геймпад | Если у вас есть геймпад, вы можете подключить его к Bluestacks и использовать его для управления игрой в Minecraft. |
Графика
Чтобы настроить графику в Minecraft Bluestacks, вам следует учесть следующие параметры:
| Параметр | Описание |
|---|---|
| Разрешение экрана | Bluestacks позволяет настроить разрешение экрана в Minecraft. Если у вас устройство с достаточно мощным процессором и видеокартой, установка более высокого разрешения может улучшить графическое качество игры. |
| Графические настройки | В настройках Minecraft в Bluestacks вы можете настроить уровень детализации, тени, отражения, антиалиасинг и другие параметры, чтобы достичь наилучшей графики в соответствии с возможностями вашего компьютера. |
Обновите настройки управления и графики в Minecraft Bluestacks с учетом ваших предпочтений и возможностей вашего компьютера, чтобы насладиться игрой в полной мере.
Особенности и рекомендации по использованию Minecraft Bluestacks

- Установите последнюю версию Bluestacks. Перед использованием Minecraft Bluestacks убедитесь, что у вас установлена последняя версия эмулятора. В новых версиях исправлены ошибки, улучшена производительность и добавлены новые функции. Вы можете загрузить последнюю версию Bluestacks с официального сайта разработчика.
- Настраивайте оптимальные параметры Bluestacks. После установки Bluestacks настройте оптимальные параметры для запуска Minecraft. Это может включать в себя изменение разрешения экрана, настройку режима отображения, выделение ресурсов компьютера, и т. д. Вы можете установить параметры, которые лучше всего подходят для вашего компьютера и позволяют запустить игру без задержек.
- Настройте управление. Bluestacks предлагает несколько вариантов управления игрой, включая использование мышки и клавиатуры или подключение геймпада. Выберите оптимальный способ управления для себя и настройте соответствующие клавиши или джойстики.
- Установите нужные дополнения. Bluestacks позволяет устанавливать дополнения, которые могут значительно улучшить игровой процесс Minecraft. Некоторые популярные дополнения включают возможность записи игрового процесса, синхронизацию данных с мобильным устройством и другие функции. Изучите доступные дополнения и установите те, которые соответствуют вашим потребностям.
- Скачайте и установите Minecraft. После настройки Bluestacks, вам потребуется скачать и установить Minecraft на эмулятор. Для этого можно воспользоваться официальным магазином приложений Bluestacks или загрузить APK-файл из другого источника.
- Обновляйте Bluestacks и Minecraft. Благодаря регулярным обновлениям вы получите максимальную производительность и функциональность от Bluestacks и Minecraft. Следите за обновлениями и устанавливайте их, чтобы быть в курсе последних изменений и улучшений.
Следуя этим рекомендациям, вы сможете настроить Minecraft Bluestacks и насладиться игрой на комфортном и удобном уровне. Bluestacks предоставляет широкие возможности для улучшения игрового процесса, поэтому экспериментируйте и настройте эмулятор в соответствии со своими предпочтениями.