ADSL-модем TP-Link - это устройство, которое позволяет подключиться к Интернету по технологии ADSL. Процесс настройки модема может показаться сложным, особенно для начинающих пользователей. Однако, благодаря данной пошаговой инструкции, вы сможете справиться с этой задачей без особых усилий.
Первый шаг в настройке модема TP-Link - это подключение устройства к компьютеру с помощью сетевого кабеля. Убедитесь, что модем подключен к источнику питания и включен. Когда устройство будет готово к работе, вы увидите индикаторы, светящиеся на передней панели модема.
Далее необходимо открыть веб-браузер и в адресной строке ввести IP-адрес модема. Обычно он указан в документации к устройству. После ввода IP-адреса нажмите клавишу Enter. Вас попросят ввести логин и пароль для входа в настройки модема. Обратитесь к документации или обратитесь к вашему интернет-провайдеру для получения этих данных.
Когда вы успешно войдете в настройки модема, вам будет представлен список параметров, которые вы можете настроить. Важно отметить, что многие из этих параметров уже будут заполнены по умолчанию. Однако, вам может потребоваться настроить некоторые из них в соответствии с требованиями вашего интернет-провайдера.
В чем состоит настройка модема ADSL TP-Link?

Настройка модема ADSL TP-Link включает несколько важных шагов, которые необходимо выполнить, чтобы обеспечить стабильное и надежное соединение с интернетом.
Первым шагом является подключение модема к компьютеру с помощью Ethernet-кабеля. После подключения необходимо включить компьютер и модем и убедиться, что они успешно соединены. Для этого рекомендуется проверить индикаторы на передней панели модема - они должны светиться зеленым цветом, указывая на успешное соединение.
Затем необходимо открыть браузер на компьютере и в адресной строке ввести IP-адрес модема. Обычно это 192.168.1.1 или 192.168.0.1. После ввода адреса и нажатия клавиши Enter откроется страница настроек модема.
На странице настроек модема необходимо ввести логин и пароль, предоставленные вашим интернет-провайдером. Логин и пароль обычно указаны в комплекте с модемом. После ввода логина и пароля нажмите кнопку "Войти" или "ОК".
После успешной аутентификации вы попадете на главную страницу настроек модема. Здесь вы можете настроить различные параметры соединения, такие как тип соединения, имя пользователя, пароль и другие настройки, предоставленные провайдером.
Один из важных параметров, который нужно настроить, это тип соединения. В зависимости от услуг, предоставляемых вашим провайдером, вы можете выбрать PPPoE, PPPoA, IPoA или другой тип соединения. После выбора типа соединения введите имя пользователя и пароль, предоставленные провайдером.
Для сохранения изменений необходимо нажать кнопку "Применить" или "Сохранить". Модем перезагрузится, чтобы применить новые настройки.
После перезагрузки модема вы должны иметь рабочее подключение к интернету. Рекомендуется проверить соединение, открыв веб-страницу или выполнить другой сетевой тест.
Если соединение не установлено, рекомендуется связаться с вашим интернет-провайдером для получения дополнительной помощи и инструкций.
Шаг 1 - Подключение модема

Перед началом настройки модема ADSL TP-Link необходимо правильно подключить его к компьютеру или роутеру. Для этого выполните следующие действия:
- Возьмите сетевой кабель (обычно в комплекте с модемом) и подключите его к порту LAN (обычно желтого цвета) на задней панели модема.
- В другой конец сетевого кабеля вставьте порт Ethernet компьютера или роутера.
- Если у вас есть телефонная линия с фильтром, подключите фильтр к телефонной розетке, а затем подключите его к порту DSL (обычно синего цвета) на задней панели модема.
- Если у вас есть телефонная линия без фильтра, подключите ее непосредственно к порту DSL на задней панели модема.
- Удостоверьтесь, что все соединения прочные и без повреждений.
После правильного подключения модема к компьютеру или роутеру можно переходить к следующему шагу настройки.
Как подключить модем к компьютеру и интернету?

Чтобы подключить модем к компьютеру и интернету, выполните следующие шаги:
- Подготовка к подключению: Проверьте наличие всех необходимых компонентов: модем, компьютер, сетевой кабель (обычно предоставляется в комплекте с модемом) и провайдерские данные (логин и пароль).
- Подключение модема к компьютеру: Включите компьютер и модем. Используя сетевой кабель, подключите один конец к порту Ethernet модема, а другой конец к порту Ethernet компьютера. Порты обычно имеют маркировку "LAN" или "Ethernet".
- Подключение модема к интернету: Подключите один конец телефонного кабеля к разъему линии ADSL на модеме, а другой конец к телефонной розетке. Убедитесь, что разъем ADSL на модеме помечен соответствующей маркировкой.
- Настройка модема: Откройте браузер на компьютере и введите адрес модема в адресной строке (обычно "192.168.1.1" или "192.168.0.1"). Введите логин и пароль для доступа к настройкам модема. Если вы не знаете логин и пароль, обратитесь к инструкции модема или провайдеру интернета.
- Установка соединения с интернетом: В настройках модема найдите раздел "Настройка соединения" или подобный. Введите провайдерские данные: тип подключения (обычно PPPoE), логин и пароль. Сохраните изменения.
- Проверка подключения: Перезагрузите модем и компьютер. Откройте браузер и проверьте наличие интернет-соединения. Если интернет работает, значит, модем успешно подключен к компьютеру и интернету.
Теперь вы знаете, как подключить модем к компьютеру и интернету. Успешной настройки и пользования интернетом!
Шаг 2 - Вход в настройки модема
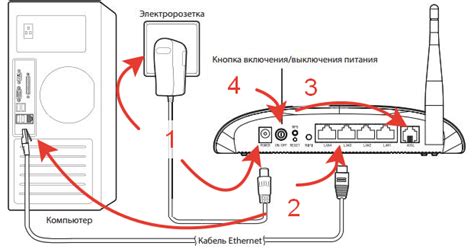
1. Подключите модем ADSL TP-Link к компьютеру через сетевой кабель.
2. Откройте любой браузер (например, Google Chrome, Mozilla Firefox).
3. В адресной строке браузера введите IP-адрес модема. Обычно это 192.168.1.1 или 192.168.0.1. Нажмите Enter.
4. Появится страница авторизации. Введите логин и пароль. Обычно логин и пароль по умолчанию - admin.
5. Нажмите кнопку Вход или OK.
6. Вы попадете на главную страницу настроек модема. Теперь вы можете приступить к настройке ADSL соединения и других параметров модема.
Как войти в настройки модема ADSL TP-Link?

Для того чтобы войти в настройки модема ADSL TP-Link, выполните следующие шаги:
- Подключите модем к компьютеру при помощи Ethernet-кабеля.
- Откройте любой браузер, например, Google Chrome или Mozilla Firefox.
- Введите IP-адрес модема в адресную строку браузера. Обычно это
192.168.1.1, но может быть и другой. Вы можете проверить IP-адрес модема в инструкции к нему. - Нажмите клавишу Enter или перейдите по ссылке.
- В появившемся окне введите логин и пароль для доступа к настройкам модема. По умолчанию логин и пароль это admin. Если вы не меняли эти настройки, оставьте поля пустыми.
- Нажмите кнопку Войти или ок, чтобы войти в настройки модема.
После успешной авторизации вы попадете в интерфейс настройки модема ADSL TP-Link, где сможете изменить настройки сети, Wi-Fi и другие параметры вашего модема.
Шаг 3 - Настройка соединения
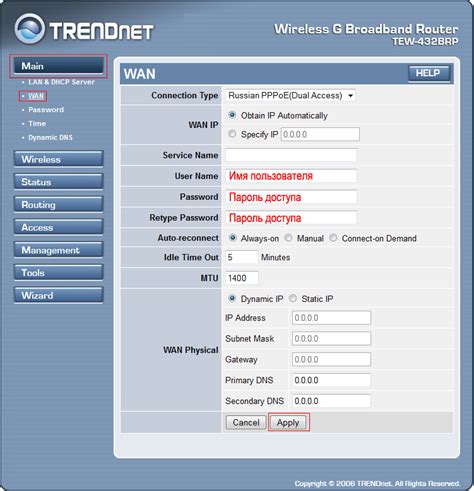
После успешной авторизации в панели управления модема TP-Link необходимо приступить к настройке соединения.
1. В меню настроек найдите раздел "Настройка соединения" или "WAN".
2. Выберите тип подключения. В случае ADSL соединения выберите тип "PPPoE".
3. Введите учетные данные, предоставленные вашим интернет-провайдером. Введите имя пользователя и пароль, который вы получили от провайдера.
4. Если провайдер требует настройку специфических параметров соединения, укажите их. Обычно это DNS-серверы, MAC-адрес модема и другие настройки.
5. Сохраните настройки и перезагрузите модем, чтобы применить изменения.
Вот и все! Ваш модем TP-Link настроен для соединения со службой ADSL. Теперь вы можете наслаждаться стабильным и быстрым интернет-соединением.
Как настроить соединение с поставщиком интернет-услуг?
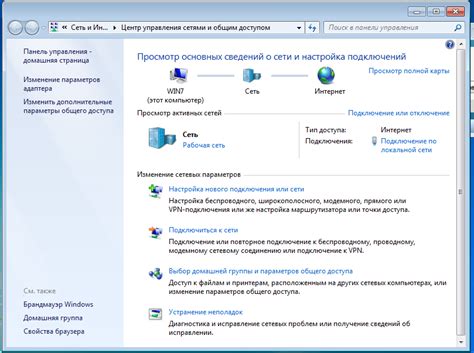
Шаг 1: Подключение модема
Подключите модем к электрической розетке и подключите его к компьютеру с помощью сетевого кабеля.
Шаг 2: Вход в панель управления модема
Откройте веб-браузер и введите IP-адрес вашего модема в адресной строке. Обычно IP-адрес модема указывается в руководстве пользователя. Нажмите "Enter", чтобы открыть панель управления модема.
Шаг 3: Авторизация в панели управления
Введите имя пользователя и пароль для доступа к панели управления модема. Обычно имя пользователя и пароль по умолчанию указаны в руководстве пользователя. Если вы не сменили данные для доступа, введите указанные значения.
Шаг 4: Настройка соединения
Найдите раздел "Настройки соединения" в панели управления модема и выберите "ADSL". Здесь вы должны ввести данные, предоставленные вашим поставщиком интернет-услуг. Обычно это включает в себя имя пользователя и пароль для подключения, а также VCI и VPI значения.
Шаг 5: Сохранение настроек
После того, как вы ввели все необходимые данные, сохраните изменения. Затем перезагрузите модем, чтобы новые настройки вступили в силу.
Шаг 6: Проверка соединения
После перезагрузки модема, проверьте, установилось ли соединение с поставщиком интернет-услуг. Откройте веб-браузер и запустите веб-страницу для проверки подключения к интернету.
Следуя этим шагам, вы успешно настроите соединение с вашим поставщиком интернет-услуг. Если у вас возникнут проблемы или вопросы, обратитесь к руководству пользователя вашего модема или свяжитесь с вашим поставщиком интернет-услуг для получения дополнительной помощи.
Шаг 4 - Безопасность сети
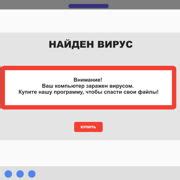
При настройке модема ADSL TP-Link очень важно обеспечить безопасность вашей домашней сети. Ниже приведены несколько рекомендаций, которые помогут защитить вашу сеть от нежелательного доступа и хакерских атак.
1. Измените пароль администратора
По умолчанию модем ADSL TP-Link имеет стандартный пароль администратора. Для обеспечения безопасности сети рекомендуется изменить пароль на уникальный и сложный. Используйте комбинацию букв верхнего и нижнего регистра, цифр и специальных символов.
2. Включите фильтрацию MAC-адресов
MAC-адрес - это уникальный идентификатор каждого устройства, подключенного к сети. Включение фильтрации MAC-адресов позволит вам разрешить доступ только определенным устройствам. Добавьте MAC-адреса только тех устройств, которым вы доверяете.
3. Включите защищенный протокол Wi-Fi
Для предотвращения несанкционированного доступа к вашей беспроводной сети рекомендуется использовать защищенный протокол Wi-Fi, такой как WPA2. Установите сложный пароль для доступа к Wi-Fi, состоящий из букв, цифр и специальных символов.
4. Отключите функцию WPS
Функция WPS (Wi-Fi Protected Setup) позволяет подключить новые устройства к сети, нажимая всего одну кнопку. Однако она может быть уязвимой для атак. Рекомендуется отключить функцию WPS в настройках модема ADSL TP-Link.
5. Включите брандмауэр
Брандмауэр - это программное обеспечение, которое контролирует входящий и исходящий сетевой трафик. Включение брандмауэра поможет обнаружить и блокировать подозрительную активность в сети.
Следуя этим рекомендациям, вы обеспечите безопасность вашей сети и предотвратите возможные угрозы.