Монитор Samsung Syncmaster e2220 – это современное устройство, которое обеспечивает высококачественное отображение изображений. Чтобы получить максимальное удовольствие от использования монитора, необходимо правильно настроить его параметры. В этой статье мы подробно рассмотрим процедуру настройки монитора Samsung Syncmaster e2220.
Перед началом настройки монитора необходимо проверить правильность подключения всех кабелей. Убедитесь, что кабель питания подключен к источнику электропитания, а кабель VGA/DVI/HDMI подключен к компьютеру. Если все кабели подключены верно, можно приступать к настройке.
Включите монитор и компьютер, дождитесь загрузки операционной системы. Затем нажмите кнопку "Меню" на передней панели монитора, чтобы открыть основное меню. Используйте кнопки "Вверх" и "Вниз" для перемещения по меню, а кнопку "Выбор" для выбора пунктов.
В основном меню монитора найдите пункт "Настройки", в котором можно отрегулировать яркость, контрастность, цветовую схему и другие параметры изображения. Для лучшего качества изображения рекомендуется установить яркость на уровень 80-90% и контрастность на уровень 70-80%. Вы также можете настроить цветовую схему в зависимости от своих предпочтений.
Важные аспекты настройки монитора Samsung Syncmaster e2220

1. Разрешение экрана: Проверьте, что монитор настроен на соответствующее разрешение экрана. Неправильное разрешение может привести к искажению изображения и нерезкости. В настройках системы выберите наиболее подходящее разрешение для вашего монитора.
2. Яркость и контрастность: Выберите оптимальные значения яркости и контрастности для достижения наилучшего качества изображения. Настройки этих параметров могут отличаться в зависимости от условий освещения в вашем помещении.
3. Режим экрана: Монитор Syncmaster e2220 имеет несколько предустановленных режимов экрана, таких как "стандартный", "динамический" и "мультимедиа". Выберите подходящий режим в зависимости от типа контента, который вы просматриваете. Например, для работы с текстом рекомендуется использовать режим "стандартный", а при просмотре фильмов - режим "мультимедиа".
| Разрешение экрана | Яркость | Контрастность | Режим экрана |
|---|---|---|---|
| 1920x1080 | 70 | 80 | Мультимедиа |
| 1280x720 | 60 | 70 | Стандартный |
| 1024x768 | 50 | 60 | Динамический |
4. Регулировка положения экрана: Важно правильно установить положение и наклон монитора, чтобы обеспечить комфортное пользование и минимизировать утомляемость глаз. Поменяйте положение монитора, чтобы он был на уровне глаз пользователя.
5. Калибровка цветов: Если вам не нравится отображение цветов на мониторе, вы можете воспользоваться функцией калибровки цветов, доступной в операционной системе. Следуйте инструкциям операционной системы для настройки цветового профиля монитора.
Соблюдение этих важных аспектов настройки монитора Samsung Syncmaster e2220 поможет вам получить наилучшее качество изображения и обеспечить комфортное пользование устройством.
Ознакомление с основными характеристиками

Перед началом настройки монитора Samsung Syncmaster e2220, необходимо ознакомиться с его основными характеристиками.
Модель Syncmaster e2220 имеет следующие характеристики:
- Диагональ экрана: 22 дюйма (55.88 см)
- Разрешение: 1920x1080 пикселей
- Формат: 16:9
- Тип панели: TN (Twisted Nematic)
- Яркость: 250 кд/кв.м
- Контрастность: 1000:1 (статическая), Mega DCR (динамическая)
- Время отклика: 5 мс
- Угол обзора: 170° по горизонтали, 160° по вертикали
Эти основные характеристики могут быть полезны при настройке монитора и выборе оптимальных параметров изображения.
Примечание: Перед настройкой рекомендуется ознакомиться с документацией и руководством пользователя, прилагаемыми к монитору Samsung Syncmaster e2220.
Поставка и комплектация монитора

При покупке монитора Samsung Syncmaster e2220 вы получите следующие комплектующие:
- Монитор Samsung Syncmaster e2220
- Кабель питания
- Кабель VGA (аналоговый сигнал)
- Кабель DVI (цифровой сигнал)
- Диск с программным обеспечением и драйверами
- Руководство пользователя
Монитор поставляется в картонной упаковке, защищенной от повреждений при транспортировке. Упаковка обеспечивает безопасность монитора и его комплектующих во время доставки.
Подключение монитора к компьютеру

Для успешной работы монитора Samsung Syncmaster e2220 необходимо правильно подключить его к компьютеру. Следуйте указанным ниже шагам:
Шаг 1: Убедитесь, что компьютер выключен и выключите питание монитора.
Шаг 2: Посмотрите на кабель, который идет от монитора. Он должен иметь разъем VGA или DVI, в зависимости от компьютера.
Шаг 3: Найдите соответствующий разъем на задней панели компьютера. Он будет помечен символом VGA или DVI.
Шаг 4: Подключите один конец кабеля к монитору, а другой конец - к компьютеру. Обратите внимание на то, что разъемы имеют форму и не могут быть подключены неправильно.
Шаг 5: Завинтите винты на разъеме монитора и компьютера, чтобы обеспечить надежное соединение.
Шаг 6: Включите питание монитора и компьютера.
Шаг 7: Дождитесь загрузки компьютера. В течение этого времени монитор должен обнаружить сигнал от компьютера и автоматически войти в рабочий режим.
Поздравляю! Теперь монитор Samsung Syncmaster e2220 готов к использованию.
Настройка разрешения и частоты обновления экрана
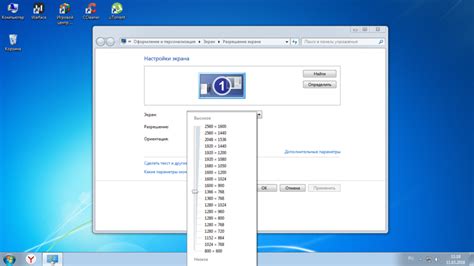
Для достижения наилучшего качества отображения на мониторе Samsung Syncmaster e2220, рекомендуется правильно настроить разрешение и частоту обновления экрана. Эти параметры можно настроить через настройки графического драйвера вашей операционной системы.
Вот пошаговая инструкция по настройке разрешения и частоты обновления экрана на мониторе Samsung Syncmaster e2220:
- Щелкните правой кнопкой мыши по свободной области рабочего стола и выберите пункт "Настройки экрана" или "Свойства отображения".
В Windows 10 выберите пункт "Параметры дисплея", а затем нажмите кнопку "Дополнительные настройки дисплея".
- В открывшемся окне настройки экрана найдите раздел "Разрешение экрана" или "Разрешение дисплея". В этом разделе вы можете выбрать разрешение экрана, например, 1920x1080 (Full HD), 1280x720 (HD) или другое разрешение в зависимости от ваших предпочтений и возможностей монитора.
- Далее найдите раздел "Частота обновления экрана" или "Частота вертикальной развертки". В этом разделе вы можете выбрать частоту обновления экрана, например, 60 Гц, 75 Гц или другую частоту, которая поддерживается вашим монитором. Рекомендуется выбирать наивысшую частоту, которая поддерживается вашим монитором, чтобы иметь плавное и стабильное отображение.
- После выбора разрешения и частоты обновления экрана, нажмите кнопку "Применить" или "ОК" для сохранения изменений.
- Монитор Samsung Syncmaster e2220 автоматически переключится на новые настройки и отобразит изображение с выбранным разрешением и частотой обновления экрана.
Если после настройки разрешения и частоты обновления экрана возникнут проблемы или неправильное отображение, вернитесь к предыдущим настройкам или выберите другие подходящие параметры.
Учтите, что поддерживаемые разрешения и частоты обновления экрана могут различаться в зависимости от графической карты и операционной системы. Проверьте руководство пользователя вашей графической карты или посетите веб-сайт ее производителя для получения подробной информации о поддерживаемых разрешениях и частотах обновления экрана.
Настройка цветовой гаммы и контрастности
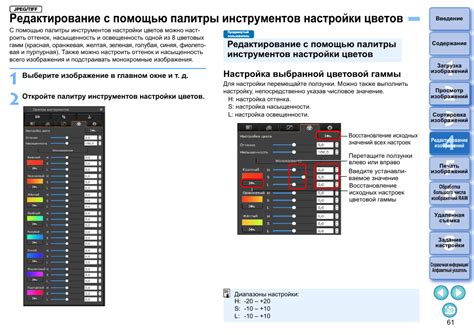
Для достижения оптимального качества изображения на мониторе Samsung Syncmaster e2220 важно правильно настроить цветовую гамму и контрастность. Для этого следуйте инструкциям ниже:
| Шаг | Описание |
|---|---|
| 1 | Нажмите кнопку "Меню" на передней панели монитора, чтобы открыть меню настроек. |
| 2 | Используя кнопки навигации на передней панели монитора, выберите раздел "Изображение". |
| 3 | В разделе "Изображение" найдите опцию "Цветовая гамма" и выберите ее. |
| 4 | Используя кнопки навигации, настройте цветовую гамму, чтобы достичь желаемого результата. Рекомендуется использовать предустановленные настройки "Синематический режим" или "Стандартный режим", которые обычно обеспечивают хорошее качество изображения. |
| 5 | После настройки цветовой гаммы вернитесь в меню настроек и выберите раздел "Контраст". |
| 6 | В разделе "Контраст" настройте контрастность, используя кнопки навигации. Рекомендуется установить контрастность на уровне, который обеспечивает четкое и яркое изображение без потери деталей. |
| 7 | После завершения настройки контрастности сохраните изменения, выбрав опцию "Сохранить" или "Применить" в меню настроек. |
После завершения этих шагов вы должны заметить улучшение качества изображения на мониторе Samsung Syncmaster e2220. Если вам требуется дополнительная настройка цветовой гаммы или контрастности, вы можете повторить указанные выше шаги.
Регулировка яркости и контрастности
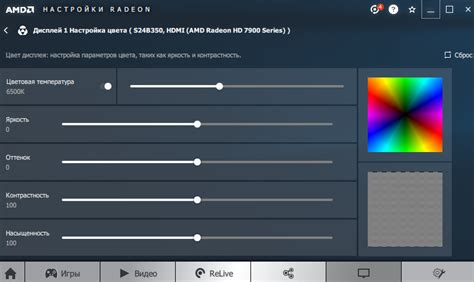
Для настройки яркости и контрастности монитора Samsung Syncmaster e2220 следуйте следующим шагам:
| Шаг | Действие |
| 1 | Включите монитор и компьютер. |
| 2 | Нажмите на кнопку "Меню" на передней панели монитора. |
| 3 | Используйте кнопки "Вверх" и "Вниз", чтобы выбрать пункт "Яркость" в меню. |
| 4 | Нажмите на кнопку "Вход" для выбора пункта "Яркость". |
| 5 | Используйте кнопки "Вверх" и "Вниз", чтобы регулировать уровень яркости. |
| 6 | Нажмите на кнопку "Вход" для подтверждения настройки яркости. |
| 7 | Для регулировки контрастности повторите шаги 3-6, выбрав пункт "Контрастность" в меню. |
| 8 | По завершении настроек нажмите на кнопку "Выход" для выхода из меню. |
Пользуясь этой инструкцией, вы сможете легко и быстро настроить яркость и контрастность монитора Samsung Syncmaster e2220 по своему желанию.
Оптимизация настроек для работы с текстом и графикой

Правильная настройка монитора Samsung Syncmaster e2220 может существенно повысить комфортность и качество работы с текстовыми документами и графикой. В этом разделе мы расскажем, как оптимизировать настройки монитора для достижения наилучших результатов при работе с текстом и графикой.
1. Разрешение экрана: одним из наиболее важных параметров для работы с текстом и графикой является разрешение экрана. Убедитесь, что монитор настроен на максимальное разрешение, поддерживаемое вашим компьютером. Обычно это разрешение 1920x1080 пикселей, но в зависимости от конфигурации вашей системы может быть иное разрешение.
2. Яркость и контрастность: для достижения наилучшей четкости и читаемости текста и графики, рекомендуется установить яркость и контрастность на уровне 50-70% от максимального значения. Экспериментируйте с этими параметрами, чтобы найти оптимальные настройки согласно вашим предпочтениям и условиям освещения в помещении.
3. Режим "Текст": многие мониторы, включая Samsung Syncmaster e2220, имеют режим "Текст", который оптимизирует настройки для четкого отображения текста. Если ваш монитор имеет этот режим, включите его для наилучших результатов при работе с текстом.
4. Режим "Графика": если вы работаете с графикой, рекомендуется использовать режим "Графика" или "Игры", если такой режим доступен на вашем мониторе. Этот режим обычно усиливает контрастность и насыщенность цветов, что может быть полезно при работе с графическими изображениями и визуализациями.
5. Цветовая гамма: настройка цветовой гаммы может повлиять на воспроизведение цветовых оттенков и насыщенности цветов. Рекомендуется выбрать настройку "sRGB" или "6500K", чтобы получить наиболее точное отображение цветов для работы с графикой и дизайном.
6. Режим "Эко": многие современные мониторы, включая Samsung Syncmaster e2220, имеют режим "Эко", который регулирует яркость и контрастность экрана с целью снижения энергопотребления. Если вам приходится работать длительное время за компьютером, рекомендуется включить режим "Эко", чтобы снизить нагрузку на глаза.
Используя эти рекомендации, вы сможете настроить монитор Samsung Syncmaster e2220 для работы с текстом и графикой, достигнув наилучшего качества отображения и комфорта при работе.