Настройка мониторов в BIOS - это одно из важных заданий, которые должен выполнить владелец компьютера перед использованием нового монитора или после обновления программного обеспечения. Настройка BIOS обеспечивает оптимальное функционирование монитора и гарантирует высокое качество изображения.
BIOS (Basic Input/Output System) – это программируемая микросхема, отвечающая за основные функции и настройки компьютера. При настройке монитора в BIOS можно изменить разрешение экрана, частоту обновления и другие параметры, которые влияют на качество и комфортность работы.
Перед началом процесса настройки монитора в BIOS рекомендуется ознакомиться с документацией, прилагаемой к монитору или компьютеру. Данная инструкция содержит общие рекомендации, которые могут быть применены в большинстве случаев, однако, конкретные детали настройки могут отличаться в зависимости от производителя и модели оборудования.
В данной статье вы найдете подробные рекомендации по настройке мониторов в BIOS, которые помогут вам достичь наилучшего качества изображения и оптимальной производительности. Следуйте инструкциям и не пропускайте ни один шаг, чтобы в итоге настроить ваш монитор в BIOS наиболее эффективным образом.
Выбор правильного разрешения

Перед выбором разрешения следует учитывать несколько факторов. Во-первых, разрешение должно соответствовать возможностям вашего монитора. Если монитор не поддерживает высокое разрешение, то установка более высокого разрешения может привести к нечеткому изображению или его искажению. В таком случае следует выбрать наибольшее доступное разрешение, которое поддерживается монитором.
Во-вторых, разрешение зависит от размера экрана. Чем больше экран, тем выше должно быть разрешение, чтобы получить наилучшее качество изображения. Не рекомендуется устанавливать слишком низкое разрешение для больших мониторов, так как это может привести к размытости изображения.
Для выбора правильного разрешения, следует руководствоваться рекомендациями производителя вашего монитора. Обычно, в спецификациях монитора указывается оптимальное разрешение. Информацию о разрешении также можно найти в руководстве пользователя или на сайте производителя.
При выборе разрешения, учитывайте также ваши личные предпочтения и потребности. Если вы работаете с графическими программами или играете в видеоигры, то, скорее всего, вам потребуется высокое разрешение. В противном случае, для повседневного использования достаточно среднего или низкого разрешения.
Выбранное разрешение можно изменить в BIOS вашего компьютера. Для этого следуйте инструкциям по настройке монитора в BIOS, указанным в предыдущих разделах.
Настройка частоты обновления
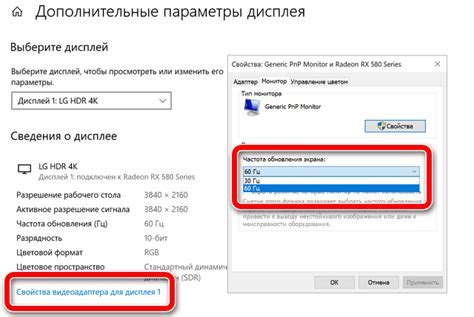
Частота обновления (рефреш-рейт) монитора определяет, как часто изображение на экране обновляется за секунду. Она измеряется в герцах (Гц). Настройка правильной частоты обновления может улучшить качество изображения и избежать проблем с глазами, такими как усталость, напряжение и головная боль.
При первом включении монитора, BIOS автоматически определит оптимальную частоту обновления на основе его спецификаций. Однако, если вы хотите изменить эту настройку или на вашем мониторе нет автоматического определения, вы можете вручную настроить частоту обновления в BIOS.
Для входа в BIOS нажмите и удерживайте определенную клавишу при включении компьютера (обычно это клавиша Delete, F2 или F12). После этого откроется меню BIOS.
В меню BIOS найдите раздел, отвечающий за настройку монитора. Обычно этот раздел называется "Display" или "Graphics". Внутри этого раздела найдите опцию "Refresh Rate" или "Frequency".
Вам будет предложен список доступных частот обновления. Убедитесь, что выбранная частота соответствует спецификациям вашего монитора. Частота обновления должна быть совместима с его максимальной разрешающей способностью.
Выберите желаемую частоту обновления и сохраните изменения, нажав сочетание клавиш (обычно F10) или выбрав соответствующую опцию сохранения и выхода из меню BIOS.
После перезагрузки компьютера новая частота обновления будет применена, и вы сможете наслаждаться оптимальным качеством изображения на вашем мониторе.
Важно: Помните, что неправильная настройка частоты обновления может привести к нестабильной работе монитора или даже его повреждению. Перед изменением этой настройки убедитесь, что вы знакомы со спецификациями вашего монитора и понимаете, как правильно настроить частоту обновления в BIOS.
Подключение и настройка многомониторной системы

Шаг 1: Подключение мониторов
Перед началом подключения убедитесь, что у вас есть все необходимые кабели. Обычно один монитор подключается через видеовыход вашей видеокарты. Для подключения дополнительных мониторов может потребоваться использование разветвителей или дополнительных портов видеокарты.
Расположите мониторы таким образом, чтобы они были помещены на удобной для вас расстоянии и с учетом их ориентации (горизонтальная или вертикальная).
Шаг 2: Включение компьютера и вход в BIOS
Подключите все мониторы к вашему компьютеру и включите его. Во время загрузки компьютера нажмите соответствующую клавишу (обычно это F2 или Delete), чтобы войти в BIOS.
Шаг 3: Настройка портов видеокарты
В разделе BIOS, отвечающем за настройку видеокарты, найдите опции, связанные с многомониторной системой. Обычно это опции "Multi-Monitor Mode" или "Display Configuration". Установите значение опции на "Enabled" или "Extended Desktop". Это позволит вам использовать все подключенные мониторы в режиме расширенного рабочего стола.
Сохраните изменения и выйдите из BIOS.
Шаг 4: Настройка разрешения и расположения мониторов
После выхода из BIOS и загрузки операционной системы, перейдите в настройки экрана, чтобы настроить разрешение и расположение мониторов.
Выберите опцию "Расширенный режим" или "Многомониторный режим", чтобы использовать все подключенные мониторы в качестве расширенного рабочего стола.
Можно также включить опцию "Зеркальный режим", чтобы мониторы отображали одно и то же изображение. Это может быть полезно, например, при презентациях.
Настройте разрешение и расположение мониторов в соответствии с вашими предпочтениями и нажмите "Применить".
Шаг 5: Тестирование и настройка
После настройки мониторов рекомендуется провести тестирование системы. Перемещайте окна и приложения между мониторами, чтобы убедиться, что все работает правильно.
При необходимости вы можете настроить расположение мониторов относительно друг друга и изменить основной монитор в настройках операционной системы.
Готово! Теперь вы настроили и подключили многомониторную систему к вашему компьютеру. Наслаждайтесь комфортом и улучшенной производительностью при работе с несколькими мониторами!
Калибровка и настройка цветового профиля
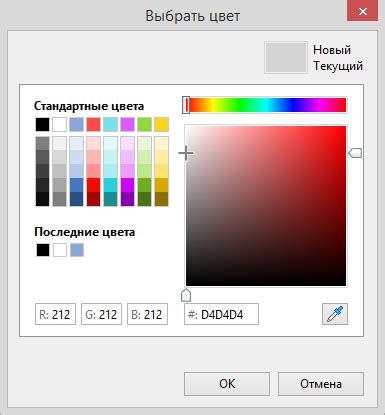
Прежде чем приступить к калибровке монитора, рекомендуется иметь калибровку цветового профиля, которую можно использовать в качестве эталонного. Этот эталонный профиль может быть создан при помощи специальных инструментов и программ, таких как калибраторы и программы для калибровки цвета.
Основные шаги при калибровке и настройке цветового профиля монитора:
1. Регулировка яркости и контрастности:
Настройка яркости и контрастности является одним из первых шагов при калибровке монитора. Рекомендуется установить яркость и контрастность на оптимальные значения, чтобы достигнуть правильного баланса между яркостью и детализацией изображения.
2. Настройка цветового баланса:
Настройка цветового баланса помогает достичь правильного отображения основных цветов. Обычно это делается путем регулировки красного, зеленого и синего каналов. Целью является достижение нейтральных оттенков белого, черного и серого.
3. Калибровка гаммы:
Гамма определяет отношение между входными и выходными значениями яркости на мониторе. Калибровка гаммы позволяет улучшить детализацию теней и подсветки, а также достичь более точного отображения цветов в различных условиях освещения.
4. Калибровка цветового пространства:
Цветовое пространство определяет набор цветов, доступных для отображения на мониторе. Калибровка цветового пространства позволяет установить коэффициенты преобразования цветовой информации для достижения максимально точного отображения цветов.
После проведения всех необходимых настроек и калибровок, рекомендуется сохранить профиль цвета, чтобы его можно было использовать в дальнейшем при необходимости.