Мышь – одно из самых важных устройств нашего компьютера. Она помогает нам перемещаться по экрану, выполнять различные действия и достичь наших целей. Мышь Bloody, в свою очередь, является одной из самых популярных устройств, которые предлагает рынок. Она отличается высокой точностью, скоростью и удобством использования. Однако, для полноценной работы с этой мышью, необходимо правильно настроить ее параметры.
Настройка мыши Bloody – это процесс, который позволяет нам полностью настроить устройство под свои потребности. Независимо от того, являетесь ли вы геймером, дизайнером или обычным пользователем ПК, правильная настройка мыши поможет вам увеличить эффективность работы и достигать лучших результатов.
В этой статье мы подробно рассмотрим, как настроить мышь Bloody. Мы рассмотрим различные параметры, такие как чувствительность, скорость курсора, кнопки и дополнительные функции. Вы узнаете, как изменять эти параметры в программе Bloody и как сохранить свои настройки. Следуя нашей инструкции, вы сможете быстро и легко настроить мышь Bloody и получить максимальное удовольствие от использования этого устройства.
Инструкция по настройке мыши Bloody для пользователей

Мышь Bloody относится к группе периферийных устройств, которые позволяют пользователям настроить свое взаимодействие с компьютером в соответствии с их требованиями и предпочтениями. Настройка мыши Bloody не сложная задача и здесь мы предоставляем подробную инструкцию для пользователей, чтобы помочь им в этом процессе.
Шаг 1: Подключение мыши Bloody
Перед началом настройки необходимо подключить мышь Bloody к компьютеру. Для этого следуйте указаниям производителя и используйте прилагаемый кабель или беспроводной модуль для подключения мыши. Убедитесь, что мышь правильно работает и распознается компьютером.
Шаг 2: Установка ПО Bloody для настройки мыши
Для настройки мыши Bloody вам потребуется специальное программное обеспечение, предоставленное производителем. Обычно оно поставляется на диске или доступно для загрузки с официального сайта производителя. Запустите программу-установщик и следуйте инструкциям для установки ПО на ваш компьютер.
Шаг 3: Запуск ПО для настройки мыши
После установки ПО Bloody запустите его, чтобы начать процесс настройки мыши. Обычно программное обеспечение автоматически распознает подключенную мышь и открывает основной интерфейс для настройки. Если этого не произошло, проверьте подключение мыши и перезапустите ПО.
Шаг 4: Настройка основных параметров мыши
В основном интерфейсе ПО Bloody вы найдете различные вкладки и опции, позволяющие настроить различные параметры мыши. Некоторые из основных параметров, которые можно настроить, включают скорость курсора, чувствительность, кнопки мыши и подсветку. Произведите необходимые изменения в соответствии с вашими требованиями и предпочтениями.
Шаг 5: Настройка дополнительных функций мыши
Мышь Bloody также предоставляет дополнительные функции, которые можно настроить в ПО. Например, это может быть настройка макросов, программирование дополнительных кнопок мыши или настройка профилей. Используйте соответствующие вкладки и опции в ПО Bloody для настройки этих дополнительных функций.
Шаг 6: Тестирование и сохранение настроек
После завершения настройки мыши Bloody, протестируйте ее работу на вашем компьютере. Убедитесь, что все параметры и функции работают в соответствии с вашими требованиями. Если необходимо, проведите дополнительные настройки или корректировки. Затем сохраните настройки, чтобы они остались активными при следующем использовании мыши.
Следуя этой подробной инструкции, вы сможете настроить мышь Bloody в соответствии с вашими требованиями и предпочтениями. Не бойтесь экспериментировать с различными параметрами и функциями, чтобы найти оптимальные настройки для вашего удобства и эффективности работы с мышью.
Шаг 1: Программное обеспечение
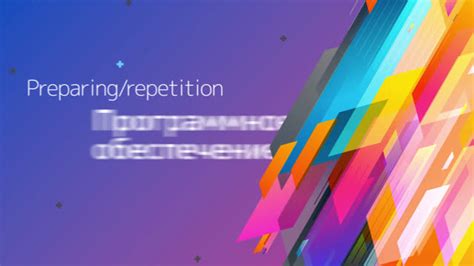
Для корректной настройки мыши Bloody необходимо установить специальное программное обеспечение, которое поставляется вместе с устройством.
Программное обеспечение позволяет пользователю настроить различные параметры работы мыши в соответствии с его индивидуальными предпочтениями и нуждами.
Для начала, подключите мышь Bloody к компьютеру при помощи USB-кабеля. Затем запустите установочный файл программы, который находится на диске или доступен на официальном сайте производителя.
После установки программы, откройте ее и вас приветствует основной интерфейс, где вы сможете увидеть все доступные параметры и функции мыши.
Не забывайте, что перед настройкой мыши Bloody, вам следует ознакомиться с возможностями программного обеспечения и прочитать руководство пользователя, чтобы научиться эффективно использовать все функции и режимы работы данного устройства.
Шаг 2: Установка драйверов

После того, как мышь Bloody подключена к компьютеру, необходимо установить драйвера, чтобы полностью настроить все функции и возможности устройства.
Для установки драйверов вам потребуется выполнить следующие шаги:
- Откройте официальный веб-сайт производителя Bloody.
- Перейдите на страницу поддержки и загрузите последнюю версию драйверов для вашей модели мыши.
- После того, как файл с драйверами будет загружен, откройте его и запустите процесс установки.
- Следуйте инструкциям установщика и дождитесь завершения процесса установки.
Важно отметить, что перед установкой драйверов рекомендуется закрыть все программы, чтобы избежать конфликтов и сбоев во время установки.
После завершения установки драйверов перезагрузите компьютер для применения изменений.
После перезагрузки ваша мышь Bloody будет полностью готова к работе, и вы сможете настроить ее различные функции с помощью специального программного обеспечения, предоставленного производителем.
| Совет: | Регулярно проверяйте официальный веб-сайт производителя Bloody на наличие обновлений драйверов. Обновленные драйверы могут внести улучшения в работу вашей мыши и исправить возможные проблемы. |
Шаг 3: Настройка основных параметров
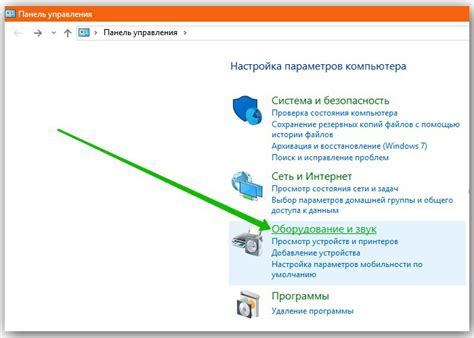
Когда вы успешно установили драйверы Bloody и подключили мышь к компьютеру, настало время настройки основных параметров вашего устройства. Эти параметры предоставляют вам контроль над поведением мыши и помогут вам адаптировать ее под ваши индивидуальные потребности.
1. Запустите программу Bloody и откройте вкладку "Основные параметры". Здесь вы найдете ряд опций, которые можно настроить по вашему усмотрению.
2. Первая опция - "Чувствительность мыши". Она позволяет вам изменить скорость перемещения указателя мыши по экрану. Вы можете выбрать значение от "низкой" до "высокой" чувствительности в зависимости от своих предпочтений.
3. Вторая опция - "Частота опроса". Здесь вы можете изменить частоту обновления данных с мыши на компьютер. Вы можете выбрать значение от 125 до 1000 Гц. Высокая частота опроса может улучшить точность отклика мыши, но может потребоваться более мощный компьютер.
4. Третья опция - "Количество кнопок". Она позволяет вам настроить количество кнопок мыши, доступных для использования. Некоторые модели мышей Bloody имеют дополнительные программируемые кнопки, которые можно назначить на определенные команды или макросы.
5. Четвертая опция - "Режим работы колеса прокрутки". Эта опция позволяет настроить, как будет работать колесо прокрутки мыши - в режиме "по страницам" (перелистывание страниц) или "по строкам" (постепенная прокрутка).
6. Последняя опция - "Освещение мыши". Она позволяет настроить цвет и яркость подсветки мыши, если она поддерживает данную функцию. Вы можете выбрать из предустановленных вариантов или настроить свое уникальное освещение.
После того, как вы настроили основные параметры мыши Bloody, не забудьте сохранить изменения, чтобы они применились. Теперь ваше устройство готово к использованию с наиболее удобными настройками!