Вы приобрели мышку Apple и хотите настроить ее под ваши нужды? Мышки от Apple известны своим стильным дизайном и безупречным качеством, но иногда настройка может вызывать затруднение.
В этой пошаговой инструкции мы расскажем вам, как настроить вашу мышку Apple и сделаем этот процесс максимально простым и понятным.
Шаг 1: Подключите мышку
Не забудьте подключить вашу мышку Apple к компьютеру с помощью провода или посредством беспроводного подключения Bluetooth. Убедитесь, что мышка подключена к компьютеру стабильно, чтобы избежать возможных проблем с настройкой.
Шаг 2: Откройте системные настройки
Перейдите в системные настройки вашего компьютера и найдите в разделе "Устройства" настройки мыши. Обычно там есть специальное приложение от Apple, которое поможет вам настроить вашу мышку под ваши предпочтения.
Шаг 3: Настройте основные параметры
В настройках мыши вы сможете задать основные параметры мыши, такие как скорость курсора, чувствительность к движению и функциональные кнопки. Попробуйте различные настройки, чтобы найти то, что вам наиболее комфортно.
Шаг 4: Изучите дополнительные функции
В зависимости от модели мышки Apple, у вас могут быть доступны дополнительные функции, такие как мультитач жесты или прокрутка. Изучите возможности вашей мышки и настройте их в соответствии с вашими потребностями.
Следуя этой простой пошаговой инструкции, вы сможете настроить вашу мышку Apple и наслаждаться ею в полной мере. И не забывайте экспериментировать с настройками, чтобы найти наиболее удобную конфигурацию для себя!
Подготовка к настройке

Перед тем, как начать настройку мышки Apple, нужно убедиться, что все необходимые компоненты и программное обеспечение уже установлены. Вот основные шаги, которые следует выполнить перед настройкой:
Проверьте подключение
Убедитесь, что мышка Apple правильно подключена к вашему компьютеру или ноутбуку. Проверьте, что кабель подключен к порту USB или другому соответствующему порту на устройстве.
Установите драйверы
Установите необходимые драйверы для работы мышки Apple. Обычно драйверы автоматически загружаются при подключении мышки к компьютеру, однако если это не произошло, вам потребуется найти и загрузить драйверы самостоятельно.
Обновите операционную систему
Убедитесь, что ваша операционная система на компьютере или ноутбуке обновлена до последней версии. Обновления могут содержать исправления, которые могут повлиять на поддержку мышки Apple.
Ознакомьтесь с инструкцией
Прочтите руководство пользователя, поставляемое с мышкой Apple. В нем вы найдете подробные инструкции по настройке и использованию вашей мышки.
После выполнения всех этапов подготовки вы будете готовы приступить к настройке мышки Apple и наслаждаться всеми ее функциями в полной мере.
Проверка совместимости мышки Apple со своим устройством
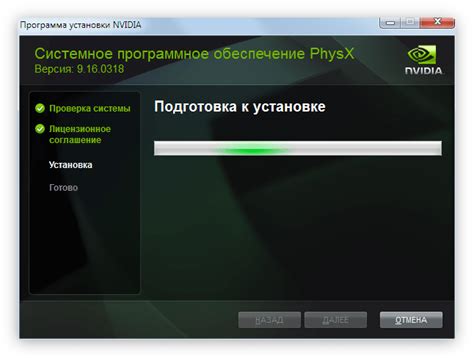
Перед тем, как настраивать мышку Apple, важно убедиться в ее совместимости с вашим устройством. Это поможет избежать проблем и потенциальных неполадок в работе мыши.
В первую очередь, обратите внимание на операционную систему вашего устройства. Мышки Apple обычно стандартно совместимы с Mac-компьютерами, работающими под управлением операционной системы macOS. Однако, для использования мышки Apple с устройствами на Windows может потребоваться дополнительное программное обеспечение или драйверы.
Далее, убедитесь, что ваше устройство имеет подходящий порт для подключения мышки Apple. В большинстве случаев это будет порт USB, но также возможно использование порта Lightning или Bluetooth.
Также обратите внимание на требования к операционной системе. Некоторые более новые модели мышек Apple могут требовать более свежие версии операционной системы для полноценной работы.
Если вы не уверены в совместимости вашего устройства с мышкой Apple, рекомендуется обратиться к документации или поддержке производителя. Они могут предоставить вам информацию о совместимости или специфических требованиях для вашей модели мыши.
Загрузка программного обеспечения

Перед началом использования мышки Apple на компьютере с операционной системой Windows, необходимо выполнить загрузку и установку специального программного обеспечения. Это позволит вам настроить все функциональные возможности мышки и получить полный контроль над ее работой.
1. Перейдите на официальный сайт Apple или на сайт разработчика, где вы сможете найти раздел поддержки и загрузки драйверов.
2. Найдите соответствующую страницу для загрузки драйвера мышки Apple. Обычно она называется «Драйверы и загрузки» или «Поддержка и загрузки».
3. Введите модель вашей мышки Apple в поисковую строку или выберите ее из списка доступных устройств.
4. После того как вы найдете нужный драйвер, нажмите на него или выберите опцию «Скачать».
5. Дождитесь окончания загрузки файлов драйвера на ваш компьютер.
6. Запустите загруженный файл драйвера и следуйте инструкциям установщика. В процессе установки вам могут быть предложены различные опции и настройки, которые вы можете настроить по своему усмотрению.
7. После завершения установки перезагрузите компьютер для применения новых настроек.
Теперь вы готовы к использованию мышки Apple на компьютере с операционной системой Windows. Убедитесь, что мышка подключена к компьютеру и включена. Если у вас возникнут проблемы в процессе настройки или установки программного обеспечения, обратитесь к документации или технической поддержке Apple для получения дополнительной помощи.
Поиск и установка драйверов для мышки Apple
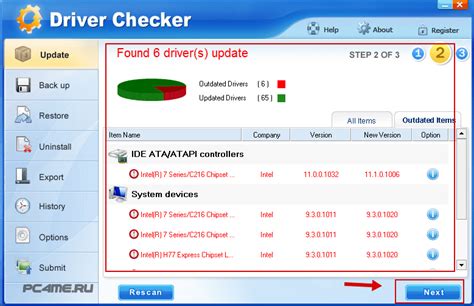
Если вы хотите настроить мышку Apple на своем компьютере, возможно понадобится установить соответствующие драйверы для корректной работы устройства.
Самым простым способом найти и установить драйверы для мышки Apple является использование официального сайта компании. Перейдите на сайт Apple и найдите раздел «Поддержка». В поисковой строке введите название вашей модели мышки и выберите соответствующую категорию. В результате поиска вы найдете страницу с информацией и драйверами для своей модели мышки.
При скачивании драйверов обязательно проверьте их совместимость с операционной системой вашего компьютера. Убедитесь, что вы выбрали правильную версию драйвера для вашей ОС.
После скачивания драйверов, запустите установочный файл и следуйте инструкциям на экране. Обычно процесс установки драйверов довольно прост и занимает несколько минут. После завершения установки вам может потребоваться перезагрузить компьютер.
После установки драйверов для мышки Apple, подключите ее к компьютеру с помощью USB-порта. Проверьте, работает ли мышка корректно. Если вы все сделали правильно, то она должна быть готова к использованию без дополнительных настроек.
Если после установки драйверов мышка Apple все еще не работает должным образом, проверьте правильность установки драйверов и их совместимость с вашей операционной системой. Если проблема не решится, обратитесь в службу поддержки Apple для получения дополнительной помощи.
Подключение мышки Apple к устройству

Для подключения мышки Apple к устройству вам понадобятся следующие шаги:
Шаг 1: Убедитесь, что ваше устройство имеет поддержку беспроводных устройств Bluetooth.
Шаг 2: Включите мышку Apple, нажав и удерживая кнопку включения на задней стороне устройства. Вы увидите, как светодиод на мышке начинает мигать, что означает, что она готова к подключению.
Шаг 3: На вашем устройстве откройте настройки Bluetooth. Обычно это делается через главное меню или путем свайпа вниз по экрану и выбора опции "Bluetooth".
Шаг 4: В настройках Bluetooth найдите и выберите мышку Apple. Она может отображаться как "Apple Mouse" или "Magic Mouse".
Шаг 5: После того как вы выбрали мышку, выполните инструкции на экране, чтобы завершить процесс подключения. Обычно вам следует нажать кнопку "Соединить", а затем дождаться, пока устройство установит соединение с мышкой.
Поздравляю! Вы успешно подключили мышку Apple к своему устройству. Теперь вы можете настраивать ее параметры в соответствии с вашими предпочтениями.
Подключение по Bluetooth
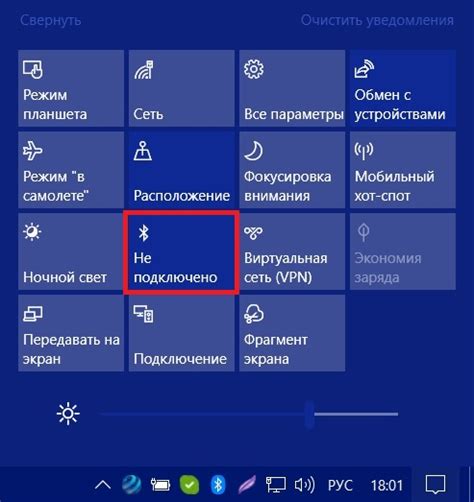
Для подключения мышки Apple по Bluetooth следуйте следующим шагам:
- Включите мышку, нажав кнопку включения на нижней ее части.
- На вашем компьютере откройте меню "Настройки" и перейдите в раздел "Bluetooth".
- Убедитесь, что функция Bluetooth на вашем компьютере включена.
- На экране компьютера появится список доступных устройств Bluetooth. Выберите мышку Apple из списка.
- Когда компьютер запросит PIN-код или пароль, введите его. По умолчанию PIN-код для мышки Apple равен "0000".
- После успешного подключения мышка готова к использованию.
Пожалуйста, обратите внимание, что процесс подключения может отличаться в зависимости от операционной системы вашего компьютера. Если вы столкнетесь с трудностями, рекомендуем обратиться к руководству пользователя вашего устройства или посетить официальный сайт Apple для получения дополнительной информации.