Мышка Fury Pro - это универсальное устройство, которое позволяет получить максимальное удовольствие от использования компьютера. Она предлагает широкий спектр функций и настроек, которые помогут вам адаптировать устройство под ваши потребности. В этой подробной инструкции мы рассмотрим все секреты настройки мышки Fury Pro.
Первым шагом при настройке мышки Fury Pro является подключение ее к вашему компьютеру. Для этого вставьте конец USB-кабеля в свободный порт USB вашего компьютера. После этого компьютер должен обнаружить новое устройство и установить необходимые драйверы. Если этого не происходит автоматически, вы можете найти драйверы на официальном сайте производителя.
Когда мышь успешно подключена и драйверы установлены, вы можете приступать к настройке. Первым шагом является определение пресетов эффектов светодиодной подсветки. Вы можете выбрать один из предустановленных эффектов или создать свой собственный. Используйте программное обеспечение, поставляемое в комплекте с мышью, чтобы настроить цвета и эффекты.
Далее вы можете перейти к настройке параметров DPI (dots per inch - точек на дюйм). DPI отвечает за чувствительность мыши и скорость курсора. Вы можете устанавливать различные значения DPI для разных условий использования. Например, для быстрого движения по экрану вам может понадобиться более высокое значение DPI, а для точной работы с графикой - более низкое значение DPI.
И, наконец, не забудьте настроить дополнительные кнопки мыши. Fury Pro обычно имеет несколько программируемых кнопок, которые могут использоваться для быстрого доступа к определенным командам или функциям. С помощью программного обеспечения, доступного на официальном сайте, вы можете назначить каждой кнопке нужное действие.
Следуя этой подробной инструкции, вы сможете настроить мышку Fury Pro по своему вкусу и получить максимальное удовольствие от работы на компьютере или игры. И не забывайте экспериментировать с настройками, чтобы найти оптимальные параметры, которые подходят именно вам.
Раздел 1: Распаковка и подключение мышки Fury Pro
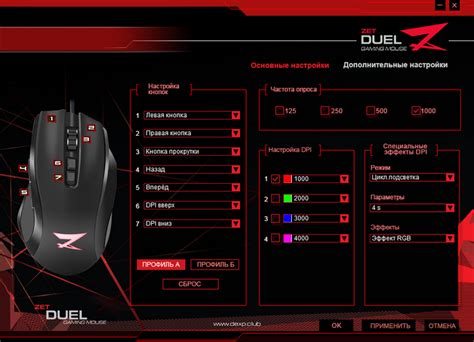
Прежде чем приступить к настройке мышки Fury Pro, необходимо правильно распаковать и подключить ее к компьютеру. В этом разделе я расскажу вам, как выполнить эти действия.
1. Распаковка мышки Fury Pro
Внимательно извлеките мышку Fury Pro из упаковки. Убедитесь, что ничего не повреждено и все комплектующие присутствуют. Обратите внимание на инструкцию по эксплуатации - она поможет вам в дальнейшей настройке мышки.
2. Подключение мышки Fury Pro
Найдите свободный USB-порт на вашем компьютере. Он обычно располагается на задней или боковой панели. Воспользуйтесь кабелем, поставляемым в комплекте с мышкой Fury Pro, чтобы соединить мышку с USB-портом. Вставьте один конец кабеля в разъем на задней части мышки, а другой - в свободный USB-порт.
3. Драйверы и программное обеспечение
В большинстве случаев компьютер автоматически распознает подключенное устройство и устанавливает необходимые драйверы. Однако, если этого не произошло, вам потребуется установить драйверы и программное обеспечение для мышки Fury Pro. Для этого следуйте инструкциям, предоставляемым производителем, и загрузите соответствующий драйвер и ПО с официального веб-сайта.
Поздравляю! Теперь вы успешно распаковали и подключили мышку Fury Pro к вашему компьютеру. В следующем разделе я расскажу вам о дополнительных настройках и функциях этой мышки.
Инструкция по распаковке и проверке комплектации

При получении мышки Fury Pro вам необходимо правильно распаковать упаковку и проверить комплектацию товара. В этом разделе мы расскажем, как правильно выполнить эти действия.
Шаг 1. Внимательно рассмотрите упаковку товара. Упаковка должна быть целой и не иметь повреждений. Если вы заметите какие-либо повреждения на упаковке, обратитесь к продавцу для решения данной ситуации.
Шаг 2. Откройте упаковку. Внутри вы найдете мышку Fury Pro и дополнительные аксессуары (если они входят в комплектацию): руководство пользователя, диск с драйверами и т. д.
Шаг 3. Визуально осмотрите мышку. Убедитесь, что она не имеет повреждений, царапин или других дефектов. Если вы заметите повреждения на мышке, обратитесь к продавцу для решения данного вопроса.
Шаг 4. Проверьте комплектацию товара. Убедитесь, что весь комплект присутствует и ничего не пропало. Если что-то отсутствует, свяжитесь с продавцом для решения данного вопроса.
Шаг 5. Если все аксессуары присутствуют и мышка не имеет повреждений, вы можете приступить к настройке и использованию устройства. Воспользуйтесь следующими разделами инструкции, чтобы настроить мышку Fury Pro для своих нужд.
Раздел 2: Установка и настройка драйверов

Для полноценной работы мышки Fury Pro необходимо установить драйверы. Драйверы обеспечивают стабильную и оптимальную работу устройства, а также позволяют настроить его под свои индивидуальные предпочтения.
Вот пошаговая инструкция, как установить и настроить драйверы для мышки Fury Pro:
- Первым шагом необходимо подключить мышку к компьютеру с помощью USB-кабеля, который был в комплекте. Убедитесь, что кабель надежно подключен и не имеет повреждений.
- После подключения мышки компьютер должен автоматически распознать новое устройство и установить базовые драйверы. Если этого не произошло, необходимо скачать драйверы с официального сайта производителя. Вам понадобится модель вашей мышки Fury Pro.
- После загрузки драйверов запустите установочный файл и следуйте инструкциям на экране. Обычно установка драйверов является простым процессом и не требует дополнительных действий со стороны пользователя.
- По завершении установки драйверов перезагрузите компьютер, чтобы изменения вступили в силу.
- После перезагрузки можно приступать к настройке дополнительных функций мышки Fury Pro. Перейдите в настройки мыши на вашем компьютере и найдите раздел, посвященный настройке дополнительных кнопок, чувствительности курсора и прочих параметров. Здесь вы сможете настроить вашу мышку Fury Pro под свои предпочтения.
Поздравляю, вы только что установили и настроили драйверы для вашей мышки Fury Pro! Теперь вы можете наслаждаться удобством и функциональностью вашего устройства.
Скачивание драйверов с официального сайта

Для настройки мышки Fury Pro важно установить соответствующие драйверы. Чтобы скачать последние версии драйверов с официального сайта Fury Pro, выполните следующие шаги:
- Откройте браузер и перейдите на официальный сайт Fury Pro.
- На сайте найдите раздел "Поддержка" или "Скачать".
- В разделе "Поддержка" или "Скачать" найдите раздел "Драйверы" или "Загрузки".
- Выберите модель вашей мышки Fury Pro.
- Найдите и скачайте последнюю версию драйверов для вашей модели мышки Fury Pro.
После завершения загрузки драйверов, перейдите к установке и следуйте инструкциям по установке драйверов. Установка драйверов позволит вам использовать все функции мышки Fury Pro и настроить ее по своим предпочтениям.
Установка драйверов на компьютер
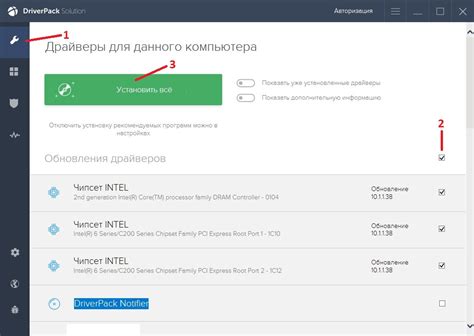
Для полноценной работы мышки Fury Pro необходимо установить драйверы на компьютер. Драйверы позволяют операционной системе распознавать и взаимодействовать с устройством, обеспечивая его правильную работу.
Перед началом установки, убедитесь, что ваш компьютер подключен к интернету. Это позволит скачать самые последние версии драйверов с официального сайта производителя.
Процесс установки драйверов можно выполнить вручную или с помощью специальной утилиты. Рассмотрим оба варианта.
Установка драйверов вручную
1. Перейдите на официальный сайт производителя мышки Fury Pro.
2. Найдите раздел "Поддержка" или "Драйверы и загрузки".
3. В появившемся списке найдите соответствующую модель вашей мышки и выберите операционную систему, на которой вы работаете.
4. Нажмите на ссылку для скачивания драйверов. Файл будет загружен на ваш компьютер.
5. Найдите загруженный файл с драйверами и дважды кликните по нему. Следуйте инструкциям установщика, чтобы завершить процесс установки.
Установка драйверов с помощью утилиты
1. Откройте браузер и перейдите на официальный сайт производителя мышки Fury Pro.
2. Найдите раздел "Поддержка" или "Драйверы и загрузки".
3. В появившемся списке найдите соответствующую модель вашей мышки и выберите операционную систему, на которой вы работаете.
4. Найдите ссылку для скачивания утилиты для автоматической установки драйверов. Файл будет загружен на ваш компьютер.
5. Найдите загруженный файл с утилитой и дважды кликните по нему. Следуйте инструкциям установщика, чтобы завершить процесс установки драйверов.
После завершения установки драйверов перезагрузите компьютер, чтобы изменения вступили в силу. После этого вы сможете начать пользоваться мышкой Fury Pro с полным функционалом.
Установка драйверов на компьютер является важным шагом при настройке мышки Fury Pro. Следуя инструкциям, вы обеспечите стабильную и корректную работу устройства.
Раздел 3: Настройка основных параметров мышки Fury Pro
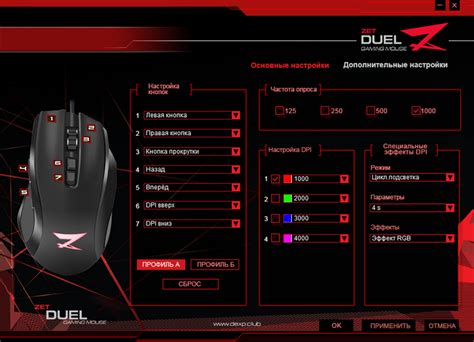
После успешной установки и подключения вашей мышки Fury Pro к компьютеру начинается процесс настройки основных параметров. В этом разделе мы расскажем вам, как настроить мышку таким образом, чтобы она работала максимально комфортно и эффективно.
1. Изменение чувствительности мыши:
Параметр чувствительности мыши регулирует скорость перемещения указателя по экрану. Оптимальное значение этого параметра зависит от ваших предпочтений и специфики вашей работы. Рекомендуется начинать с настройки средней чувствительности и далее изменять этот параметр в соответствии с вашими потребностями.
Для изменения чувствительности мыши выполните следующие действия:
Шаг 1: Откройте Панель управления на вашем компьютере.
Шаг 2: Перейдите в раздел "Мышь" или "Устройства и мышь".
Шаг 3: Найдите вкладку "Настройки" или "Свойства" и выберите ее.
Шаг 4: Внесите необходимые изменения в параметр "Чувствительность" и нажмите "ОК".
2. Назначение дополнительных функций кнопкам мыши:
Мышка Fury Pro имеет несколько дополнительных кнопок, которые можно назначить под различные функции в зависимости от ваших потребностей. Например, вы можете назначить одну из кнопок для быстрого вызова контекстного меню, а другую для переключения между вкладками веб-браузера.
Для назначения функций дополнительным кнопкам мыши выполните следующие действия:
Шаг 1: Откройте Панель управления на вашем компьютере.
Шаг 2: Перейдите в раздел "Мышь" или "Устройства и мышь".
Шаг 3: Найдите вкладку "Настройки" или "Свойства" и выберите ее.
Шаг 4: Найдите раздел "Дополнительные кнопки" или "Программные кнопки".
Шаг 5: Назначьте желаемые функции каждой кнопке и нажмите "ОК".
3. Изменение скорости прокрутки колесика мыши:
Параметр скорости прокрутки колесика мыши определяет количество прокручиваемого контента за одно оборота колесика. Если вам необходимо быстро пролистывать длинные документы или веб-страницы, вы можете увеличить скорость прокрутки. Если же вам требуется более точное позиционирование, уменьшите скорость прокрутки.
Для изменения скорости прокрутки колесика мыши выполните следующие действия:
Шаг 1: Откройте Панель управления на вашем компьютере.
Шаг 2: Перейдите в раздел "Мышь" или "Устройства и мышь".
Шаг 3: Найдите вкладку "Настройки" или "Свойства" и выберите ее.
Шаг 4: Найдите раздел "Прокрутка" или "Скорость прокрутки" и внесите необходимые изменения.
Шаг 5: Нажмите "ОК", чтобы сохранить новые настройки.
В этом разделе мы рассмотрели основные параметры, которые можно настроить для мышки Fury Pro. Вы можете экспериментировать с настройками, чтобы найти оптимальные значения для своих потребностей и предпочтений. Более подробную информацию о функциях и настройках вашей мышки вы можете найти в руководстве пользователя, поставляемом в комплекте с устройством.
Настройка чувствительности и DPI мыши

Для настройки чувствительности и DPI мыши Fury Pro, выполните следующие шаги:
- Откройте программное обеспечение управления мышью Fury Pro на компьютере.
- В разделе настройки мыши найдите опцию "Чувствительность" или "DPI".
- Выберите желаемое значение DPI из предоставленного списка или используйте слайдер для установки нужного значения.
- Протестируйте новую чувствительность и DPI, перемещая мышь по экрану и оценивая ее реакцию.
- При необходимости внесите корректировки, повторно изменив значение DPI и проведя тестирование.
Обратите внимание, что оптимальное значение DPI может зависеть от ваших предпочтений и конкретных задач, с которыми вы работаете. Некоторым пользователям может подойти более высокая чувствительность мыши для быстрого перемещения по экрану, в то время как другим требуется более низкая чувствительность для точной навигации и работы с мелкими деталями.
Важно заметить, что настройки чувствительности и DPI мыши Fury Pro могут отличаться в зависимости от используемой модели мыши и ее программного обеспечения. Рекомендуется обращаться к руководству пользователя или посетить официальный сайт производителя для получения более подробных инструкций по настройке мыши Fury Pro.