Один из самых популярных вариантов использования Nanostation M2 – настройка ее в качестве роутера для создания беспроводной сети. Это устройство обладает высокой производительностью и надежностью, что позволяет использовать его в качестве основного роутера для дома или офиса. В этой статье мы рассмотрим подробную инструкцию по настройке Nanostation M2 в режиме роутера.
Первым шагом для настройки Nanostation M2 в качестве роутера необходимо подключить устройство к компьютеру через Ethernet-порт. Затем откройте любой веб-браузер и введите IP-адрес устройства в строке поиска. По умолчанию IP-адрес Nanostation M2 составляет 192.168.1.20. После ввода IP-адреса нажмите Enter.
После ввода IP-адреса устройства в браузере откроется страница настроек Nanostation M2. Для входа в административную панель устройства введите логин и пароль. По умолчанию логин и пароль – ubnt. После ввода логина и пароля нажмите кнопку Login.
После успешной авторизации в административной панели Nanostation M2 откроется главное меню. Для настройки устройства в режиме роутера необходимо выбрать вкладку Network и затем вкладку Wireless. В этом разделе вы сможете задать настройки беспроводной сети, такие как имя сети и пароль. После внесения всех необходимых изменений не забудьте сохранить настройки, нажав кнопку Apply. Далее необходимо перейти в раздел LAN и внести изменения в настройки IP-адреса устройства.
Подготовка и установка оборудования
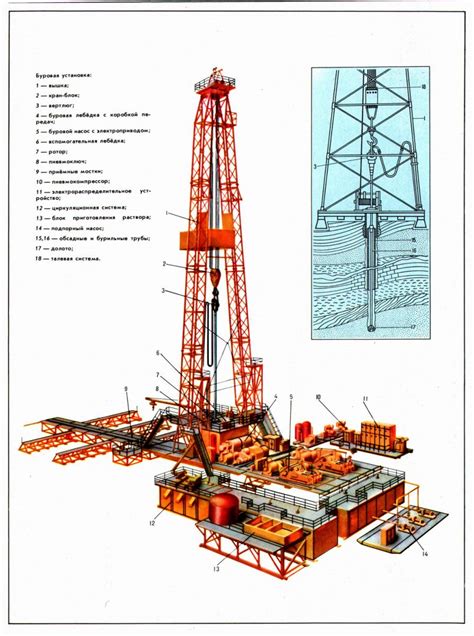
Прежде чем начать настройку Nanostation M2 в качестве роутера, необходимо правильно подготовить и установить оборудование. Под следующими шагами приведена подробная инструкция по подготовке и размещению устройства.
Шаг 1: Распакуйте устройство из упаковки и проверьте наличие всех комплектующих деталей. Убедитесь, что в наборе имеются сама точка доступа Nanostation M2, антенна, кронштейн, внешний блок питания, PoE-инжектор, а также все необходимые кабели и инструкции.
Шаг 2: Подключите внешний блок питания к точке доступа Nanostation M2 с помощью кабеля питания, а антенну закрепите на монтажном кронштейне. Убедитесь, что все соединения надежные и кабели плотно подключены.
Шаг 3: Установите монтажный кронштейн с антенной на высоком месте или на месте, откуда будет наилучший сигнал. Учтите, что чем выше будет расположена антенна, тем лучше будет охват сигнала и качество соединения.
Шаг 4: Расположите PoE-инжектор в непосредственной близости от вашего основного маршрутизатора или коммутатора. Подключите PoE-инжектор к основному устройству с помощью Ethernet-кабеля.
Шаг 5: Подключите Ethernet-кабель от PoE-инжектора к порту LAN на вашем основном маршрутизаторе или коммутаторе, а также подключите входящую сторону PoE-инжектора к выходу PoE на точке доступа Nanostation M2. Убедитесь, что все подключения выполнены правильно.
Завершите установку, убедившись в том, что все компоненты находятся в безопасном месте. После завершения подготовительных работ вы можете приступить к настройке устройства для использования в качестве роутера.
Подключение Nanostation M2 к компьютеру
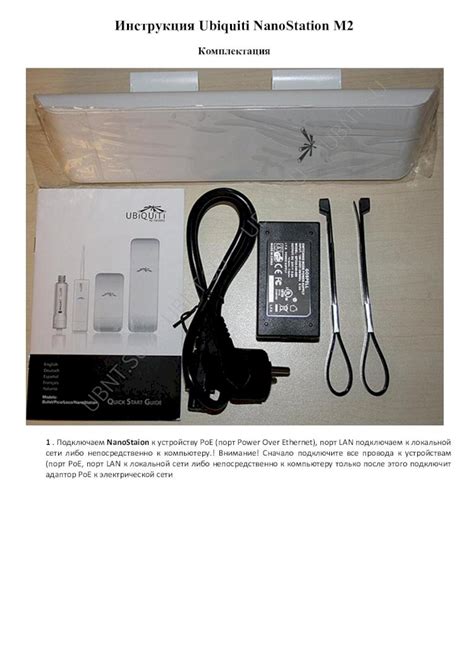
После успешного подключения кабеля, проверьте, что индикаторы питания и сети на Nanostation M2 светятся зеленым цветом, что свидетельствует о корректном подключении. В случае, если индикаторы не горят или мигают красным, проверьте правильность подключения кабеля и перезагрузите устройство.
Теперь, когда Nanostation M2 успешно подключена к компьютеру, вы можете приступить к настройке устройства в качестве роутера. Ознакомьтесь с руководством по настройке Nanostation M2 и следуйте инструкциям для достижения необходимых результатов.
Вход в web-интерфейс настройки
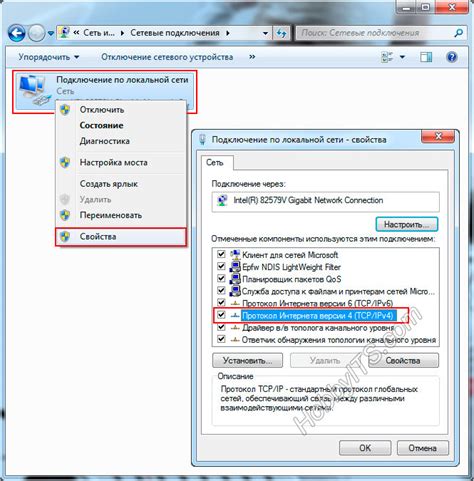
Для начала настройки Nanostation M2 в качестве роутера, необходимо войти в web-интерфейс устройства. Для этого выполните следующие действия:
Шаг 1: Подключите Nanostation M2 к компьютеру с помощью Ethernet-кабеля.
Шаг 2: Откройте любой веб-браузер (например, Google Chrome или Mozilla Firefox).
Шаг 3: В адресной строке браузера введите IP-адрес устройства. По умолчанию IP-адрес Nanostation M2 - 192.168.1.20.
Шаг 4: Нажмите клавишу Enter, чтобы перейти на страницу входа в web-интерфейс настройки.
На странице входа вам потребуется ввести учетные данные администратора устройства. По умолчанию логин и пароль - ubnt.
После успешного ввода учетных данных вы будете перенаправлены в web-интерфейс настройки Nanostation M2, где сможете продолжить процесс настройки роутера.
Настройка базовых параметров роутера

Перед настройкой базовых параметров роутера Nanostation M2, убедитесь, что у вас есть доступ к устройству через веб-интерфейс.
- Подключите компьютер к роутеру с помощью Ethernet-кабеля.
- Откройте веб-браузер и введите IP-адрес роутера (обычно это 192.168.1.20) в строке адреса.
- Введите логин и пароль администратора (по умолчанию пользователь: ubnt, пароль: ubnt) и нажмите кнопку "Войти".
- После успешной авторизации вы будете перенаправлены на главную страницу веб-интерфейса.
Теперь, когда вы находитесь в веб-интерфейсе роутера, вы можете настраивать базовые параметры.
Первым шагом является изменение пароля администратора, чтобы защитить ваш роутер от несанкционированного доступа.
- На странице главного меню выберите вкладку "Система".
- В левой панели выберите "Администратор".
- В поле "Пароль" введите новый пароль для администратора.
- Нажмите кнопку "Применить", чтобы сохранить изменения.
После этого вы можете настроить базовые параметры сети, включая IP-адрес роутера, маску подсети и шлюз по умолчанию.
- На странице главного меню выберите вкладку "Сеть".
- В левой панели выберите "Интерфейс сети".
- В списке интерфейсов найдите "LAN" и нажмите кнопку "Изменить".
- В поле "IP-адрес" введите новый IP-адрес роутера.
- В поле "Маска подсети" введите нужную маску подсети.
- В поле "Шлюз по умолчанию" введите IP-адрес своего шлюза по умолчанию.
- Нажмите кнопку "Применить", чтобы сохранить изменения.
Теперь у вас должна быть настроенная базовая информация роутера Nanostation M2.
Настройка безопасности сети
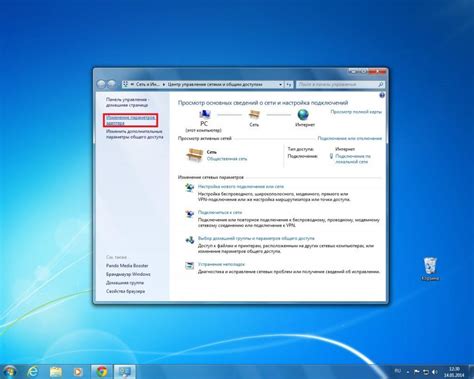
- Измените пароль администратора по умолчанию. При первом входе в настройки роутера используйте стандартный логин и пароль (admin/admin). Но сразу после этого измените пароль на более сложный и надежный. Используйте комбинацию букв, цифр и символов.
- Отключите открытое подключение к Wi-Fi сети. Открытая Wi-Fi сеть не требует пароля для подключения, что может стать очень уязвимым местом в вашей сети. Установите WPA2-PSK или другой подходящий метод шифрования и задайте сильный пароль для доступа к сети.
- Одним из эффективных методов защиты сети является фильтрация MAC-адресов. Включите такую настройку, чтобы указывать точно, каким устройствам разрешено подключаться к вашей сети.
- Обновляйте прошивку регулярно. Новые версии прошивок могут содержать исправления и улучшения безопасности. Проверяйте официальный сайт производителя роутера, чтобы узнать о доступных обновлениях и следуйте инструкциям для их установки.
- Отключите удаленный доступ к настройкам роутера. Эта настройка позволяет получить доступ к роутеру из внешней сети посредством интернета. Если у вас нет необходимости в удаленном доступе, лучше отключить эту функцию для повышения безопасности.
- Используйте фаервол. Не забудьте настроить фаервол для блокировки нежелательного трафика и несанкционированного доступа к вашей сети.
Следуя этим рекомендациям, вы обеспечите надежную защиту своей сети и предотвратите возможные угрозы безопасности.
Настройка дополнительных функций и опций
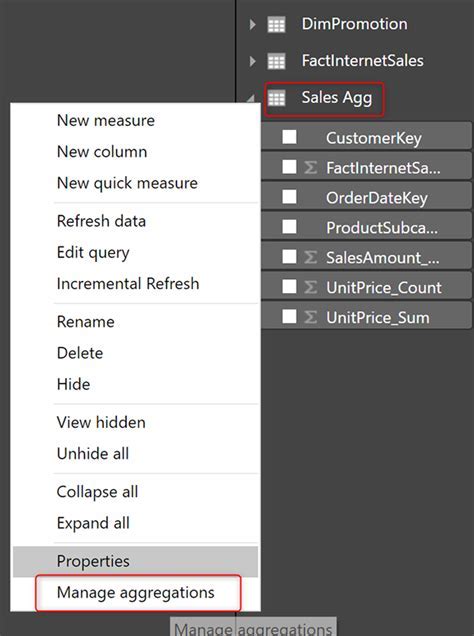
Помимо базовых настроек, Nanostation M2 также предлагает ряд дополнительных функций и опций, которые вы можете настроить по своему усмотрению. Вот некоторые из них:
| Функция | Описание |
|---|---|
| QoS (Quality of Service) | Позволяет устанавливать приоритеты для разных типов трафика, что обеспечивает более стабильное соединение и более высокую производительность. |
| Firewall (Брандмауэр) | Позволяет настроить правила безопасности и фильтрацию трафика для защиты сети от несанкционированного доступа. |
| DHCP (Dynamic Host Configuration Protocol) | Позволяет автоматически назначать IP-адреса клиентам в сети и настраивать другие сетевые параметры. |
| Репитер | Позволяет использовать устройство в качестве репитера, усиливающего сигнал Wi-Fi и расширяющего зону покрытия. |
| Безопасность | Позволяет настроить защиту сети с помощью шифрования WPA/WPA2, а также настраивать доступ по MAC-адресам. |
Настройка этих функций и опций может быть осуществлена через веб-интерфейс устройства. Для этого вам понадобится войти в настройки и найти соответствующие разделы. Подробные инструкции по настройке каждой функции можно найти в руководстве пользователя к Nanostation M2.