Asus VivoBook 15 - это надежный и производительный ноутбук, который может стать незаменимым помощником как в работе, так и в развлечениях. Однако, перед тем как начать использовать этот устройство на полную мощность, необходимо правильно настроить его. В этой статье мы предоставим пошаговую инструкцию по настройке Asus VivoBook 15.
Шаг 1: Обновление операционной системы
Первым шагом при настройке Asus VivoBook 15 должно быть обновление операционной системы. Это позволит установить самые последние исправления и обновления, что повысит производительность устройства и улучшит его безопасность. Для этого следует открыть меню "Параметры", выбрать раздел "Обновление и безопасность" и нажать на кнопку "Проверить наличие обновлений".
Шаг 2: Установка драйверов
Драйверы - это специальные программы, которые позволяют устройствам взаимодействовать с операционной системой. Для полной работы ноутбука Asus VivoBook 15 необходимо установить все актуальные драйвера. Их можно скачать с официального сайта Asus или использовать специальные программы для автоматической установки драйверов.
Распаковка устройства и подготовка к настройке
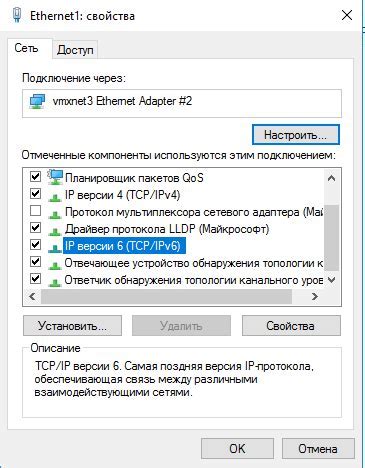
Перед тем как приступить к настройке ноутбука Asus VivoBook 15, необходимо правильно распаковать устройство и подготовить его к работе.
Во-первых, убедитесь, что у вас есть все необходимые комплектующие. Распакуйте коробку с устройством и проверьте наличие ноутбука, зарядного устройства, проводной мыши (если такая комплектация предусмотрена) и документации.
Во-вторых, осмотрите устройство и произведите внешний осмотр на наличие повреждений. Обратите особое внимание на экран, клавиатуру, разъемы и корпус. Если обнаружены какие-либо повреждения, свяжитесь с продавцом или сервисным центром для получения дальнейших инструкций.
В-третьих, подготовьте рабочее пространство. Найдите удобный и безопасный стол, на котором будете работать с ноутбуком. Разместите устройство на стабильной поверхности и убедитесь, что у вас есть достаточно места для работы и подключения к электричеству.
Важно отметить, что при подключении зарядного устройства рекомендуется использовать только оригинальное зарядное устройство, поставляемое в комплекте. Использование других зарядных устройств может повредить ноутбук и снизить его производительность.
После выполнения всех этих шагов вы будете готовы приступить к настройке Asus VivoBook 15 и использованию его в повседневной работе.
Подключение к питанию и включение устройства
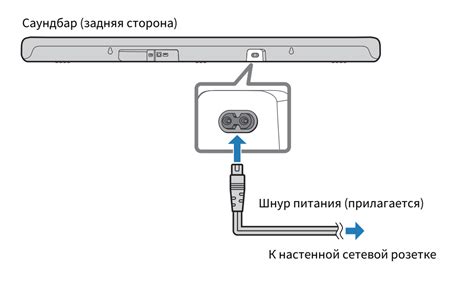
1. Распакуйте ноутбук Asus VivoBook 15 из упаковки и найдите блок питания.
2. Подключите один конец блока питания к выходу на стене и удостоверьтесь, что он надежно прикреплен.
3. Введите коннектор питания, расположенный на другом конце блока питания, в специальный разъем на боковой панели ноутбука.
4. Увернитесь, что разъем плотно вставлен в разъем на ноутбуке и надежно зафиксирован.
5. Подключите ноутбук к источнику питания и дождитесь, пока индикатор заряда на ноутбуке не загорится, что будет означать, что батарея заряжаетcя.
6. Нажмите кнопку включения, расположенную над клавиатурой, чтобы включить устройство.
7. После включения вы увидите экран приветствия Asus и сможете приступить к настройке.
Процесс первоначальной настройки
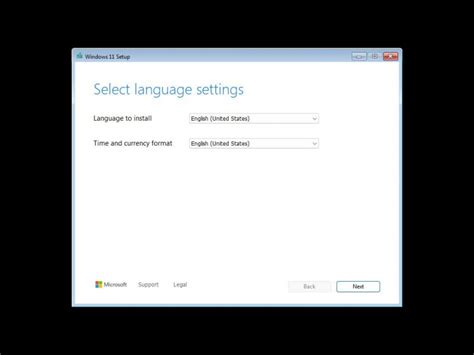
Для начала работы с ноутбуком Asus VivoBook 15 необходимо выполнить несколько шагов по первоначальной настройке. В этом разделе мы рассмотрим основные этапы этого процесса.
- Шаг 1: Распакуйте ноутбук и проверьте наличие всех комплектующих в коробке.
- Шаг 2: Подключите ноутбук к источнику питания при помощи адаптера переменного тока.
- Шаг 3: Включите ноутбук, нажав кнопку питания на его корпусе.
- Шаг 4: Следуйте инструкциям на экране для выбора языка и других настроек.
- Шаг 5: Примите условия лицензионного соглашения и введите информацию о вашей учетной записи.
- Шаг 6: Создайте пароль для доступа к ноутбуку и настройте параметры безопасности.
- Шаг 7: Выполните обновление операционной системы и драйверов до последних версий.
- Шаг 8: Настройте подключение к беспроводной сети Wi-Fi и проверьте его работоспособность.
- Шаг 9: Сконфигурируйте настройки экрана, звука и других персонализаций в соответствии с вашими предпочтениями.
После завершения всех указанных шагов вы будете готовы начать использование ноутбука Asus VivoBook 15 с настроенной системой и подключенными персональными настройками.
Обновление операционной системы и установка драйверов

1. Подключите ваш Asus VivoBook 15 к Интернету, чтобы обеспечить доступ к последним обновлениям операционной системы и драйверов.
2. Откройте меню "Пуск" и выберите "Настройки".
3. В окне "Настройки" выберите раздел "Обновление и безопасность".
4. В разделе "Обновление и безопасность" нажмите на кнопку "Проверить наличие обновлений".
5. Подождите, пока операционная система проверит наличие доступных обновлений.
6. Если найдутся доступные обновления, нажмите на кнопку "Установить сейчас", чтобы начать процесс обновления.
7. Следуйте инструкциям на экране, чтобы завершить процесс обновления операционной системы.
8. После завершения процесса обновления перезагрузите ваш Asus VivoBook 15, чтобы изменения вступили в силу.
9. После перезагрузки операционной системы вам может потребоваться установить драйверы для некоторых компонентов вашего Asus VivoBook 15, таких как звуковая карта или видеокарта.
10. Для этого откройте меню "Пуск" и выберите "Диспетчер устройств".
11. В окне "Диспетчер устройств" найдите категорию устройств, для которых требуется установка драйверов (например, "Звук, видео и игры").
12. Щелкните правой кнопкой мыши на устройстве, для которого требуется установка драйвера, и выберите "Обновить драйвер".
13. Выберите опцию "Автоматический поиск драйверов обновленного программного обеспечения", чтобы система сама найти и установить актуальные драйверы.
14. Подождите, пока процесс установки драйвера завершится.
15. Повторите шаги 12-14 для всех устройств, требующих установки драйверов.
Теперь ваш Asus VivoBook 15 обновлен и готов к использованию с актуальной операционной системой и драйверами. Регулярно повторяйте эту процедуру, чтобы быть в курсе последних обновлений и обеспечить оптимальную работу вашего устройства.
Настройка Wi-Fi и подключение к интернету
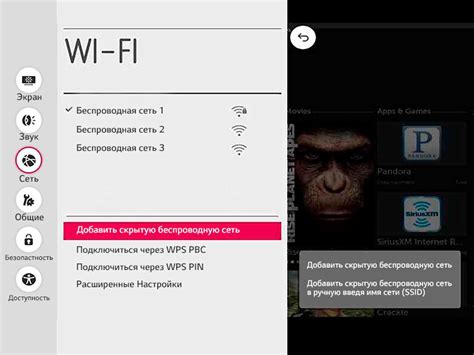
Для того чтобы использовать беспроводной интернет на вашем Asus VivoBook 15, необходимо выполнить настройку Wi-Fi и подключиться к сети Интернет.
Вот пошаговая инструкция:
- Включите свой ноутбук Asus VivoBook 15.
- Перейдите в меню "Настройки", нажав на иконку "Настройки" в правом нижнем углу экрана.
- В открывшемся меню выберите раздел "Wi-Fi".
- Убедитесь, что переключатель Wi-Fi в положении "Включено". Если он выключен, переключите его в положение "Включено".
- Дождитесь, пока ваш компьютер найдет доступные Wi-Fi сети. Они будут отображены в списке под именем "Доступные сети".
- Нажмите на имя сети, к которой вы хотите подключиться.
- Если сеть защищена паролем, введите пароль для подключения. Обратите внимание, что пароли чувствительны к регистру символов.
- Нажмите "Подключиться".
- Подождите несколько секунд, пока ваш ноутбук установит соединение с сетью. Появится уведомление об успешном подключении к Интернету.
- Теперь вы можете использовать беспроводной интернет на вашем Asus VivoBook 15.
При повторном запуске ноутбука ваш Asus VivoBook 15 автоматически будет подключаться к последней использованной беспроводной сети.
Обратите внимание: Если вы не знаете пароль от сети Wi-Fi, обратитесь к администратору сети или провайдеру Интернета для получения необходимой информации.
Поздравляю! Теперь вы успешно настроили Wi-Fi и подключились к Интернету на своем Asus VivoBook 15. Наслаждайтесь беспроводным интернетом без ограничений!
Личные настройки и установка приложений
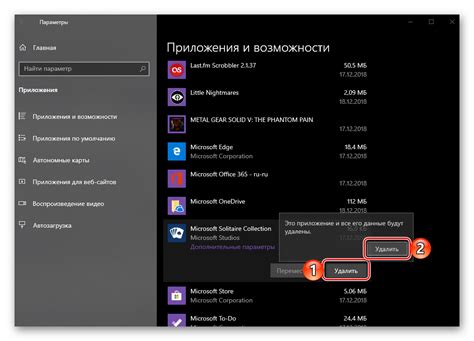
1. После завершения настройки операционной системы на вашем Asus VivoBook 15 можно приступить к настройке личных предпочтений.
2. Откройте настройки и выберите "Персонализация". Здесь вы можете изменить фоновое изображение рабочего стола, цветовые схемы и темы оформления.
3. Перейдите в раздел "Учетные записи" для установки своей учетной записи Microsoft или добавления новых учетных записей.
4. Щелкните по значку Microsoft Store на панели задач, чтобы открыть магазин приложений, где вы можете установить новые приложения, игры и развлечения.
5. Воспользуйтесь функцией "Панель задач" для быстрого запуска важных приложений. Просто щелкните правой кнопкой мыши по значку приложения на панели задач и выберите "Закрепить на панели задач".
6. Установите любимые программы, например, Microsoft Office, программу для просмотра фотографий или браузер, чтобы настроить свой новый ноутбук Asus VivoBook 15 под свои потребности.
7. Приложения, установленные вами, отобразятся в меню "Пуск". Просто нажмите на значок "Пуск" в левом нижнем углу рабочего стола, чтобы открыть меню и найти нужное вам приложение.
8. Не забудьте периодически обновлять установленные приложения, чтобы получить последние версии и исправления ошибок.
- Настройка личных предпочтений и учетных записей
- Установка новых приложений
- Использование панели задач для быстрого запуска приложений
- Настройка меню "Пуск"
- Обновление установленных приложений