Современные ноутбуки с их компактными размерами и мощными возможностями представляют собой отличные инструменты для работы и развлечений. Они позволяют смотреть фильмы, играть в игры и просматривать фотографии в высоком качестве. Однако, экран ноутбука может оказаться недостаточно большим для полноценного просмотра и комфортной работы. В таких случаях на помощь приходит настройка ноутбука к телевизору.
Подключение ноутбука к телевизору – это быстрый и простой способ расширить функционал ноутбука, сделать его центром домашнего кинотеатра или отображать работу и контент ноутбука на большом экране. Для этого требуется всего несколько простых шагов и правильных настроек. В этой подробной инструкции мы разберемся, как настроить ноутбук к телевизору и насладиться качественным просмотром видео и фотографий на большом экране.
Ноутбук имеет несколько способов подключения к телевизору – с помощью HDMI-кабеля, VGA-кабеля или беспроводного экрана. Выбор способа зависит от ваших потребностей и имеющихся устройств. В дальнейших разделах мы рассмотрим каждый из этих способов более подробно. Главное, что необходимо помнить при подключении ноутбука к телевизору – это проверить соответствующие разъемы и настройки на обоих устройствах, а также выбрать подходящий вход на телевизоре для отображения содержимого ноутбука.
Подготовка ноутбука и телевизора к подключению

Перед тем, как приступить к подключению ноутбука к телевизору, необходимо выполнить несколько шагов, чтобы убедиться в правильной работе оборудования.
1. Проверьте наличие необходимых портов на вашем ноутбуке и телевизоре. Обычно для подключения используются порты HDMI или VGA, также иногда используются DVI или DisplayPort. Убедитесь, что ваш ноутбук и телевизор поддерживают один из этих портов.
2. Убедитесь, что у вас есть соответствующий кабель для подключения. Если ваш ноутбук и телевизор имеют одинаковые порты, вам потребуется кабель прямого подключения. Если порты разные, нужен кабель с соответствующими разъемами: HDMI - HDMI, VGA - VGA и т.д.
3. Проверьте настройки входа на телевизоре. В большинстве случаев телевизор автоматически переключится на правильный вход при обнаружении подключенного кабеля, но иногда может потребоваться ручное переключение. Уточните информацию в руководстве к телевизору.
4. Приведите ноутбук в соответствие с требованиями телевизора. Убедитесь, что разрешение экрана ноутбука соответствует разрешению телевизора. Если разрешение ноутбука выше, чем разрешение телевизора, изображение может быть слишком маленьким или обрезанным. В настройках экрана ноутбука можно изменить разрешение под совместимость с телевизором.
5. Настройте звуковые параметры. В большинстве случаев звук будет автоматически перенаправлен на телевизор после подключения ноутбука, но иногда потребуется ручное настроить звуковой выход на телевизоре или на ноутбуке.
После выполнения этих шагов вы будете готовы к подключению ноутбука к телевизору. Убедитесь, что оба устройства включены, подключите кабель и настройте нужный вход на телевизоре. После этого можно наслаждаться просмотром контента с ноутбука на большом экране телевизора.
Выбор подключения: проводное или беспроводное
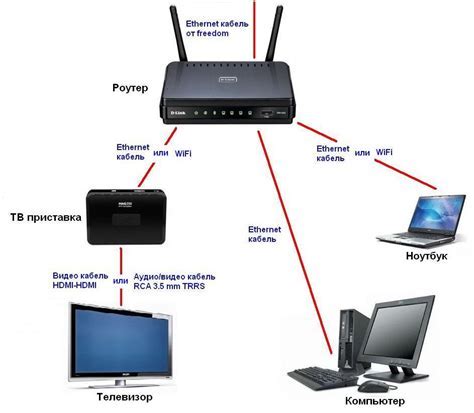
При подключении ноутбука к телевизору есть два основных метода: проводное и беспроводное подключение. Каждый из них имеет свои преимущества и ограничения, поэтому важно выбрать наиболее подходящий способ для вашей ситуации.
Проводное подключение означает использование кабеля для соединения ноутбука с телевизором. Этот метод обеспечивает стабильную и надежную передачу сигнала, что особенно важно, если вы собираетесь смотреть фильмы или играть в видеоигры с высоким разрешением. Для проводного подключения вам потребуется кабель HDMI или VGA, в зависимости от доступных портов на вашем ноутбуке и телевизоре.
- Кабель HDMI обеспечивает передачу аудио и видео сигнала в высоком качестве и является наиболее распространенным выбором. Он подходит для большинства современных ноутбуков и телевизоров.
- Кабель VGA предназначен для передачи только видео сигнала и подходит для старых моделей телевизоров или ноутбуков без порта HDMI.
Беспроводное подключение, с другой стороны, позволяет вам подключить ноутбук к телевизору без использования кабелей. Для этого вам потребуется беспроводной адаптер или технология Wi-Fi Direct, которая доступна на некоторых устройствах.
- Беспроводной адаптер позволяет подключить ноутбук к телевизору через порт HDMI или VGA с использованием Wi-Fi сигнала. Однако передача сигнала может быть менее стабильной, особенно если между устройствами есть помехи или препятствия.
- Wi-Fi Direct позволяет установить прямое соединение между ноутбуком и телевизором без использования роутера. Это удобно, если вы находитесь в зоне действия Wi-Fi сети, но может быть непрактичным, если сигнал Wi-Fi слабый или отсутствует.
Выбор проводного или беспроводного подключения зависит от ваших предпочтений и возможностей вашего ноутбука и телевизора. Проводное подключение обеспечивает стабильность и качество сигнала, в то время как беспроводное подключение предлагает большую гибкость и удобство использования. Подумайте о вашей конкретной ситуации и выберите наиболее подходящий вариант для вас!
Настройка подключения через HDMI-кабель
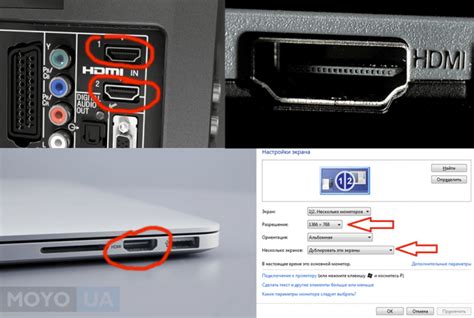
- Убедитесь, что ваш ноутбук и телевизор выключены.
- Подключите один конец HDMI-кабеля к HDMI-порту на задней или боковой панели телевизора.
- Подключите другой конец HDMI-кабеля к HDMI-порту на вашем ноутбуке.
- Включите телевизор и выберите на нем вход HDMI, к которому подключен ноутбук. Это обычно можно сделать, нажав кнопку "Источник" или "Вход" на пульте дистанционного управления.
- Включите свой ноутбук.
- На вашем ноутбуке выполните сочетание клавиш Win+P (для пользователей Windows) или Cmd+F1 (для пользователей Mac), чтобы открыть настройки экрана.
- В открывшемся окне выберите режим отображения "Расширить" или "Дублировать", в зависимости от ваших потребностей. Режим "Расширить" позволяет использовать телевизор в качестве второго монитора, а режим "Дублировать" отображает то же самое изображение и на ноутбуке, и на телевизоре.
- После выбора режима отображения, подтвердите изменения.
Теперь вы успешно настроили подключение ноутбука к телевизору через HDMI-кабель. Ваши изображения и видео будут отображаться на экране телевизора, давая вам возможность насладиться контентом с большего экрана.
Работа с настройками изображения на телевизоре и ноутбуке

Для достижения наилучшего качества изображения при подключении ноутбука к телевизору с помощью HDMI-кабеля или другого видеоинтерфейса необходимо провести настройки изображения на обоих устройствах.
1. Настройка на ноутбуке:
а) Разрешение экрана:
Изначально порядок разрешения экрана на ноутбуке может не соответствовать параметрам экрана телевизора. Для изменения разрешения экрана настройте следующие параметры:
- Щелкните правой кнопкой мыши на свободной области рабочего стола.
- В контекстном меню выберите "Настройки дисплея" или "Разрешение экрана".
- Выберите оптимальное разрешение, подходящее для телевизора, из предложенного списка.
- Нажмите кнопку "Применить", затем подтвердите изменения.
б) Соотношение сторон:
Проверьте, соответствует ли соотношение сторон настройкам телевизора. Для изменения соотношения сторон:
- Правой кнопкой мыши щелкните на рабочем столе.
- Выберите "Настройки дисплея" или "Дисплей".
- Во вкладке "Параметры графики" установите правильное значение соотношения сторон (обычно 16:9 или 16:10).
- Нажмите кнопку "ОК", затем подтвердите изменения.
2. Настройка на телевизоре:
а) Режим изображения:
Для получения наилучшего качества изображения настройте режим изображения на телевизоре, используя пульт управления:
- Нажмите кнопку "Меню" на пульте управления телевизором.
- Выберите "Изображение" или "Настройки изображения".
- В зависимости от модели телевизора вы можете выбрать предустановленный режим изображения (например, "Кино" или "Динамичный") или собственные настройки.
- Настройте параметры яркости, контрастности, цвета и тонов, исходя из индивидуальных предпочтений.
- Сохраните изменения, нажав кнопку "ОК" или аналогичную функциональную кнопку.
б) Размер изображения:
Проверьте, соответствует ли размер изображения настройкам ноутбука. Для изменения размера изображения:
- Настройте масштабирование изображения на телевизоре, используя функциональные кнопки на пульте управления.
- Выберите режим "Авто", "Полноразмерное" или аналогичный вариант, который наиболее подходит для вашей ситуации.
- Проверьте, соответствует ли размер изображения на телевизоре вашим предпочтениям и настройкам ноутбука.
После проведения всех настроек вы должны получить наилучшее качество изображения при подключении ноутбука к телевизору. В случае если изображение все еще не соответствует вашим ожиданиям, рекомендуется обратиться за помощью к специалисту или ознакомиться с инструкцией по эксплуатации вашего телевизора и ноутбука.