Онлайн-стриминг игр и мероприятий в последнее время приобрел огромную популярность. И многие стримеры выбирают платформу YouTube для вещания своих контента. Для создания профессионального видеопотока с хорошим качеством и настройкой требуется использовать специализированное программное обеспечение. Одним из популярных инструментов для стриминга является OBS (Open Broadcaster Software).
Однако, для многих начинающих стримеров настройка OBS может быть достаточно сложной задачей. В этой статье мы поделимся подробной инструкцией по настройке OBS для стрима на YouTube, которая поможет вам запустить успешный и качественный стрим.
Перед началом настройки OBS убедитесь, что у вас уже есть учетная запись на платформе YouTube. Если ее еще нет, создайте новую учетную запись и выполните все необходимые шаги для настройки канала. После этого вы будете готовы к настройке OBS и стримингу на YouTube в высоком качестве!
Возможности прямой трансляции на YouTube с помощью OBS

Одна из основных возможностей OBS - настройка качества трансляции. Пользователи могут настроить разрешение, битрейт и частоту кадров в зависимости от своих потребностей и возможностей интернет-соединения. Это позволяет стримерам достичь наилучшего качества видео и снизить нагрузку на сеть.
Другая полезная функция OBS - возможность добавления и настройки графики и медиа-элементов во время трансляции. Пользователи могут добавить свои логотипы, надписи, изображения или видеофайлы для создания более привлекательного контента. Также предоставляются инструменты для настройки размеров, положения и прозрачности этих элементов.
Кроме того, OBS позволяет использовать несколько источников видео и аудио одновременно. Это означает, что пользователи могут транслировать не только содержимое экрана или веб-камеры, но и другие источники, такие как игровая консоль или видеозапись. Благодаря этой функции стримеры могут создавать более разнообразный контент и улучшать опыт просмотра.
В общем, прямая трансляция на YouTube с помощью OBS - это отличный способ поделиться своими видео в реальном времени. OBS предоставляет множество полезных функций для настройки и улучшения контента, делая стриминг более профессиональным и интересным.
Функциональные возможности программы OBS Studio
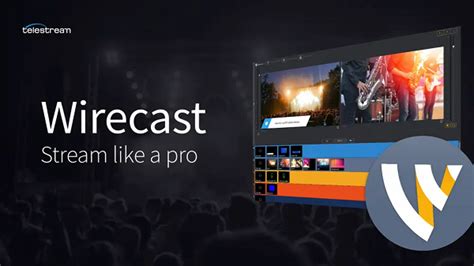
Вот некоторые ключевые функции OBS Studio:
1. Захват источников видео и аудио: OBS Studio позволяет захватывать видео с различных источников, включая веб-камеры, мониторы, окна приложений и захват экрана. Вы также можете выделять определенные области экрана для записи или трансляции.
2. Микширование и обработка аудио: Программа позволяет микшировать аудио из различных источников, добавлять эффекты и фильтры, настраивать громкость и задержку. Это позволяет создавать профессиональный звуковой микс для вашего стрима.
3. Слои и сцены: OBS Studio работает на основе концепции слоев и сцен, что позволяет вам создавать сложные композиции из различных источников видео и аудио. Вы можете создать несколько сцен для разных сегментов стрима и переключаться между ними во время трансляции.
4. Трансляция в реальном времени: OBS Studio поддерживает трансляцию в реальном времени на различных платформах, включая YouTube. Вы можете настроить параметры трансляции, включая разрешение, битрейт и кодеки.
5. Адаптивная настройка качества: OBS Studio предоставляет возможность настройки адаптивной битрейтной передачи, что позволяет автоматически адаптировать качество видео в зависимости от доступной скорости интернет-соединения пользователя. Это помогает обеспечить плавную и непрерывную трансляцию даже при низкой скорости соединения.
Это лишь некоторые из функциональных возможностей программы OBS Studio, которые помогут вам создавать и транслировать профессиональный контент на YouTube. Используйте их, чтобы воплотить в жизнь свои творческие идеи и привлечь аудиторию на своем канале!
Шаги настройки программы OBS для трансляции на YouTube
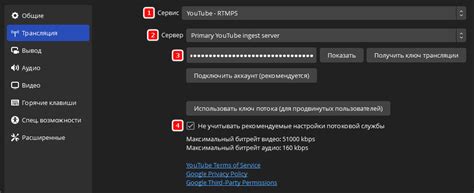
Для успешной трансляции на YouTube с помощью программы OBS, следуйте этим шагам:
- Установите программу OBS на свой компьютер и откройте ее.
- Создайте профиль трансляции на YouTube, если у вас его еще нет. Вам понадобится ключ стрима и потоковый URL.
- Настройте видеоустройства. В меню «Видео» выберите подходящий уровень качества видео и разрешение экрана.
- Настройте источники видео. В меню «Источники» можно добавить различные источники видео, такие как экран компьютера, веб-камера и многое другое. Установите необходимые параметры каждого источника.
- Настройте кодирование. В меню «Кодирование» выберите параметры кодирования, основываясь на вашей скорости Интернета и возможностях вашего компьютера.
- Настройте ключ стрима и потоковый URL. В меню «Трансляция» введите ваш ключ стрима и потоковый URL, полученные от YouTube.
- Настройте аудио- и видеобитрейт. В меню «Трансляция» задайте желаемый битрейт аудио и видео.
- Предварительный просмотр и тестирование. Переходите во вкладку «Предварительный просмотр» и убедитесь, что все настроено правильно, делая тестовую трансляцию на YouTube.
- Запустите трансляцию на YouTube. Вернитесь во вкладку «Трансляция» и нажмите кнопку «Старт» для начала трансляции на своем канале YouTube.
Теперь вы можете легко и успешно стримить на YouTube с помощью программы OBS. Не забудьте проверить свое подключение к Интернету и настройки перед каждой трансляцией.
Настройка видео и аудио параметров в OBS для публикации на YouTube
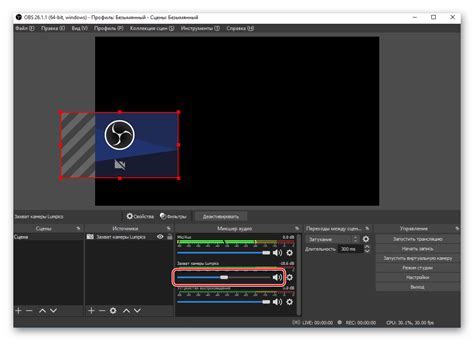
Вот некоторые рекомендации по настройке видео и аудио параметров в OBS для публикации на YouTube:
1. Настройка видео параметров
Разрешение экрана и частота кадров: Вам следует выбрать разрешение экрана и частоту кадров, которые соответствуют вашему оборудованию и интернет-соединению. Рекомендуется использовать разрешение 1920x1080 (Full HD) и частоту кадров 30 или 60 кадров в секунду для наилучшего качества видеопотока.
Битрейт: Битрейт определяет качество видео и его размер. Рекомендуется использовать битрейт от 3000 до 6000 kbps для Full HD разрешения и 30 или 60 кадров в секунду. Однако, если ваше интернет-соединение не стабильно или у вас есть ограничения по трафику, вы можете уменьшить битрейт.
Кодек: Рекомендуется использовать H.264 для кодирования видео. Этот кодек обеспечивает хорошее сжатие и качество для YouTube.
2. Настройка аудио параметров
Аудио устройства: Выберите правильные аудио устройства для входного и выходного звука. Вы можете использовать микрофон для записи комментариев или включить системные звуки для передачи игрового звука.
Уровни громкости: Убедитесь, что уровни громкости настроены правильно. Рекомендуется использовать уровень громкости около -6 дБ для избежания перегрузки звука.
Кодек и битрейт: Для аудио рекомендуется использовать кодек AAC и битрейт 128 kbps. Это обеспечит хорошее качество звука при минимальном размере файла.
Однако, эти рекомендации могут быть изменены в зависимости от ваших индивидуальных потребностей и требований. Поэтому, важно экспериментировать и настраивать параметры в OBS, чтобы достичь наилучшего качества трансляции на YouTube.
Не забывайте сохранять изменения после каждой настройки, чтобы они применились к вашему стриму. Теперь у вас есть все необходимые знания, чтобы настроить видео и аудио параметры в OBS для публикации на вашем YouTube-канале. Удачного стрима!
Создание и настройка сцен в программе OBS для стрима на YouTube

Для того чтобы создать и настроить сцены в программе OBS (Open Broadcaster Software) для стрима на YouTube, вам потребуется следовать нескольким шагам:
- Запустите программу OBS и откройте панель управления.
- В панели управления выберите вкладку "Сцены" и нажмите кнопку "Добавить" для создания новой сцены.
- Назовите сцену, например, "Интервью", "Геймплей" или "Офисная обстановка", чтобы легко ориентироваться в сценах в процессе стрима.
- После создания сцены, вы можете начать добавлять и настраивать источники для неё. Нажмите кнопку "Добавить источник" и выберите нужный тип источника. Например, вы можете добавить окно программы, изображение, видео или текстовую надпись.
- Настройте каждый источник согласно своим потребностям. Вы можете изменять размер и положение источника, настраивать прозрачность, ротацию и другие параметры.
- Повторите шаги 4-5 для каждого источника на сцене.
- После настройки всех источников на сцене, вы можете переключаться между сценами во время прямой трансляции. Для этого просто выберите нужную сцену в панели управления OBS.
- Также вы можете изменять порядок слоёв источников на сцене, чтобы управлять их видимостью и перекрытием.
Создание и настройка сцен в программе OBS для стрима на YouTube позволит вам создавать профессиональные трансляции с разнообразными визуальными эффектами и переходами. Не забудьте сохранить настройки OBS после завершения настройки сцен, чтобы они были доступны во время будущих стримов.
Использование и настройка источников в программе OBS для стрима на YouTube
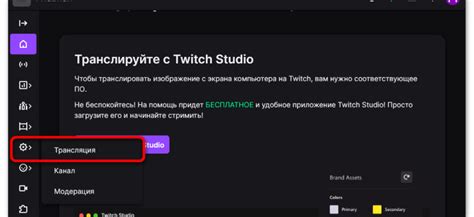
1. Для того чтобы добавить источник, щелкните правой кнопкой мыши на панели источников и выберите опцию "Добавить". В появившемся меню выберите нужный тип источника. Например, если вы хотите добавить экран компьютера, выберите опцию "Захват экрана".
2. После того как вы выбрали тип источника, появится окно настроек для этого источника. В этом окне вы можете настроить различные параметры источника, такие как размер окна, уровень громкости и другие. Настройте источник согласно вашим потребностям.
3. После настройки источника вы можете переместить его на нужное место на экране, просто перетаскивая его внутри программы OBS. Также вы можете изменить размер источника, щелкнув на его крае и перетаскивая его с помощью мыши.
4. Вы можете добавить несколько источников в свой стрим, чтобы создать интересные эффекты или показать различные виды контента. Например, вы можете добавить экран компьютера вместе с веб-камерой для создания эффекта прямого включения.
5. Когда вы добавили все необходимые источники, вы можете настроить порядок их отображения на экране. Для этого кликните правой кнопкой мыши на источник и выберите опцию "Порядок уровней". Перетаскивайте источники в списке, чтобы изменить их порядок отображения.
6. После того как вы настроили все источники, убедитесь, что они отображаются правильно. Для этого откройте окно предпросмотра, которое находится внизу программы OBS. В этом окне вы можете увидеть, как будет выглядеть ваш стрим на YouTube.
7. Не забудьте также настроить аудио и видео в программе OBS. Вы можете выбрать нужный микрофон и настроить качество видео в окне настроек.
8. После завершения всех настроек вы готовы к трансляции на YouTube. Нажимайте кнопку "Старт трансляции" в программе OBS, чтобы начать стрим.
Использование и настройка источников в программе OBS для стрима на YouTube – это ключевой шаг к созданию качественного контента и привлечению аудитории к вашему стриму. Учтите все указанные выше шаги и получите максимальное удовольствие от стриминга на YouTube!
Настройка графики и эффектов в OBS для привлечения внимания зрителей

В первую очередь, рекомендуется создать профессионально выглядящий интро. Интро - это короткое видео, которое показывается в начале стрима и помогает установить атмосферу и надежное отношение с зрителями. Вы можете использовать свою логотип или анимированные графические элементы, чтобы создать уникальную и запоминающуюся идентификацию вашего канала.
Далее, вы можете использовать переходы между сценами. Переходы позволяют плавно переходить от одной сцены к другой и добавить некоторую динамику к трансляции. OBS предлагает большой выбор различных переходов, таких как затухание, растворение, выдвижение и многие другие. Выберите такие переходы, которые соответствуют вашему стилю и тематике канала.
Различные источники видео и аудио также могут быть использованы для создания интересного визуального эффекта. Вы можете добавить видеозаписи, изображения или даже веб-страницы в качестве источников. Это особенно полезно, если вы хотите показать что-то конкретное, например, свою игровую коллекцию или ролик с хайлайтами. Используйте эти источники с умом и внимательно выбирайте, чтобы они не отвлекали внимание от основного контента.
Не забывайте о чате. Многие стримеры предпочитают показывать чатовое окно на своем стриме, чтобы зрители могли видеть, что они пишут и реагировать на них в реальном времени. OBS позволяет добавить окно чата в качестве источника и расположить его где угодно на экране. Вы также можете настроить размер и прозрачность окна чата, чтобы оно не отвлекало внимание от происходящего на экране.
Наконец, не забывайте о своей уникальности. Попробуйте экспериментировать с различными эффектами, цветами и стилями, чтобы создать свой собственный узнаваемый стиль. Это поможет вам заявить о себе и привлечь внимание зрителей.
Таким образом, настройка графики и эффектов в OBS - важная часть процесса создания привлекательного и интересного стрима на YouTube. Используйте различные графические элементы и эффекты, чтобы сделать свою трансляцию запоминающейся и привлекательной для зрителей.
Тестирование и настройка качества трансляции в программе OBS для YouTube
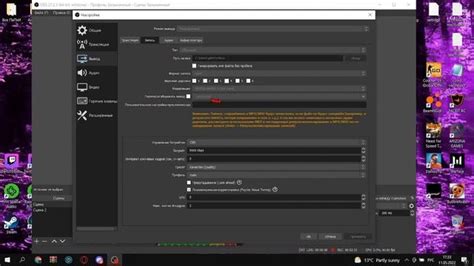
После установки и настройки программы OBS (Open Broadcaster Software) для трансляции на YouTube, важно также проверить и настроить качество трансляции для достижения оптимального результат.
Шаг 1: Запустите программу OBS и перейдите во вкладку "Настройки".
Шаг 2: В разделе "Кодирование" выберите способ кодирования. Рекомендуется использовать x264, так как этот кодек предоставляет хорошее качество видео при разумной загрузке системы.
Шаг 3: Для настройки качества видео установите разрешение и битрейт. Разрешение может быть выбрано в соответствии с желаемым качеством, но рекомендуется ограничить его до разрешения экрана настроек вашего монитора. Битрейт определяет количество данных, передаваемых за единицу времени, и также влияет на качество видео. Рекомендуется установить битрейт 4000-6000 kbps для 720p стрима и 6000-8000 kbps для 1080p стрима.
Шаг 4: Для настройки качества звука установите аудио-кодек и битрейт. Рекомендуется использовать кодек AAC и битрейт 128-192 kbps для стерео.
Шаг 5: Для проверки настроенного качества трансляции можно использовать функцию записи или просмотра предварительного просмотра. Запустите тестовую трансляцию на YouTube и проверьте качество видео и звука. Если качество не удовлетворяет требованиям, вернитесь к настройкам и внесите изменения.
Шаг 6: После того, как качество трансляции удовлетворяет ваши требования, сохраните настройки и готовьтесь к стриму на YouTube! Не забудьте проверить соединение с Интернетом и другие параметры.
Следуя этим шагам, вы сможете тестировать и настраивать качество трансляции в программе OBS для YouTube, чтобы достичь наилучших результатов и предоставить зрителям высококачественный стрим.