OfficeSuite Mail - это удобное приложение для управления электронной почтой, которое предлагает множество функций и возможностей. Оно позволяет подключить несколько почтовых ящиков разных поставщиков и обеспечивает быструю и надежную доставку сообщений. Если вы только начинаете использовать OfficeSuite Mail, вам потребуется настроить свою почту для начала отправки и получения сообщений.
Прежде всего, убедитесь, что у вас установлено приложение OfficeSuite Mail на вашем устройстве. Если вы не установили его, вы можете скачать его из App Store или Google Play в зависимости от вашей операционной системы.
После установки OfficeSuite Mail откройте приложение и нажмите на кнопку "Добавить аккаунт". В появившемся меню выберите тип вашего почтового аккаунта - Gmail, Yahoo, Outlook и т. д. Если ваш провайдер почты не указан в списке, выберите опцию "Другие".
Затем введите адрес электронной почты и пароль вашего аккаунта. Если вы настраиваете IMAP или POP3 аккаунт, вам может потребоваться также знать сервер входящей и исходящей почты. Обычно эта информация предоставляется вашим поставщиком почтовых услуг.
Основные настройки OfficeSuite Mail
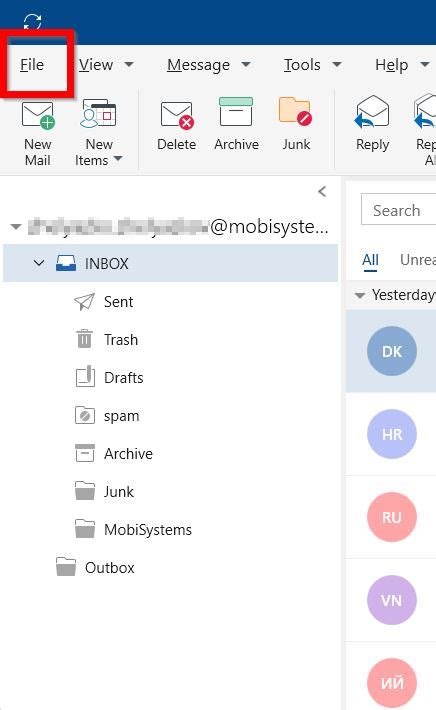
OfficeSuite Mail предлагает ряд основных настроек, которые помогут вам использовать почтовый клиент наиболее эффективно. В этом разделе мы рассмотрим основные настройки, которые вы должны установить перед началом работы с OfficeSuite Mail.
Вот некоторые основные настройки, которые вам потребуется изменить:
| Настройка | Описание |
| Автоответчик | Эта настройка позволяет вам установить автоматический ответ на полученные вами электронные письма, когда вы временно отсутствуете или не можете отвечать на них. Вы можете указать текст сообщения, которое будет отправлено автоматически всем отправителям. |
| Подпись | В этом разделе вы можете добавить подпись к своим исходящим сообщениям. Подпись обычно содержит ваше имя, должность и контактные данные. |
| Предпросмотр | Эта настройка позволяет вам выбрать, будете ли вы видеть текст писем внутри панели просмотра сообщений или же будете открывать каждое письмо в новом окне. |
| Управление папками | В этом разделе вы можете создавать, переименовывать и удалять папки для организации ваших писем. Вы также можете установить правила для автоматического перемещения писем в определенные папки. |
Это лишь некоторые из основных настроек OfficeSuite Mail. Вы можете настроить их в соответствии со своими предпочтениями, чтобы сделать работу с почтовым клиентом более удобной и продуктивной.
Установка приложения
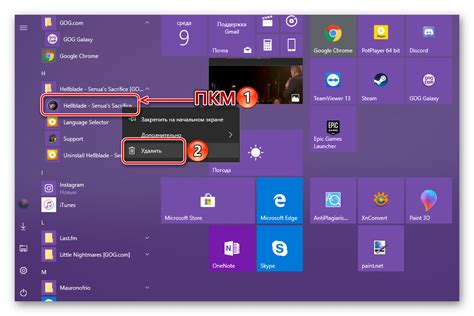
Для того чтобы настроить OfficeSuite Mail на вашем устройстве, вам необходимо сначала установить само приложение. Для этого выполните следующие шаги:
- Откройте App Store или Google Play на вашем устройстве.
- В поисковой строке введите "OfficeSuite Mail" и нажмите на кнопку поиска.
- Выберите приложение OfficeSuite Mail из списка результатов поиска.
- Нажмите на кнопку "Установить", чтобы начать установку.
- Подождите, пока приложение загрузится и установится на ваше устройство.
Теперь вы готовы приступить к настройке OfficeSuite Mail. Перейдите к следующему разделу, чтобы узнать, как настроить свою почту в приложении.
Регистрация аккаунта
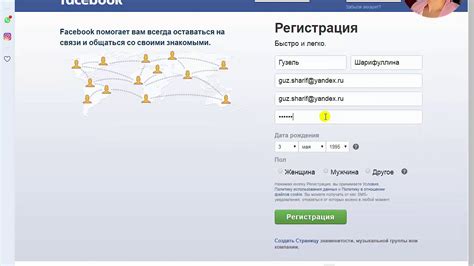
Для начала использования OfficeSuite Mail необходимо зарегистрировать аккаунт. Следуйте инструкциям ниже, чтобы создать новый аккаунт:
- Перейдите на официальный сайт OfficeSuite Mail.
- Нажмите на кнопку "Создать аккаунт" или "Зарегистрироваться".
- В открывшейся форме заполните необходимые поля, такие как имя пользователя, пароль, адрес электронной почты и другие.
- Придумайте надежный пароль, состоящий из букв, цифр и специальных символов, который будет сложно угадать для посторонних.
- Проверьте введенные данные на правильность и нажмите кнопку "Зарегистрироваться" или "Создать аккаунт".
- После успешной регистрации вы получите уведомление на ваш адрес электронной почты с подтверждением аккаунта. Пройдите по ссылке в письме, чтобы подтвердить вашу регистрацию.
Поздравляем! Теперь у вас есть аккаунт OfficeSuite Mail, с которым вы сможете пользоваться всеми функциями и возможностями данного сервиса.
Настройка входящей почты
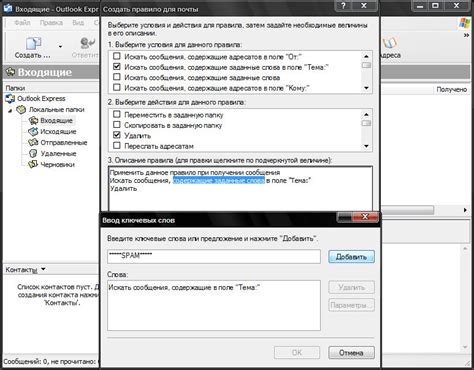
1. Откройте приложение OfficeSuite Mail на вашем устройстве.
2. Введите ваш адрес электронной почты и пароль в соответствующие поля.
3. Нажмите кнопку "Продолжить", чтобы перейти к настройке входящей почты.
4. Выберите тип почтового аккаунта (POP3, IMAP или Exchange) и нажмите "Далее".
5. Введите параметры сервера входящей почты (имя сервера и порт) в соответствующие поля.
6. Если сервер требует шифрования (SSL/TLS), активируйте соответствующую опцию.
7. Введите ваше имя пользователя и пароль для входа на сервер в соответствующие поля.
8. Нажмите кнопку "Далее", чтобы завершить настройку входящей почты.
9. После завершения настройки, ваша входящая почта будет автоматически синхронизироваться с приложением OfficeSuite Mail.
Настройка и отправка писем
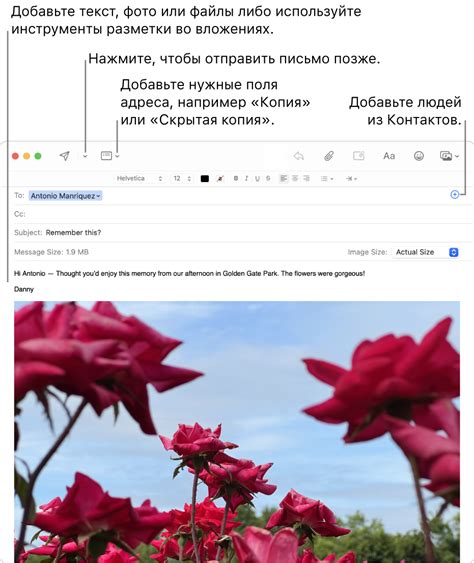
OfficeSuite Mail предлагает удобный и простой в использовании интерфейс для настройки и отправки писем. Следуйте этим шагам, чтобы настроить и начать отправлять письма с помощью OfficeSuite Mail:
Шаг 1: Настройка вашей учетной записи
Первым делом, вам необходимо настроить вашу учетную запись в OfficeSuite Mail. Для этого вам потребуется ввести следующую информацию:
• Ваше имя: Укажите ваше имя для отображения в отправленных письмах.
• Адрес электронной почты: Введите вашу существующую электронную почту, к которой вы хотите подключиться в OfficeSuite Mail.
• Пароль: Введите пароль для вашей электронной почты.
После ввода всех требуемых данных, нажмите кнопку "Продолжить", чтобы завершить настройку вашей учетной записи.
Шаг 2: Отправка писем
После настройки вашей учетной записи, вы готовы к отправке писем. Чтобы отправить новое письмо, выполните следующие действия:
• Нажмите на кнопку "Новое письмо" в верхнем меню OfficeSuite Mail.
• Введите адрес получателя в поле "Кому". Вы также можете добавить адресатов в поля "Копия" и "Скрытая копия", если необходимо.
• Введите тему письма в поле "Тема".
• Напишите текст вашего письма в поле "Сообщение".
• Прикрепите необходимые файлы, если требуется.
• Нажмите кнопку "Отправить" для отправки письма.
Ваше письмо будет отправлено получателям, и вы увидите подтверждение об успешной отправке.
Следуйте этим простым инструкциям, чтобы настроить и отправлять письма с помощью OfficeSuite Mail. Удобный и интуитивно понятный интерфейс позволит вам эффективно работать с электронной почтой.